
Главная страница Случайная страница
КАТЕГОРИИ:
АвтомобилиАстрономияБиологияГеографияДом и садДругие языкиДругоеИнформатикаИсторияКультураЛитератураЛогикаМатематикаМедицинаМеталлургияМеханикаОбразованиеОхрана трудаПедагогикаПолитикаПравоПсихологияРелигияРиторикаСоциологияСпортСтроительствоТехнологияТуризмФизикаФилософияФинансыХимияЧерчениеЭкологияЭкономикаЭлектроника
Описание функционала. «Сканировать и прикрепить образ к документу».Для этого необходимо на панели инструментов представлении «Все документы» нажать на кнопку «Сканировать» (Рисунок
|
|
«Сканировать и прикрепить образ к документу». Для этого необходимо на панели инструментов представлении «Все документы» нажать на кнопку «Сканировать» (Рисунок 118). Система выдаст диалоговое окно со множеством вариаций (Рисунок 119).
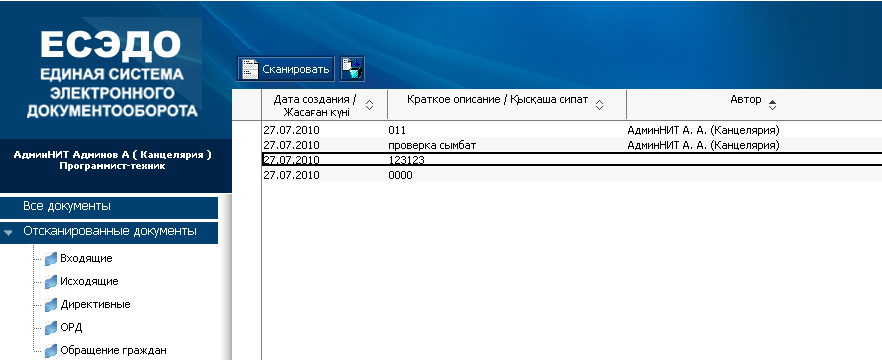
Рисунок 118 Представления БД «Сканирование»
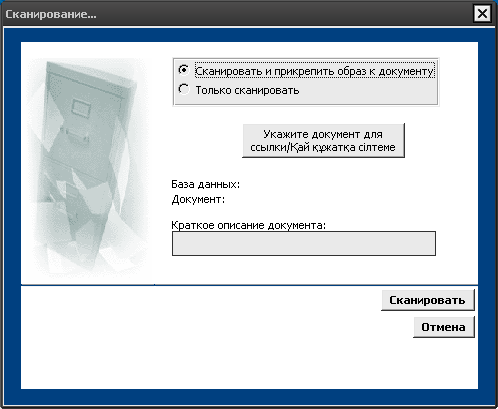
Рисунок 119 Диалоговое окно для выбора типа сканирования
Выбрать тип сканирования «Сканировать и прикрепить образ к документу». Также в данном окне указать базу данных, к документу которой будет крепиться сканированный образ. Кнопка «Укажите документ для ссылки» позволит открыть список зарегистрированных в этой базе документов, найти в ней необходимый номер и указать его в диалоговом окне. В поле «Краткое описание документа» можно указать отличительные свойства для последующего ориентирования среди документов в БД «Сканирование», а также данное описание будет служить именем файла отсканированного документа.
После выбора типа сканирования и заполнения, необходимых полей нажать на кнопку «Сканировать». Выйдет окно с просьбой указать средство сканирования (Рисунок 120).
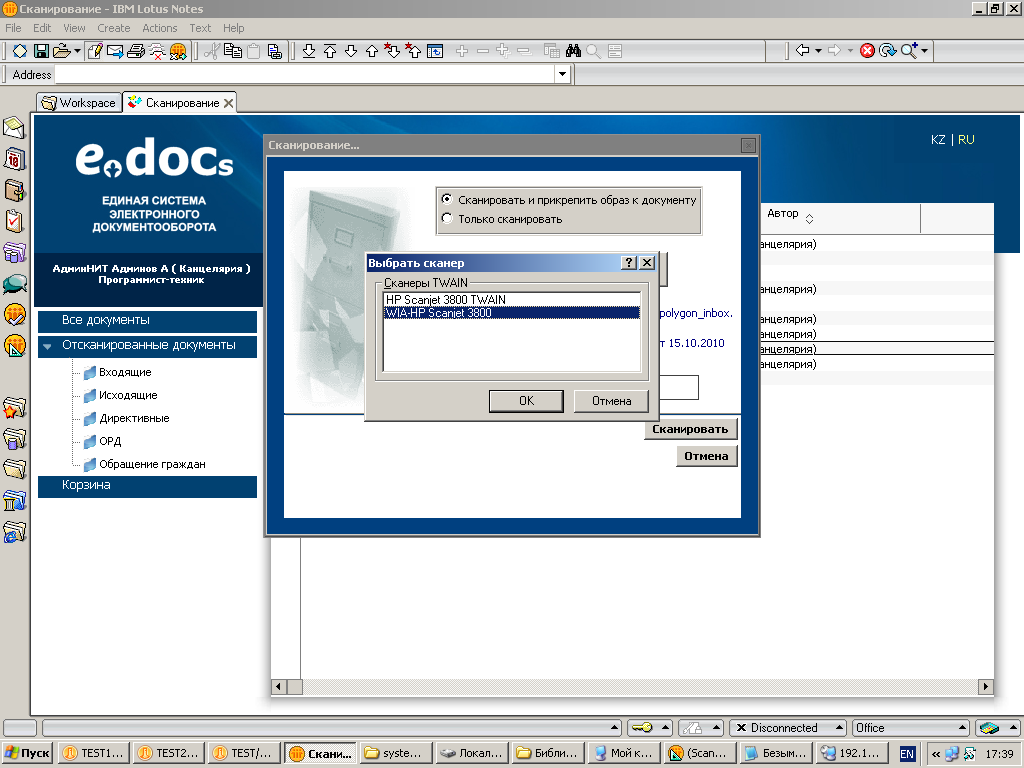
Рисунок 120 Выбор сканер»
Нажатие на кнопку «ОК» позволит начать процесс сканирования, с настройками, характерными для выбранного сканера.
«Только сканировать» – помещение сканированного образа непосредственно в БД «Сканирование». Для этого выбрать в предложенном диалоговом окне данный способ сканирования. После этого диалоговое окно приобретет следующий вид (Рисунок 121).

Рисунок 121 Диалоговое окно при способе «Только сканировать»
После заполнения поля «Краткое описание документа» сканирование продолжить, как и в предыдущих случаях.
Все сканированные образы хранятся в БД «Сканирование». При необходимости можно просмотреть нужный образ, а также непосредственно из него обратится к зарегистрированному документу, куда вложен данный файл, нажав кнопку «РКК документа» (Рисунок 122).
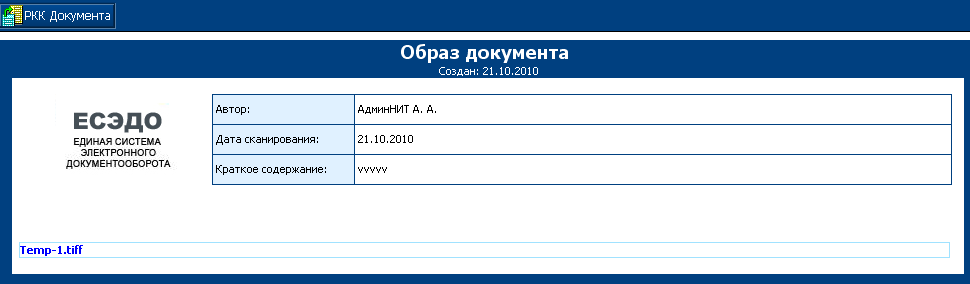
Рисунок 122 Образ документа