
Главная страница Случайная страница
КАТЕГОРИИ:
АвтомобилиАстрономияБиологияГеографияДом и садДругие языкиДругоеИнформатикаИсторияКультураЛитератураЛогикаМатематикаМедицинаМеталлургияМеханикаОбразованиеОхрана трудаПедагогикаПолитикаПравоПсихологияРелигияРиторикаСоциологияСпортСтроительствоТехнологияТуризмФизикаФилософияФинансыХимияЧерчениеЭкологияЭкономикаЭлектроника
PWM Control
|
|
A PWM signal is a digital signal, a " square" wave where the percentage of the time the
signal is high specifies the percentage of the full speed of the motor at which it should run.
So, suppose you have a motor and PWM drive with maximum speed of 3000 rpm then
figure 4.12 would run the motor at 3000 x 0.2 = 600 RPM. Similarly the signal in figure
4.13 would run it at 1500 RPM.
Mach3 has to make a trade off in how many different widths of pulse it can produce against
how high a frequency the square wave can be. If the frequency is 5 Hz the Mach3 running
with a 25000 Hz kernel speed can output 5000 different speeds. Moving to 10Hz reduces
this to 2500 different speeds but this still amounts to a resolution of one or two RPM.
A low frequency of square wave increases the time that it will take for the motor drive to
notice that a speed change has been requested. Between 5 and 10 Hz gives a good
compromise. The chosen frequency is entered in the PWMBase Freq box.
Many drives and motors have a minimum speed. Typically because the cooling fan is very
inefficient at low speeds whereas high torque and current might still be demanded. The
Minimum PWM % box allows you to set the percentage of maximum speed at which Mach3
will stop outputting the PWM signal.
You should be aware that the PWM drive electronics may also have a minimum speed
setting and that Mach3 pulley configuration (see section x.x) allows you to set minimum
speeds. Typically you should aim to set the pulley limit slightly higher than the Minimum
PWM % or hardware limit as this will clip the speed and/or give a sensible error message
rather than just stopping it.
Step and Direction motor
This may be an variable speed drive controlled by step pulses or a full servo drive.
You can use the Mach3 pulley configuration (see section 5.5.6.1) to define a minimum
speed if this is needed by the motor or its electronics.
5.3.6.4 Modbus spindle control
This block allows the setup of an analogue port on a Modbus device (e.g. a Homann
ModIO) to control spindle speed. For details see the documentation of your ModBus
device.
5.3.6.5 General Parameters
These allow you to control the delay after starting or stopping the spindle before Mach3
will execute further commands (i.e. a Dwell). These delays can be used to allow time for
acceleration before a cut is made and to provide some software protection from going
directly from clockwise to counterclockwise. The dwell times are entered in seconds.
Immediate Relay off before delay, if checked will switch the spindle relay off as soon as the
M5 is executed. If unchecked it stays on until the spin-down delay period has elapsed.
5.3.6.6 Pulley ratios
Mach3 has control over the speed of your spindle motor. You program spindle speeds
through the S word. The Mach3 pulley system allows you to define the relationship
between these for four different pulley or gearbox settings. It is easier to understand how it
works after tuning your spindle motor so it is described in section 5.5.6.1 below.
5.3.6.7 Special function
Laser mode should always be unchecked except for controlling the power of a cutting laser
by the feedrate..
Use Spindle feedback in sync mode should be un-checked.
Closed Loop Spindle Control, when checked, implements a software servo loop which tries
to match the actual spindle speed seen by the Index or Timing sensor with that demanded
by the S word. The exact speed of the spindle is not likely to be important so you are not
likely to need to use this feature in Mach3Turn.
If you do use it then the P, I and D variables should be set in the range 0 to 1. P controls the
gain of the loop and an excessive value will make the speed oscillate, or hunt, around the
requested value rather than settling on it. The D variable applies damping so stabilising
these oscillations by using the derivative (rate of change) of the speed. The I variable takes
a long term view of the difference between actual and requested speed and so increases the
accuracy in the steady state. Tuning these values is assisted by using the dialog opened by
Operator> Calibrate spindle.
Spindle Speed Averaging, when checked, causes Mach3 to average the time between
index/timing pulses over several revolutions when it is deriving the actual spindle speed.
You might find it useful with a very low inertia spindle drive or one where the control tends
to give short-term variations of speed.
5.3.7 Mill Options tab
The final tab on Config> Ports & Pins is Mill Options. See figure 5.9.
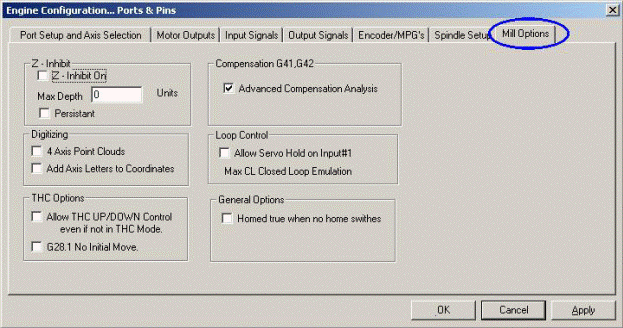
Figure 5.9 – Mill Options Tab
Z-inhibit. The Z-inhibit On checkbox enables this function. Max Depth gives the lowest Z
value to which the axis will move. The Persistent checkbox remembers the state (which can
be changed by a screen toggle) from run to run of Mach3.
Digitising: The 4 Axis Point Clouds checkbox enables recording of the state of the A axis
as well as X, Y and Z. The Add Axis Letters to Coordinates prefixes the data with the axis
name in the point cloud file.
THC Options: The checkbox name is self-explanatory.
Compensation G41, G42: The Advanced Compensation Analysis checkbox turns on a
more thorough lookahead analysis that will reduce the risk of gouging when compensating
for cutter diameter (using G41 and G42) on complex shapes.
Homed true when no Home switches: Will make the system appear to be referenced (i.e.
LEDs green) at all times. It should only be used if no Home switches are defined under
Ports & Pins Inputs tab.
Configuring Mach3
Rev 1.84-A2 Using Mach3Mill 5-9
5.3.8 Testing
Your software is now configured sufficiently for you to do some simple tests with the
hardware. If it is convenient to connect up the inputs from the manual switches such as
Home then do so now.
Run Mach3Mill and display the Diagnostics screen. This has a bank of LEDs displaying the
logic level of the inputs and outputs. Ensure that the external Emergency Stop signal is not
active (Red Emergency LED not flashing) and press the red Reset button on the screen. Its
LED should stop flashing.
If you have associated any outputs with coolant or spindle rotation then you can use the
relevant buttons on the diagnostic screen to turn the outputs on and off. The machine should
also respond or you can monitor the voltages of the signals with a multimeter.
Next operate the home or the limit switches. You should see the appropriate LEDs glow
yellow when their signal is active.
These tests will let you see that your parallel port is correctly addressed and the inputs and
outputs are appropriately connected.
If you have two ports and all the test signals are on one then you might consider a
temporary switch of your configuration so that one of the home or limit switches is
connected via it so that you can check its correct operation. Don't forget the Apply button
when doing this sort of testing. If all is well then you should restore the proper
configuration.
If you have problems you should sort them out now as this will be much easier that when
you start trying to drive the axes. If you do not have a multimeter then you will have to buy
or borrow a logic probe or a D25 adaptor (with actual LEDs) which let you monitor the
state of its pins. In essence you need to discover if (a) the signals in and out of the computer
are incorrect (i.e. Mach3 is not doing what you want or expect) or (b) the signals are not
getting between the D25 connector and your machine tool (i.e. a wiring or configuration
problem with the breakout board or machine). 15 minutes help from a friend can work
wonders in this situation even if you only carefully explain to him/her what your problem is
and how you have already looked for it!
You will be amazed how often this sort of explanation suddenly stops with words like
" …… Oh! I see what the problem must be, it's ….."
5.4 Defining the setup units
With the basic functions working, it's time to configure the axis drives. The first thing to decide is whether you wish to define their properties in Metric (millimetres) or Inch units. You will be able to run part programs in either units whichever option you choose. The maths for configuration will be slightly easier if you choose the same system as your drive train (e.g. the ballscrew) was made in. So a screw with 0.2" lead (5 tpi) is easier to configure in inches than in millimetres. Similarly a 2mm lead screw will be easier in millimetres. The multiplication and/or division by 25.4 is not difficult but is just something else to think about.

Figure 5.10 - Setup Units dialog
There is, on the other hand, a slight advantage in
having the setup units be the units in which you usually work. This is that you can lock the
DROs to display in this system whatever the part program is doing (i.e. switching units by
G20 and G21).
So the choice is yours. Use Config> Setup Units to choose MMs or Inches (see figure 5.10).
Once you have made a choice you must not change it without going back over all the
following steps or total confusion will reign! A message box reminds you of this when you
use Config> Setup units.
5.5 Tuning motors
Well after all that detail it's now time to get things moving - literally! This section describes
setting up your axis drives and, if its speed will be controlled by Mach3, the spindle drive.
The overall strategy for each axis is: (a) to calculate how many step pulses must be sent to
the drive for each unit (inch or mm) of movement of the tool or table, (b) to establish the
maximum speed for the motor and (c) to set the required acceleration/deceleration rate.
We advise you to deal with one axis at a time. You might wish to try running the motor
before it is mechanically connected to the machine tool.
So now connect up the power to your axis driver electronics and double check the wiring
between the driver electronics and your breakout board/computer. You are about to mix
high power and computing so it is better to be safe than smoky!
5.5.1 Calculating the steps per unit
Mach3 can automatically perform a test move on an axis and calculate the steps per unit but
this is probably best left for fine tuning so we present the overall theory here.
The number of steps Mach3 must send for one unit of movement depends on the
mechanical drive (e.g. pitch of ballscrew, gearing between the motor and the screw), the
properties of the stepper motor or the encoder on the servo motor and the micro-stepping or
electronic gearing in the drive electronics.
We look at these three points in turn then bring them together.
5.5.1.1 Calculating mechanical drive
You are going to calculate the number of revolutions of the motor shaft (motor revs per
unit) to move the axis by one unit. This will probably be greater than one for inches and
less than one for millimetres but this makes no difference to the calculation which is easiest
done on a calculator anyway.
For a screw and nut you need the raw pitch of the screw (i.e. thread crest to crest distance)
and the number of starts. Inch screws may be specified in threads per inch (tpi). The pitch is
1/tpi (e.g. the pitch of an 8 tpi single start screw is 1 ¸ 8 = 0.125")
If the screw is multiple start multiply the raw pitch by the number of starts to get the
effective pitch. The effective screw pitch is therefore the distance the axis moves for one
revolution of the screw.
Now you can calculate the screw revs per unit
screw revs per unit = 1 ¸ effective screw pitch
If the screw is directly driven from the motor then this is the motor revs per unit. If the
motor has a gear, chain or belt drive to the screw with Nm teeth on the motor gear and Ns
teeth on the screw gear then:
motor revs per unit = screw revs per unit x Ns ¸ Nm
For example, suppose our 8 tpi screw is connected to the motor with a toothed belt with a
48 tooth pulley on the screw and an 16 tooth pulley on the motor then the motor shaft pitch
would be 8 x 48 ¸ 16 = 24 (Hint: keep all the figures on your calculator at each stage of
calculation to avoid rounding errors)
As a metric example, suppose a two start screw has 5 millimetres between thread crests (i.e.
effective pitch is 10 millimetres) and it is connected to the motor with 24 tooth pulley on
the motor shaft and a 48 tooth pulley on the screw. So the screw revs per unit = 0.1 and
motor revs per unit would be 0.1 x 48 ¸ 24 = 0.2
For a rack and pinion or toothed belt or chain drive the calculation is similar.
Find the pitch of the belt teeth or chain links. Belts are available in metric and imperial
pitches with 5 or 8 millimetres common metric pitches and 0.375" (3/8") common for inch
belts and for chain. For a rack find its tooth pitch. This is best done by measuring the total
distance spanning 50 or even 100 gaps between teeth. Note that, because standard gears are
made to a diametral pitch, your length will not be a rational number as it includes the
constant p (pi = 3.14152…).
For all drives we will call this tooth pitch.
If the number of teeth on the pinion/sprocket/pulley on the primary shaft which drives the
rack/belt/chain is Ns then:
shaft revs per unit = 1 ¸ (tooth pitch x Ns)
So, for example with a 3/8" chain and a 13 tooth sprocket which is on the motor shaft then
the motor revs per unit = 1 ¸ (0.375 x 13) = 0.2051282. In passing we observe that this is
quite " high geared" and the motor might need an additional reduction gearbox to meet the
torque requirements. In this case you multiply the motor revs per unit by the reduction ratio
of the gearbox.
motor revs per unit = shaft revs per unit x Ns ¸ Nm
For example a 10: 1 box would give 2.051282 revs per inch.
For rotary axes (e.g. rotary tables or dividing heads) the unit is the degree. You need to
calculate based on the worm ratio. This is often 90: 1. So with a direct motor drive to the
worm one rev gives 4 degrees so Motor revs per unit would be 0.25. A reduction of 2: 1
from motor to worm would give 0.5 revs per unit.
5.5.1.2 Calculating motor steps per revolution
The basic resolution of all modern stepper motors is 200 steps per revolution (i.e. 1.8o per
step). Note: some older steppers are 180 steps per rev. but you are not likely to meet them if
you are buying supported new or nearly new equipment.
The basic resolution of a servo motor depends on the encoder on its shaft. The encoder
resolution is usually quoted in CPR (cycles per revolution) Because the output is actually
two quadrature signals the effective resolution will be four time this value. You would
expect a CPR in the range of about 125 to 2000 corresponding to 500 to 8000 steps per
revolution.
5.5.1.3 Calculating Mach3 steps per motor revolution
We very strongly recommend that you use micro-stepping drive electronics for stepper
motors. If you do not do this and use a full- or half-step drive then you will need much
larger motors and will suffer from resonances that limit performance at some speeds.
Some micro-stepping drives have a fixed number of micro-steps (typically 10) while others
can be configured. In this case you will find 10 to be a good compromise value to choose.
This means that Mach3 will need to send 2000 pulses per revolution for a stepper axis
drive.
Some servo drives require one pulse per quadrature count from the motor encoder (thus
giving 1200 steps per rev for a 300 CPR encoder. Others include electronic gearing where
you can multiply the input steps by an integer value and, sometimes, the divide the result by
another integer value. The multiplication of input steps can be very useful with Mach3 as
the speed of small servo motors with a high resolution encoder can be limited by the
maximum pulse rate which Mach3 can generate.
5.5.1.4 Mach3 steps per unit
So now we can finally calculate:
Mach3 steps per unit = Mach3 steps per rev x Motor revs per unit
Figure 5.11 shows the dialog for Config> Motor Tuning. Click a button to select the axis
which you are configuring and enter the calculated value of Mach3 steps per unit in the box
above the Save button.. This value does not have to be an integer so you can achieve as
much accuracy as you wish. To avoid forgetting later click Save Axis Settings now.
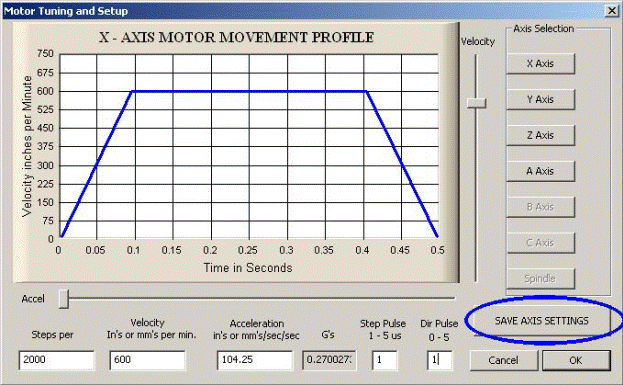
Figure 5.11 - Motor tuning dialog
5.5.2 Setting the maximum motor speed
Still using the Config> Motor Tuning dialog, as you move the Velocity slider you will see a
graph of velocity against time for a short imaginary move. The axis accelerates, maybe
runs at full speed and then decelerates. Set the velocity to maximum for now. Use the
Acceleration slider to alter the rate of acceleration/deceleration (these are always the same
as each other)
As you use the sliders the values in the Velocity and Accel boxes are updated. Velocity is in
units per minute. Accel is in units per second2. The acceleration values is also given in Gs to
give you a subjective impression of the forces that will be applied to a massive table or
workpiece.
The maximum velocity you can display will be limited by the maximum pulse rate of
Mach3. Suppose you have configured this to 25, 000 Hz and 2000 steps per unit then the
maximum possible Velocity is 750 units per minute.
This maximum is, however, not necessarily safe for your motor, drive mechanism or
machine; it is just Mach3 running " flat out". You can make the necessary calculations or do
some practical trials. Let's just try it out first.
5.5.2.1 Practical trials of motor speed
You saved the axis after setting the Steps per unit. OK the dialog and make sure that
everything is powered up. Click the Reset button so its LED glows continuously.
Go back to Config> Motor Tuning and select your axis. Use the Velocity slider to have the
graph about 20% of maximum velocity. Press the cursor Up key on your keyboard. The axis
should move in the Plus direction. If it runs away then choose a lower velocity. If it crawls
then choose a higher velocity. The cursor Down key will make it run the other way (i.e. the
Minus direction).
If the direction is wrong then, Save the axis and either (a) change the Low Active setting
for the Dir pin of the axis in Config> Ports and Pins> Output Pins tab (and Apply it) or (b)
check the appropriate box in Config> Motor Reversals for the axis that you are using. You
can akso, of course, just switch off and reverse one pair of physical connections to the
motor from the drive electronics.
If a stepper motor hums or screams then you have wired it incorrectly or are trying to drive
it much too fast. The labelling of stepper wires (especially 8 wire motors) is sometimes very
confusing. You will need to refer to the motor and driver electronics documentation.
If a servo motor runs away at full speed or flicks and indicates a fault on its driver then its
armature (or encoder) connections need reversing (see your servo electronics
documentation for more details). If you have any troubles here then you will be pleased if
you followed the advice to buy current and properly supported products - buy right, buy
once!
Большинство приводов будут нормально работать с минимальной шириной импульса в 1 микросекунду. Если при тестировании у вас возникли проблемы (например двигатель сильно шумит) для начала проверьте, не перевернуты ли шаговые импульсы (активная low неправильно настроена на вкладке Ножки Выводов окна Порты и Ножки), потом можно например попробовать увеличить ширину импульса до, скажем, 5 микросекунд. Интерфейс Шага и Направления очень прост, но так как это важная часть, при неправильной настройке будет очень трудно обнаружить неполадку без оцилоскопа или очень детальной перепроверки.
5.5.2.2 Вычисление максимальной скорости двигателя
Если вам хочется вычислить максимальную скорость двигателя, то читайте эту главу.
Есть множество факторов, определяющих максимальную скорость оси:
- Максимально допустимая скорость двигателя (возможно 4000 оборотов в минуту для серводвигателя или 1000 оборотов в минуту для шагового)
- Максимально допустимая скорость винта (зависит от длинны, диаметра и т.д.)
- Максимальная скорость привода ремня или понижения коробки передач
- Максимальная скорость, которую поддерживает электроника привода без выдачи сообщения о сбое
- Максимальная скорость обеспечивающая смазку салазок станка
Для вас наиболее важны первые два пункта. Нужно будет обратиться к спецификациям производителя, вычислить разрешенные скорости винта и двигателя и соотнести их к единицам в секунду движения оси. Задайте это максимальное значение для нужной оси в окне Velocity (скорость) Настройки Двигателя.
5.5.2.3 Автоматическое задание Шагов на Единицу
Возможно вам не удастся измерить скорость (gearing) привода оси или узнать точную подачу винта. Можно измерить расстояние на которое перемещается ось, а потом позволить Mach3 высчитать необходимое значение шагов на единицу.
Рисунок 5.12 показывает кнопку на экране настроек, которую нужно нажать для запуска этого процесса. Вас спросят какую ось нужно использовать.
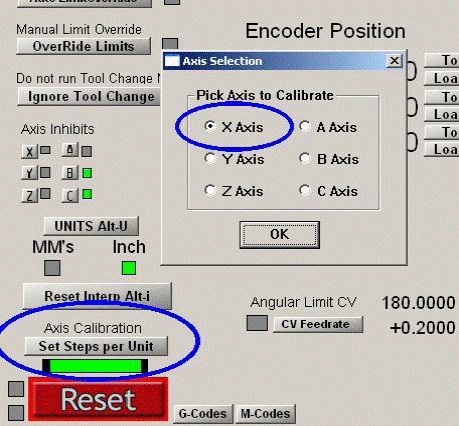
Рисунок 5.12 - Автоматическая настройка шагов на единицу
Потом нужно ввести номинальное расстояние движения. Mach3 проедет это расстояние. Будьте готовы нажать кнопку экстренного останова если ось заедет слишком далеко. Наконец вам предложат измерить и ввести реальное расстояние, которое было пройдено. Это значение будет использовано для вычисления реального значения Шагов на Единицу оси вашего станка.
5.5.3 Определение ускорения
5.5.3.1 Инерция и силы
Ни один двигатель не способен моментально изменить скорость механизма. Torque необходим для задания углового момента вращающимся частям (включая и сам двигатель) и torque превращенный механизмом (винт и т.д.) в силу должен давать ускорение частям станка и инструменту или рабочей области. Некоторое количество силы тратится также на преодоление трения и собственно для того, чтобы заставить инструмент работать (резать).
Mach3 будет ускорять (и замедлять) двигатель с заданным уровнем. Если двигатель обеспечивает больше torque чем необходимо для работы (резки), преодоления трения и инерции на заданном уровне ускорения, тогда все в порядке. Если же torque не хватает, тогда либо двигатель заглохнет (если шаговый) либо повысится погрешность позиции серводвигателя. Если погрешность станет слишком высокой, тогда привод возможно сообщит о неисправности, но даже если и не сообщит то точность резки всеравно пострадает. Далее это будет объяснено более детально.
5.5.3.2 Тестирование разных значений ускорения
Попробуйте запустить и остановить станок с разными настройками бегунка Ускорения в окне Настройки Двигателя. При низком значении вы сможете услышать как увеличивается и понижается скорость.
5.5.3.3 Почему стоит избегать серьезных ошибок серводвигателя
Большинство перемещений, указанных в подпрограмме подразумевают одновременное движение двух и более осей. Так при движении из X=0, Y=0 в X=2, Y=1 Mach3 переместит ось Х вдвое быстрей чем ось Y. Это не только координирует движения на постоянной скорости но также гарантирует что при ускорении и замедлении применяется необходимая скорость, но ускорение всех движений производится на скорости, определенной самой медленной осью.
Если для данной оси вы выберете слишком высокое значение ускорения, Mach3 будет полагать что это значение может использоваться, но так как на практике ось задерживается после получения команды (т.е серво погрешность высока) то положение разреза при работе будет неточным.
5.5.3.4 Выбор значения ускорения
Принимая во внимание все моменты инерции двигателя и винта, силы трения и torque двигателя вполне возможно вычислить какого ускорения можно достичь с данной погрешностью.
Если от станка вы не требуете огромной производительности, мы рекомендуем задавать такое значение, при которых тестовый запуск и останов звучит нормально. Да это не совсем по научному, но обычно дает хорошие результаты.
5.5.4 Сохранение и тестирование осей
Наконец не забудьте нажать Сохранить Настройки Осей для сохранения уровня ускорения перед тем как двигаться дальше.
Теперь следует проверить ваши вычисления используя MDI чтобы сделать определенное G0 движение. Для точной проверки можно воспользоваться стальной линейкой. Более точный тест можно провести с помощью Дискового Тест Индикатора (DTI)/Часов и плоского бруска. Вообще-то его следует монтировать в держатель инструмента, но для обычного станка можно использовать рамку станка.
Предположим что вы тестируете ось Х и используете 4 дюймовый брусок.
Используйте экран MDI чтобы выбрать дюймы и абсолютные координаты. (G20 G90) Установите зажим на столе и отгоните ось так, чтобы щуп DTI касался ее. Гарантируйте окончание движением в отрицательном направлении Х. Установите шкалу на ноль. Это показано на рисунке 5.13.

Рисунок 5.13 - Установка нулевой позиции
Теперь используйте MDI экран Mach3 и нажмите кнопку G92X0 чтобы задать отступ и следовательно обнулить DRO оси Х. Переместитесь в положение х = 4.5 с помощью G0 X4.5. Промежуток должен быть около половины дюйма. Если нет, то тогда что-то не так со значением Шагов на Единицу которое вы вычислили. Проверьте и исправьте его.
Положите брусок и передвиньтесь на Х = 4.0. Это движение в отрицательном направлении по Х так же как и прогон, так что эфект обратной подачи будет погашен. Значение на DTI покажет ошибку позиционирования. Она должна быть thou или что-то около того. Это показано на рисунке 5.14.
Уберите брусок и сделайте G0 X0 чтобы проверить нулевое значение. Повторите тест чтобы получить набор из примерно 20 значений и посмотрите насколько различается позиционирование. Если вы получите последовательные ошибки, тогда можно подстроить значение Шагов на Единицу для достижения максимальной точности.

Рисунок 5.14 - Брусок в положении
Теперь нужно проверить, не теряются ли шаги на оси в повторяющихся движениях на скорости. Уберите брусок. Выполните G0 X0 и проверьте нулевое значение на DTI.
Используйте редактор для ввода следующей программы:
F1000 (это быстрее чем возможно но Mach3 ограничит скорость)
G20 G90 (Дюймы и Абсолют)
М98 Р1234 L50 (запустить подзадачу 50 раз)
М30 (стоп)
О1234
G1 X4
G1 X0 (движение туда и обратно)
М99 (возврат)
Нажмите Запуск Цикла для запуска. Убедитесь что движения звучат плавно.
После окончания DTI конечно должно показывать 0. Если что-то не получается, то прийдется лучше настроить максимальный уровень ускорения оси.
5.5.5 Повтор настройки других осей
Используя полученный опыт, вы сможете быстро повторить весь процесс для остальных осей.
5.5.6 Установка двигателя шпинделя
Если скорость двигателя вашего шпинделя фиксирована или управляется вручную, то эту главу можно пропустить. Если двигатель включается и выключается в любом направлении с помощью Mach3, то это будет установлено с помощью реле выводов.
Если Mach3 используется для управления скорость шпинделя либо через сервопривод, принимающий импульсы Шага и Направления либо через PWM контроллер двигателя, то эта глава расскажет как настроить вашу систему.
5.5.6.1 Скорость двигателя, скорость шпинделя и шкивы
Шаг и Направление и PWM в равной мере позволяют управлять скоростью двигателя. При работе и вы и подпрограмма опираетесь на скорость шпинделя. Конечно скорости двигателя и шпинделя зависят от шкивов или механизма связывающих их. Мы будем использовать термин " шкив" для обозначения обоих типов привода.

Рисунок 5.15 - Привод шпинделя на шкивах
Если у вас нет контроля над скоростью двигателя, то выбирайте Шкив 4 с высокой максимальной скоростью как например 10, 000 оборотов в минуту. Это предотвратит жалобы Mach3 если вы будете запускать программу со словом S, требующим скажем 6000 оборотов в минуту.
Самостоятельно Mach3 никак не сможет узнать какой уровень шкивов используется в определенный момент времени, так что эта задача лежит на операторе станка. Вообще-то информация дается в два подхода. Когда система настраивается (это то, что вы сейчас делаете) вы определяете до 4 возможный комбинаций шкивов.Они задаются с помощью физических размеров шкивов или уровней механической головки. После, когда запускается подпрограмма, оператор определяет какой шкив (1-4) используется.
Уровни шкивов станка задаются в окне Настройки-> Порты и ножки (рисунок 5.6) где максимальная скорость четырех наборов шкивов определяется вместе с используемым по умолчанию. Максимальная скорость это скорость, на которой шпиндель будет вращаться когда двигатель работает на полной скорости. Полная скорость достигается 100% шириной импульса в PWM и на установленном значении Скорости на Настройки Двигателя " Оси шпинделя" для Шага и Направления.
Как пример, предположим что позиция, которую мы назовем " Шкив 1" это отношение (нисходящее) 5: 1 от двигателя к шпинделю, а максимальная скорость двигателя 3600 оборотов в минуту. Максимальная скорость Шкива 1 в Настройки-> Логика будет установлена на 720 оборотов в минуту (3600: 5). Шкив 4 может быть отношением (восходящим) 4: 1. При той же самой скорости двигателя его максимальная скорость будет равна 14, 400 оборотов в минуту (3600 х 4). Остальные шкивы будут где-то посередине. Шкивы не обязательно располагать по мере увеличения скорости, но какая-то логическая связь для облегчения управления станком должна присутстовать.
Значение Минимальной Скорости применяется равно ко всем шкивам и выражается как процент от максимальной скорости и минимальный процент уровня сигнала PWM. Если скорость ниже требуемой (выражением S) то Mach3 попросит вас сменить уровень шкива. Например при максимальной скорости 10, 000 оборотов в минуту на шкиве 4 и минимальном проценте 5%, выражение S499 запрости другой шкив. Это сделано чтобы предотвратить работу двигателя или его контроллера на скорости ниже минимального уровня.
Mach3 использует информацию об уровне шкива следующим образом:
- Когда подпрограмма исполняет команду S или значение введено в DRO задания скорости, то значение сравнивается с максимальной скоростью для выбранного в данный момент шкива. Если запрошенная скорость больше максимальной, возникает ошибка.
- Иначе процент от максимального для шкива, который был запрошен, и это используется для задания ширины PWM или импульса Шага генерируемого для получения этого процента максимальной скорости двигателя как задано в настройках двигателя для " Осей шпинделя".
Например максимальная скорость шпинделя для Шкива #1 1000 оборотов в минуту. S1100 выдать ошибку. S600 выдаст импульс, шириной в 60%. Если максимальная скорость Шага и Направления 3600 оборотов в минуту, то двигатель " шагнет" на 2160 оборотах в минуту (3600 х 0.6).
5.5.6.2 PWM контроллер шпинделя
Для настройки двигателя шпинделя для управления с помощью PWM, отметьте галочками Включить Оси Шпинделя и Управление PWM на закладках Порты и Ножки, Порты Принтера и Страница Выбора Осей (Рисунок 5.1). Не забудьте нажать Применить. На закладке Страница Выбора Сигналов Вывода (рис 5.6) определите ножку вывода для Шага Шпинделя. Эта ножка должна быть подключена к электронике управления PWM двигателя. Вам не нужно Направление Шпинделя, так что установите эту ножку в 0. Примените изменения.
Определите Внешние Активационные сигналы в Портах и Ножках и Настройка-> Устройства Вывода чтобы включить/выключить контроллер PWM, и, если требуется, установить направление вращения. Теперь откройте Настройки-> Порты и Ножки Настройки Шпинделя и найдите PWMBase Freq. Значение здесь это частота квадратной волны, ширина импульса которой модулируется. Это сигнал, подаваемый на ножку Шага Шпинделя. Чем выше выбранная вами частота, тем быстрее ваш контроллер сможет реагировать на изменения скорости, но тем меньше выбор скоростей. Число разных скоростей это частота импульса Двигателя/PWMBase Freq. Так например если вы работаете на 35, 000 Гц и задали PWMBase = 50 Гц, то для выбора доступно 700 разных скоростей. Этого почти наверняка достаточно на любой реальной системе, так как двигатель с максимальной скоростью 3600 оборотов в минуту может, теоретически, управляться с шагом меньше чем 6 оборотов в минуту.
5.5.6.3 Шаг и Направление контроллер шпинделя
Для того чтобы настроить двигатель шпинделя для управления посредством Шага и Направления, отметьте галочками Включить Оси Шпинделя на закладках Порты и Ножки, Порты Принтера и Страница Выбора Осей (Рисунок 5.1). Управление PWM не отмечайте. Не забудьте применить изменения. Определите ножки выводов на закладке Страница Выбора Сигналов Вывода (рис 5.6) для Шага Шпинделя и Направления Шпинделя. Эти ножки должны быть подключены к электронике привода двигателя. Примените изменения. Определите Внешние сигналы Активации на страницах Порты и ножки и Настройки-> Устройства вывода для включения/выключения если хотите обесточить двигателькогда шпиндель останавливается по М5. Он конечно и так не будет вращаться так как Mach3 не будет посылать шаговые импульсы, но, в зависимости от конструкции привода, может еще содержать остаточную энергию. Теперь перейдем к Настройки-> Настройка двигателя для " Осей Шпинделя". Единицами для него будет один оборот. Так что Шаги на Единицу это количество импульсов на один оборот (2000 для 10-кратного микрошагового привода или 4 х число строк энкодера серводвигателя или похожего с электронной начинкой).
В поле Скорости нужно ввести число оборотов в секунду на полной скорости. Так что для двигателя на 3600 оборотов в минуту нужно ввести 60. Это невозможно с энкодером с высоким числом строк на такт максимального уровня импульсов из Mach3 (энкодер с 100 строк позволяет 87.5 оборотов в секунду на системе с 35, 000 Гц). Шпинделю потребуется мощный двигатель, электроника привода которого предположительно включает в себя электронную начинку, которая может превзойти это ограничение.
Ускорение можно настроить экспериментальным путем, чтобы запуск и останов шпинделя были плавными.
Обратите внимание: что если вы хотите ввести слишком маленькое значение в поле Ускорения, это делается с помощью ручного ввода а не ползунком. Время около 30 секунд для запуска шпинделя вполне возможно.
5.5.6.4 Тестирование привода шпинделя
Если у вас есть тахометр или стробоскоп, то вы можете измерить скорость шпинделя вашего станка. Если же нет, то прийдется оценивать ее на глаз и экспериментальным путем.
На экране Настроек Mach3 выберите шкив, который позволяет 900 оборотов в минуту. Установите ремень в соответствующее положение. На экране Запуска Программы установите скорость шпинделя, отвечающую 900 оборотам в минуту и начинайте вращать его. Измерьте или оцените скорость. Если она не соответствует нужной, нужно перепроверить вычисления и настройки.
Также можно проверить скорость всех шкивов тем же путем но с применимым набором скоростей.
5.6 Другие настройки
5.6.1 Настройка homing и программных ограничителей
5.6.1.1 Соотносящиеся скорости и направление
Диалог Настройка-> Home/Softlimits (начальное положение/программные ограничители) позволяет определить реакцию на осуществление операции калибровки (G28.1 или кнопка на экране). Рисунок 5.16 показывает диалог. % Скорости используется для предотвращения врезания в стопы осей на полной скоростипри поиске переключателей калибровки.
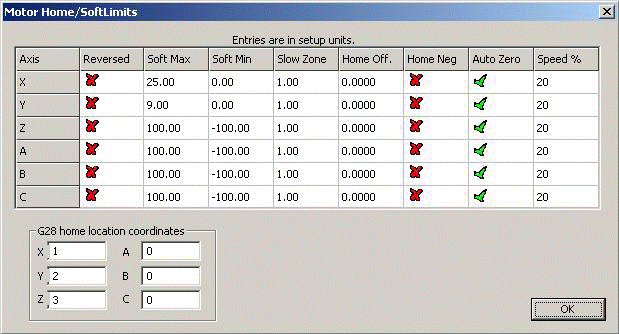
Рисунок 5.16 – Homing (калибровка)
Когда вы производите калибровку, Mach3 не знает положение осей. Направление движения зависит от галочки возле Home Neg. Если отмечено, то ось будет двигаться в отрицательном направлении пока не станет активным ввод Home. Если он уже активен, то ось будет двигаться в положительном направлении. Точно так же если галочка не стоит, ось движется в положительном направлении пока ввод не станет активным и в отрицательном если он уже активен.
5.6.1.2 Положение переключателей home
Если возле Авто Ноль стоит галочка, тогда DRO оси примет значение положения Калибровки/Переключателя Home, определенного в столбце Home Off (вместо настоящего Нуля). Это может послужить для уменьшения времени homing на очень больших и медленных осях. Конечно необходимо иметь отдельные переключатели пределов и калибровки, если переключатели калибровки находятся не в конце оси.
5.6.1.3 Настройка программных ограничителей.
Как было сказано выше большинство внедрений переключателей предела включает в себя некоторые компромисы и случайное их задевание потребует вмешательства оператора, и может требовать перезапуска и перекалибровки системы. Программные ограничители могут дать защиту против такого рода случаев.
Программа откажется позволить оси передвинуться за заданный предел программных ограничителей осей X, Y и Z. Они могут принимать значение в радиусе от -99999 до +99999 единиц для каждой оси. Когда движение прогона будет приближаться к ограничителю, скорость движения будет снижаться на время нахождения в Медленной Зоне (Slow Zone), которая определяется на столе.
Если Медленная Зона будет слишком большой, то вы уменьшите эффективное рабочее пространство станка. Если она слишком мала, то вы рискуете задеть аппаратные ограничители. Определенные пределы используются только когда кнопка Программыне Ограничители включена.
Если подпрограмма пытается передвинуться за программные ограничители, то это спровоцирует ошибку.
Значения программных ограничителей также используются для определения режущего пространства если включен показ пути инструмента. Вам это может показаться удобным даже если вы не озабочены настоящими пределами.
5.6.1.4 G28 Начальное положение
Координаты G28 определяют положение в абсолютных координатах, в которое оси передвинутся когда выполнится команда G28. Они определяются в текущих единицах (G20/G21) и не меняются автоматически когда вы меняете единицы.
5.6.2 Настройка Горячих Клавиш
В Mach3 есть набор глобальных горячих клавиш, которые можно использовать для прогона или для ввода значений в строки MDI и т.д. Эти клавиши настраиваются в диалоге Настройка Горячих Клавиш Системы (рис 5.17). Нажмите на кнопку для требуемой функции, потом нажмите клавишу, которую хотите назначить для этого действия. Это значение отобразится в диалоге. Следите чтобы не попадалось клавиш, на которые назначено несколько операций, так как это может создать большую неразбериху.
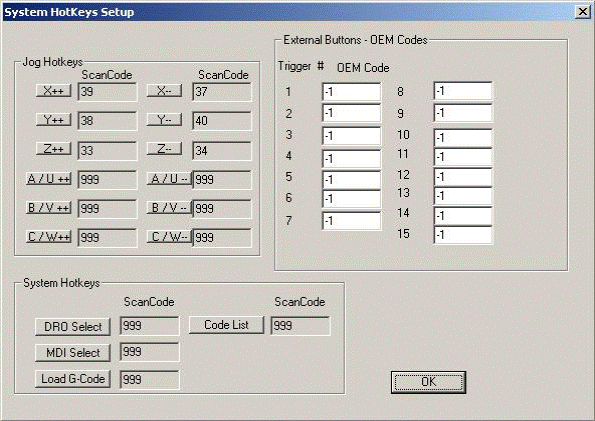
Рисунок 5.17– Горячие Клавиши и настройка триггеров OEM
Этот диалог также включает коды для внешних кнопок, используемых как назначаемые ОЕМ Триггеры.
5.6.3 Настройка обратной реакции (подачи)
Mach3 будет пытаться компенсировать обратную реакцию в механизме привода оси пытаясь приблизиться к каждой требуемой координате с одинакового расстояния. Для таких операций как сверление это полезно, но не может преодолеть проблемы станка при постоянной резке.
Диалог Настройка-> Обратная Реакция позволяет указать определенное расстояние, которое ось должна сдать назад для погашения обратной реакции когда наконец начнется движение вперед. Скорость, с которой осуществляется это движение также настраивается. Смотри рисунок 5.18
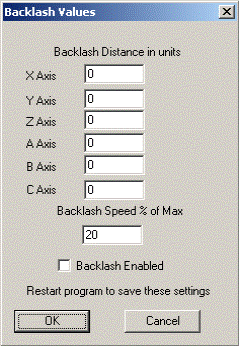
Рисунок 5.18 - Настройка обратно реакции
Заметка: (а) Эти настройки используются только когда компенсация обратной реакции включена с помощью галочки.
(b) Компенсация обратной реакции это " последнее решение" когда механическая конструкция станка не может быть улучшена! Ее использование в общем отключит возможность " постоянной скорости" на " углах".
(с) Mach3 не может полностью выполнить параметры ускорения оси во время компенсации обратной реакции, так что шаговые системы потребуют перенастройки чтобы избежать риска потери шагов.
5.6.4 Настройка подчинения
Большие станки, такие как gauntry routers или фрезерные часто требуют два привода, по одному на каждую сторону gantry. Если это выходит за пределы шага, то gantry " rack" и ее пересекающиеся оси не будут перпендикулярны длинным осям.
Вы можете использовать Настройка-> Подчинение для того чтобы настроить Mach3 таким образом, что один привод (скажем оси Х) это главный привод и может подчинить себе другой (возможно ось С, настроенна как линейная а не как роторная). Смотри рисунок 5.19.
Во время нормального использования одно и то же число шаговых импульсов будет посылаться главной и подчиненной осям со скоростью и ускорением, определяемыми " более медленной" из них.
Когда запрашивается операция калибровки, они будут двигаться вместе, пока не будет зафиксирован переключатель home одной из них. Этот привод отъедет от переключателя как обычно, другая-же ось продолжит движение, пока не достигнет своего переключателя. Таким образом пара осей будет " squared up" (согнана в квадрат) в положение переключателя home, и любое возникшее rack пропадет.
Хотя Mach3 держит главную и подчиненную ось в шаге, DRO подчиненной оси не покажет отступы, примененныев таблице Инструмента, фиксированные отступы и т.д. Их значения таким образом могут вводить оператора в заблуждение. Мы рекомендуем использовать Дизайнер Экрана чтобы убрать DRO осей и сопутствующие элементы управления со всех экранов кроме экрана Диагностики. Сохраните Как новый вид с именем, отличающимся от имени по умолчанию и используйте меню Вид-> Загрузить Экран чтобы загрузить его в Mach3.

Рисунок 5.19 - Настройка подчинения
5.6.5 Настройка отображения пути инструмента
Настройка-> Путь инструмента позволяет указать, как будет отображаться путь инструмента. Диалог показан на рисунке 5.20.
Origin sphere (Сфера происхождения) - когда включено, показывает точку в определенном месте, изображая X=0 Y=0 Z=0
3D компас - когда включено, показывает стрелочки, обозначая положительное направление координат X, Y и Z
Границы станка - когда включено, показывает коробку, отвечающую программным ограничителям (неважно включены они или нет).
Позиция инструмента - когда включено, отображает на экране текущее положение инструмента.
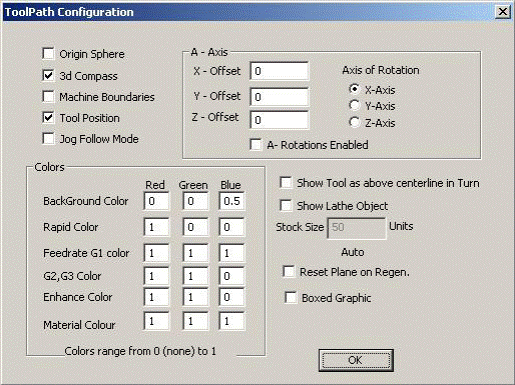
Рисунок 5.20 Настройка отображения пути
Режим следования в процессе прогона - когда включено, линии представляющие путь инструмента двигаются относительно окна при прогоне. Другими словами положение инструмента фиксируется на экране.
Показывать инструмент над центральной линией в Turn - относится к Mach3Turn (для управления фронтальными и задними toolposts)
Показывать объекты токарного станка - включает 3D рендеринг объектов, которые будут выточены инструментом (только для Mach3Turn)
Цвета для разных отображаемых элементов могут настраиваться. Яркость каждого из трех основных цветов (Красный Зеленый Синий) задаются по шкале от 0 до 1 для каждого типа линий.
Подсказка: Используйте графическую программу, как например Photoshop, чтобы подобрать нужные вам цвета, а потом разделите значения RGB на 255 (тут используются значения от 0 до 255) чтобы получить значения для Mach3.
Значения оси А позволяют определить положение и ориентацию оси А если она настроена как роторная, а ее отображение включается галочкой возле Включить Вращения А (A-Rotations Enabled).
Сбросить плоскости - возвращает отображение к текущей плоскости (двойным щелчком или нажатием на кнопку)
График Границ - отображает границы движения инструмента
5.6.6 Настройка начального состояния
Настройка-> Состояние открывает диалог, который позволяет определить режимы, которые включаются при запуске Mach3 (Начальное состояние системы). Это показано на рисунке 5.21.
Режим движение: Постоянная скорость задает G64, Точный Стоп задает G61. Подробности в Разделе 10.
Режим расстояния: Абсолютный задает G90, Inc задает G91.
Активная плоскость: X-Y задает G17, Y-Z задает G19, X-Z задает G18
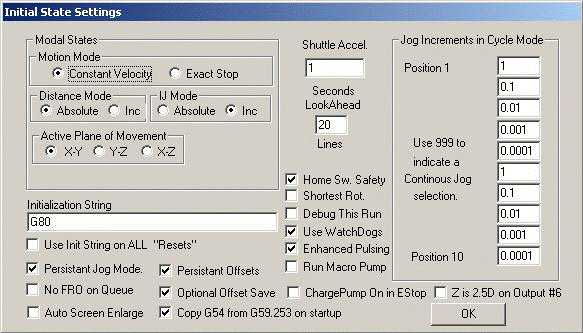
Рисунок 5.21 - Настройка начального состояния
Режим I/J: в добавок можно расположить интерпретацию в I & J при движении по дуге. Это сделано для совместимости с различными САМ пост-процессорами и для эмуляции других контроллеров станка. В Inc IJ режиме I и J (центральная точка) интерпретируются как относительные к начальной точке дуги центрального формата. Это совместимо с NIST EMC. При режиме Абсолютной IJ, I и J являются координатами центра в текущей координатной системе (т.е. после применения работы, инструмента и отступов G92). Если круг постоянно не может отобразиться или правильно отрезаться, тогда режим IJ не совместим с вашей подпрограммой.
Ошибка в этих настройках это самая частая причина вопросов от пользователей, которые пытаются вырезать окружность.
Строка инициализации: набор правильных G-кодов для задания желаемого начального положения Mach3 при запуске. Они применяются после того как значения введены, так что могут заглушить их. Отмечайте пункты когда возможно для избежания путаницы. Если отмечено Использовать Init на ВСЕХ " Сбросах", то эти коды будут применены каждый раз как Mach3 будет сброшена - например после EStop.
Другие отмечаемые пункты:
Постоянный режим прогона - если отмечено, будет запоминать выбранный вами между запусками Mach3Mill режим прогона.
Постоянные отступы - если отмечено, сохранит рабочие отступы и отступ инструмента в постоянных таблицах которые вы выбрали между запусками Mach3Mill.
Выборочное сохранение отступов - если отмечено, спросит, действительно ли вы хотите сохранить изменения, запрошенные в Постоянных отступах.
Копировать G54 из G59.253 при старте - если отмечено, проведет реинициализацию значений отступа G54 (т.е. рабочего отступа 1) от значений рабочего отступа 253 при запуске Mach3. Отмечайте если хотите установить G54 координатной системой по умолчанию (координатной системой станка) даже если предыдущий пользователь использовал другие значения и сохранил нестандартный набор значений.
Без FRO в Очереди - если отмечено, задержит обход уровня подачи в приложении до тех пор, пока очередь команд, ожидающих выполнения не опустеет. Это иногда необходимо для избежания превышения запрещенных скоростей или ускорений при повышении FRO выше 100%.
Безопасность Начального Положения SW - если отмечено, предотвратит движение оси во время homing если переключатель home уже активен. Это полезно для предотвращения механических повреждений станка, который делит переключатели пределов на обоих концах оси с переключателями home.
Кратчайший путь - если отмечено, заставляет любую роторную ось обращаться с данной позицией как с углом модуля 360 градусов и двигаться по кратчайшему пути к этой позиции.
Отладить этот запуск - если отмечено, дает дополнительные возможности диагностики дизайнеру программы.
Использовать Сторожей - если отмечено, триггеры и EStop в Mach3 похоже функционируют неправильно. Возможно прийдется выключить если у вас случаются неожиданные EStop на медленных компьютерах при операциях, таких как загрузка Мастеров.
Улучшенные Импульсы - если отмечено, обеспечит лучшую точность временных импульсов (и улучшит плавность шаговых двигателей) за счет использования дополнительного процессорного времени. Как правило эту опцию нужно включать.
Запуск Macropump - если отмечено, при запуске будет произведен поиск файла Macropump.m1s в папке макросов для текущего профиля и будет запускать его каждые 200 миллисекунд.
Авто Расширение Экрана - если отмечено, заставит Mach3 увеличивать любой экран и все объекты на нем, если он содержит меньше пикселей чем текущий режим монитора, чтобы убедиться что экран заполняет собой весь монитор.
Заряжать Насос при EStop - если отмечено, использует вывод (или выводы) зарядки насоса даже когда замечен EStop. Это требуется для логики некоторых breakout boards.
Z - 2.5D на выводе #6 - если отмечено, управляет выводом #6 в зависимости от текущей позиции оси Z в координатной системе программы. Если Z > 0.0 то Вывод #6 будет активен. Ось Z должна быть настроена для использования этой возможности, но ее выводы Шаг и Направление могут быть настроены под несуществующую ножку, например Ножка 0, Порт 0.
Shuttle Accel управляет чуствительностью Mach3 к MPG когда он используется для управления выполнением строк G-кода.
Предварительный взгляд определяет число строк G-кода, которое интерпретатор может буферизовать для выполнения. Как правило не требует настройки.
Инкрементация прогона в Циклическом Режиме: кнопка Цикла Шага Прогона загрузит значения из списка в DRO Шага по очереди. Это как правило удобнее чем ввод в DRO шага. Введите специальное значение 999 для переключения в Режим Cont Jog.
Относительное положение переключателей: Эти значения определяют положение станка по координатам в которое перемещаться при калибровке, после задевания переключателя Home (если есть) для каждой оси. Эти значения являются абсолютными положениями в установленных единицах.
5.6.7 Настройка других логических значений
Функции диалога Настройки-> Логика (рис 5.22) описаны ниже.
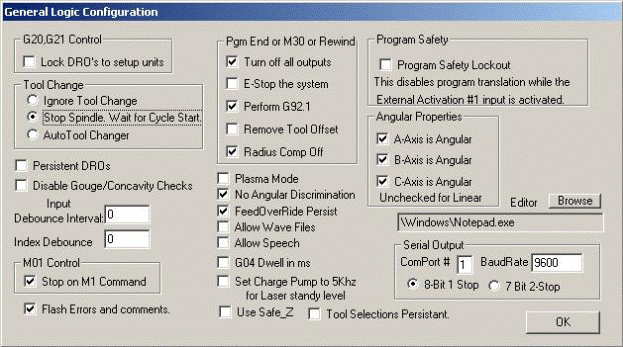
Рисунок 5.22 - Диалог настроек логики
Управление G20/G21: Если Закрыть DRO для установки единиц отмечено, то даже несмотря на то, что G20 и G21 будут интерепертировать слова X, Y и Z альтернативным путем (дюймы или миллиметры) DRO всегда будет отображать значения в Единицах установленных Системой.
Смена Инструмента: запрос смены инструмента М6 может быть проигнорирован или использован для вызова макрома М6. Если отмечена Автоматическая Смена Инструмента то макрос НачалоМ6/ОкончаниеМ6 будет вызван но Начало Цикла не прийдется нажимать ни на одном из этапов.
Угловые свойства: ось определенная как угловая измеряется в градусах (это к тому, что G20/G21 не меняют интерпретацию выражений A, B, C).
Окончание программы или М30 или Обратный ход: определяет действия, предпринимаемые при окончании или обратной перемотке подпрограммы. Отметьте нужные пункты. Предупреждение: перед тем как отмечать отмену отступов и выполнение G92.1 нужно абсолютно точно представлять себе как работают эти функции, иначе может оказаться что текущее положение сильно отличается от того, которое вы ожидали после окончания программы.
Интервал Debounce/Начальный Debounce: Правильно ли число импульсов Mach3 которые переключатель должен стабильно перенести для того чтобы их засчитали. Так для системы работающей на 35, 000 Гц, 100 даст 3-х миллисекундный debounce (100/35000=0.0029 сек). Начальный импульс и другие вводы имеют независимые настройки.
Программная Безопасность: когда отмечено, назначает Ввод #1 как сцепление оболочки безопасности.
Редактор: имя исполяемого файла, вызываемого нажатием кнопки редактирования G-кода.
Кнопка Обзор позволяет найти подходящий файл.
Серийный вывод: Определяет номер СОМ порта, используемого как серийный вывод и режим вывода. Этот порт может быть вписан из VB скрипта в макрос и может использоваться для управления специальными возможностями станка.
Другие параметры:
Постоянные DRO - если отмечено, тогда DRO осей при запуске будут принимать те же значения что были при закрытии. Обратите внимание, что физическое положение осей наврядли будет запомнено если станок обесточен, особенно с микрошаговым приводом.
Отключить Gouge/Concavity - если не отмечено, то во время компенсации резака (G41 и G42), Mach3 проверит не слишком ли велик диаметр инструмента для вырезания " внутренних углов" без gouging работы. Отметьте для отключения предупреждения.
Плазменный Режим - если отмечено, оно управляет введением движений на постоянной скорости для того чтобы отвечать требованиям плазменных резаков.
Без Уточнения Угла: Когда не отмечено Mach3 будет расценивать изменения направления, угол которых превышает заданное в Угловой Предел CV DRO значение, как точный останов (даже если задан режим CV) чтобы избежать избыточного округления углов.
Настойчивый Обход Подачи - если отмечено то выбранный обход подачи будет возвращен после окончания работы подпрограммы.
Разрешить Wave файлы - если отмечено, позволяет проигрывать звуковые файлы.WAV в Mach3. Это можно использовать например для сигнализации об ошибках или необходимости обратить внимание на станок.
Разрешить Речь - если отмечено, позволяет Mach3 использовать Microsoft Speech Agent для системных сообщений и текста помощи. Смотри Настройки Речи в Панели Управления Windows для выбора используемого голоса, скорости речи.
G4 параметры сверления в Миллисекундах - если отмечено то команда G4 5000 даст Сверление длительностью в 5 секунд. Если управление не отмечено, то это дает сверление длительностью 1 час 23 минуты 20 секунд!
Установить заряд насоса на 5КГц для уровня лазерной готовности: В этом пункте вывод или выводы зарядки насоса это сигналы 5 КГц (для совместимости с некоторыми лазерами) а не стандартные 12.5Кгц.
Использовать Безопасную Z: Если отмечено то Mach3 определит использование положения Безопасной Z.
Заметка: Если вы используете станок без калибровки в качестве начальной операции, то будет безопаснее оставить этот пункт неотмеченным.
Постоянный Выбор Инструмента - если отмечено, запоминает выбранный инструмент при закрытии Mach3.
5.7 Как хранится информация о профиле
При запуске Mach3.exe вас спросят какой файл Профиля использовать. Они обычно находятся в папке Mach3 и имеют расширение.XML. Вы можете просмотреть и распечатать содержание файлов профиля с помощью Internet Explorer (так как.XML это язык разметки веб-страниц)
Ярлыки создаются установщиком таким образом, чтобы запускать определенный профиль Mill или Turn. Вы можете создать собственные ярлыки, каждый для определенного профиля, так что с одного компьютера можно будет управлять несколькими станками. Это полезно если у вас несколько станков, и они требуют разной настройки.
Можно запустить Mach3.exe и выбрать из списка доступных профилей или создать свой ярлык для каждого профиля.
В ярлыке загружаемый профиль указывается указывается аргументом " /р" в поле " Объект" свойств ярлыка. Как пример можете просмотреть свойства ярлыка Mach3Mill.
.XML файл профиля можно редактировать внешним редактором, но мы настоятельно рекомендуем не делать этого если вы точно не знаете что обозначает каждое из значений, так как некоторые пользователи получали очень странное поведение станка из-за неправильного формата файла. Заметьте, что некоторые тэги создаются только когда значение по умолчанию изменяется посредством меню Mach3. Намного безопаснее использовать меню программы для изменения профиля.
Когда новый профиль создан, будет создана папка для хранения его макросов. Если вы клонируете профиль, содержащий собственные макросы, то нужно скопировать все эти макросы в новый профиль.