
Главная страница Случайная страница
КАТЕГОРИИ:
АвтомобилиАстрономияБиологияГеографияДом и садДругие языкиДругоеИнформатикаИсторияКультураЛитератураЛогикаМатематикаМедицинаМеталлургияМеханикаОбразованиеОхрана трудаПедагогикаПолитикаПравоПсихологияРелигияРиторикаСоциологияСпортСтроительствоТехнологияТуризмФизикаФилософияФинансыХимияЧерчениеЭкологияЭкономикаЭлектроника
Ось X 1.8000 Ось Y 1.3000 Ось Z 0.0000
|
|
Проблема состоит в том, что квадрат будет нарисован не на бумаге как в примере на рисунке 7.1 а на столе в углу. Написанная подпрограмма измеряла расстояние от края листа, а станок меряет от своего нулевого положения.
7.2 Рабочие отступы
Mach3 как и все контроллеры станка позволяет передвинуть начало координатной системы, или другими словами место откуда его измерять. Это называется заданием отступов для координатной системы.

Рисунок 7.3 - Отступ начала координатной системы к углу листа
Рисунок 7.3 показывает что случится если бы мы могли сделать отступ до края листа. Помните что G-код всегда двигает Управляемую Точку на расстояние, заданное в Текущей Координатной системе.
Така как обычно каким то образом закрепляются куски бумаги, один за другим, в показанном положении, эти отступы называют Рабочими отступами и точка 0, 0, 0 это начало координат этой системы. Использование отступов настолько полезно, что есть несколько путей их задания в Mach3, но все они доступны с экрана Отступов (смотри скриншоты в Приложении 1)
7.2.1 Установка начала работ в данной точке
Самый очевидный способ состоит из двух шагов:
1. Открыть экран отступов. Передвинуть Управляемую Точку (ручку) в место, где вы хотите назначить новое начало. Это можно сделать с помощью прогона, или если вы можете посчитать как далеко эта точка находится от текущего положения можно использовать G0 с ручным вводом данных.
2. Нажать кнопку Touch (Прикосновение) возле каждой оси в разделе Текущий Рабочий Отступ.После первого нажатия вы увидите что текущая координата данной оси помещена в DRO Частичный Отступ, а DRO оси показывает ноль. Последующие нажатия для других осей копируют Текущюю координату в отступы и обуляют DRO этой оси.
Вот что произошло. Значения рабочих отступов всегда прибавляют число в DRO осей (т.е. текущей координате управляемой точки) чтобы дать абсолютные координаты станка для управляемой точки. Mach3 покажет абсолютные координаты управляемой точки если вы нажмете кнопку Координаты Станка. LED замигает, говоря что показанные координаты это абсолютные.
Есть другой способ задания отступов, который можно использовать если вы знаете положение в котором хотите установить новой начало. Угол бумаги на глаз примерно в 2.6" справа и 1.4" выше Начальной точки находящейся на краю стола. Предположим что эти значения достаточно точны для использования.
1. Введите 2.6 и 1.4 в DRO отступов Х и Y. DRO осей изменят значение. Помните что вы не двигали собственно саму Управляемую Точку, так что ее координаты должны измениться когда вы переместите начало.
2. Если хотите, то вы можете проверить все ли в порядке введя G00 X0 Y0 Z0 в строку MDI. Ручка должна коснуться стола у края листа.
Мы описали использование рабочего отступа номер 1. Вы можете использовать любой номер от 1 до 255. Одновременно может использоваться только один, и его можно выбрать с помощью DRO на экране отступов или используя G-коды (G54 до G59 Р253) в вашей подпрограмме.
Последний способ задания рабочего отступа это ввод нового значения в DRO оси. Текущий рабочий отступ будет обновлен и Управляемая Точка соответствовать новому значению DRO оси. Обратите внимание, что станок не будет двигаться; изменилось только начало координат системы. Кнопки Ноль-Х, Ноль-Y и т.д. эквивалентны вводу 0 в DRO соответствующей оси.Рекомендуется не пользоваться последним способом пока вы не научитесь уверенно пользоваться рабочими отступами, задаваемыми на экране Отступов.
Возвращаясь к примеру, задавая рабочий отступ для Текущей Системы Координат мы сможем нарисовать квадрат в нужном месте листа.
7.2.2 Начальное положение в реальном станке
Как упоминалось выше, хотя на первый взгляд так кажется, но зачастую, устанавливать начальное положение Z на поверхности стола, это не очень хорошая мысль. В Mach3 есть кнопка для калибровки всех осей (или можно откалибровать их индивидуально). Для реального станка с установленными переключателями home, это будет двигать линейные оси (или выбранную ось) пока переключатель не сработает, а потом двинется в направлении от него. Начало координат абсолютной координатной системы станка (т.е. машинный ноль) устанавливается в данные значения X, Y, Z - часто это 0.0. Для переключателей home можно при желании выбрать и ненулевое положение, но пока забудьте об этом! Переключатель home Z обычно устанавливается в высшей точке оси Z над столом. Конечно если калибровочная точка это машинная координата Z=0.0 то все рабочие положения находятся ниже и будут отрицательными значениями Z в координатах станка.
Опять же если это не совсем понятно не волнуйтесь. Убирать Управляемую Точку (инструмент) с пути когда находится в начальном положении очевидно на практике удобнее и рабочие отступы просто использовать для задания удобной координатной системы для материала на столе.
7.3 Что насчет разной длинны инструмента?
Если до сих пор вам все понятно, то пора рассмотреть способ решения еще одной практической проблемы. Предположим что сейчас мы хотим добавить к рисунку красный прямоугольник.

Рисунок 7.4 - Теперь мы хотим другой цвет
Мы отгоняем ось Z вверх и вставляем в держатель красную ручку вместо синей. К сожалению красная ручка длиннее синей, так что когда мы отправляемся к началу Текущей Координатной Системы, она врезается в стол (рисунок 7.5)
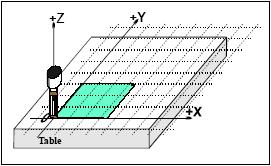
Рисунок 7.5 - Катастрофа в точке 0, 0, 0!
Mach3 как и другие контроллеры CNC может хранить информацию об инструментах (в нашем случае это ручки). Эта таблица инструментов позволяет указать системе до 256 различных инструментов.
На экране отступов вы увидите поле для номера инструмента и информации о нем. DRO обозначены как Z-отступ, Диаметр и И. Игнорирующий Коррекцию DRO Прикосновения, а также кнопки рядом с ними, обозначенные как Вкл/Выкл.
По умолчанию выбран Инструмент #0, но его отступы будут выключены. Информация о диаметре инструмента также используется для Компенсации Резака.
7.3.1 Предустанавливаемые инструменты
Предположим что в вашем станке присутствует система держателя инструмента, позволяющая вам каждый раз устанавливать инструмент в то же самое положение. Это может быть фрезерный станок с множеством слотов или чем-то вроде Атофиксации. Если положение инструмента каждый раз разное вам прийдется устанавливать отступы каждый раз как вы его меняете.

Рисунок 7.6 – Endmill в предустанавливаемом держателе
В нашем рисовательном станке, предположем что ручка регистрируется в отверствии, глубина которого в держателе ручки равна 1". Длинна красной ручки 4.2" а синей 3.7".
1. Предположим что станок только что откалибровали и рабочие отступы определены как угол бумаги с Z=0.0, находищимся на столе и являющимся нижней частью пустого держателя ручки. Вы отгоните ось Z скажем на 5" и вставите синюю ручку. Введите " 1" (это будет синяя ручка) в DRO номера инструмента но пока не переключайте Вкл/Выкл в положение Вкл. Отгоните ось Z вниз чтобы коснуться бумаги. DRO оси Z покажет 2.7 так как ручка торчит из держателя на 2.7". Теперь нажмите кнопку Коснулось возле отступа Z. Это загрузит 2.7" в отступ Z инструмента #1. Нажатие Вкл/Выкл Отступ подсветит LED и применит отступ инструмента, так что DRO оси Z покажет 0.0. Можно нарисовать квадрат запустив данную выше подпрограмму.
2. Теперь для использования красной ручки отгоните ось Z вверх (можно снова на 5.0) чтобы достать синюю ручку и вставить красную. Физическая замена ручек не отражается на DRO осей. Теперь отключите LED отступа инструмента, выберите Инструмент #2, подгоните и коснитесь угла бумаги. Это установит отступ второго инструмента по Z на 3.2". Включение отступа для Инструмента #2 снова отобразит Z = 0.0 на DRO оси, так что подпрограмма нарисует красный квадрат (поверх синего).
3. Теперь когда инструменты 1 и 2 настроены, вы можете менять их так часто как вам хочется и получать вернуй Текущую Координатную систему выбирая соответствующий номер инструмента и включая его отступы. Этот выбор инструмента и включение и выключение отступов можно указывать в подпрограмме (выражения Т, М6, G43 и G49) и на стандартном экране запуска программы имеются DRO.
7.3.2 Непредустанавливаемые инструменты
Некоторые держатели не имеют возможности помещения инструмента каждый раз точно в одно и то же место. В этом случае возможно все-же стоит задать отступы инструмента (скажем для инструмента #1) каждый раз при его смене. Если вы действуете таким образом вы все равно можете использовать более одного рабочего отступа. Если у вас нет физического fixture (фиксатора???) возможно будет проще переопределять рабочие отступы для Z каждый раз когда вы меняете инструмент.
7.4 Как хранятся значения отступов
254 рабочих отступа хранятся в одной таблице в Mach3. 255 отступов инструмента и диаметров хранятся в другой таблице. Вы можете просмотреть эти таблицы используя кнопки Таблица Рабочих Отступов и Таблица Отступов Инструмента на экране отступов. В этих таблицах есть место для дополнительной информации, которая не используется Mach3.
Как правило Mach3 постарается запомнить эти значения для всех рабочих отступов и отступов инструментов от одного запуска программы к другому, но спросит вас при закрытии программы хотите ли вы сохранить измененные значения. Пункты в диалоге Настройка-> Состояние позволяют вам изменить такое поведение программы, и указать Mach3 автоматически сохранять эти разрешения не спрашивая подтверждения или никогда их не сохранять.
Но даже когда настройки автоматического сохранения заданы, вы можете использовать кнопку Сохранить в диалоге отображающем таблицы чтобы принудительно сохранить изменения.
7.5 Рисование множества копий
Теперь представим что нам нужно нарисовать на множестве листов бумаги. Будет тяжело каждый раз ложить лист в одно и то же место и задавать отступы. Проще будет установить пластину с креплениями и использовать листы с дырочками. Станок с такой системой показан на Рисунке 7.7.
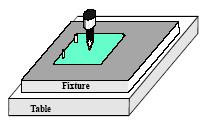
Рисунок 7.7 - Станок с креплением на две ножки
Теперь можно подстроить координатную систему таким образом, чтобы она начиналась с края крепления. Запуск программы из примера нарисует такой же квадрат. Прийдется правда внести изменения в координату Z из-за толщины крепления. Теперь можно закреплять листы бумаги и получать квадрат каждый раз в одном и том же месте без дополнительной подстройки каждый раз. Можно использовать разные типы креплений (рис 7.8) и задать для них разные отступы, а потом менять в зависимости от задачи.

Рисунок 7.8 - Крепление с тремя ножками
Конечно можно указать любое место крепления в качестве начала координат. Для рисовального станка можно указать за начало X=0, Y=0 левый нижний угол листа, и поверхность как Z=0.
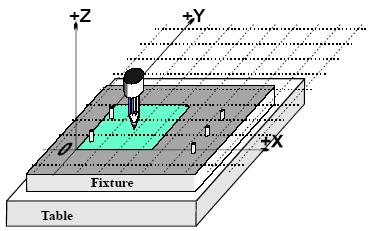
Рисунок 7.9 - Двойное крепление
Одно крепление можно использовать для нескольких разных задач. Рисунок 7.9 показывает крепление, которое может использоваться как для листов с двумя так и с тремя ответствиями. Конечно можно использовать разные отступы для разных задач.
7.6 Практика " Касания"
7.6.1 Окончание фрезировки
На станке управляемом вручную довольно просто почуствовать когда инструмент касается заготовки, но для точной работы лучше иметь что-нибудь для определения (можно кусочек бумаги или пластика) для того чтобы можно было увидеть когда касание состоялось. Это показано на рисунке 7.10

Рисунок 7.10 - Использование slip gage при касании отступа Z на фрезе
На экране отступов можно ввести толщину определителя или slip gage в DRO рядом с кнопкой Задания Отступа Инструмента. Когда вы используете Задать Отступ Инструмента для задания значения DRO отступа для инструмента, тогда толщина gauge будет разрешена.
Например предположим что в DRO было значение Z = -3.518 с держателем 0.1002". Выберите Инструмент #3 введя 3 в DRO инструмента. После касания DRO покажет Z = 0.1002 (т.е. управляемая точка находится в точке 0.1002) и инструмент 3 будет иметь отступ Z -0.1002. Рисунок 7.11 показывает этот процесс как раз перед нажатием Задать Отступ Инструмента.
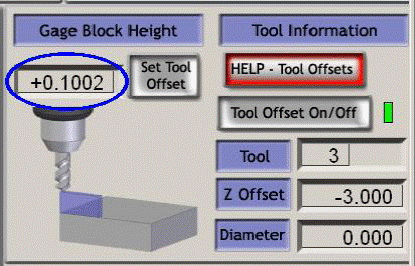
Рисунок 7.11 – Ввод информации об отступе Z
Если gage у вас строго цилиндрической формы и рабочая поверхность довольно гладкая, тогда ее использование может быть даже лучше чем отгон вниз к касателю или slip gage. Отгоните вниз так, чтобы шарик не проходил под инструментом. Теперь можно нажать кнопку Касание. В этом есть определенное преимущество в безопасности, так как отгонка чуть выше вреда не причинит; просто прийдется начать заново. Отгонка к касателю или gage рискована, така как можно повредить инструмент.
7.6.2 Нахождение краев
Очень тяжело точно установить фрезу в угол по X или Y. Здесо может помочь специальный инструмент для нахождения краев (углов), рисунок 7.12 показывает нахождение края по минус Х.

Рисунок 7.12 - Инструмент нахождения углов в действии на фрезе
Коррекцию Прикосновения можно использовать и здесь. Вам понадобится радиус датчика и толщина касателя.
7.7 Отступы G52 & G92
Есть два дальшейших варианта задания отступа Управляемой Точки используя G-коды G52 и G92. Когда вы используете G52 вы говорите Mach3 что для любого значения Управляемой Точки (например X=0 Y=0) вы хотите отступить реальную позицию станка добавляя данные значения X, Y и/или Z.
Когда вы используете G92, вы говорите Mach3 что вы хотите чтобы текущие координаты Управляемой Точки приняли значение X, Y и/или Z.
Ни G52 ни G92 не двигают инструмент, они просто добавляют другой набор отступов к началу координат Текущей Координатной Системы.
7.7.1 Использование G52
Простой пример использования G52 - например вы хотите сделать две одинаковые полосы в разных местах рабочего пространства. Код который мы приводили выше рисовал квадрат со стороной 1" в точке Х = 0.8, Y = 0.3:
G20 F10 G90
G0 Z2.0
G0 X0.8 Y0.3
G1 Z0.0
Y1.3
X1.8
Y0.3
X0.8
G0 X0.0 Y0.0 Z2.0
Если мы хотим еще один квадрат, но уже с началом в Х = 3.0 Y = 2.3 то данный выше код можно использовать дважды но уже используя G52 для применения отступов перед рисованием второй копии.
G20 F10 G90
G0 Z2.0
G0 X0.8 Y0.3
G1 Z0.0
Y1.3
X1.8
Y0.3
X0.8
G0 Z2.0
G52 X2.2 Y2 (временный отступ для второго квадрата)
G0 X0.8 Y0.3 (быстрое перемещение к началу квадрата)
G1 Z0.0
Y1.3
X1.8
Y0.3
X0.8
G52 X0 Y0 (Избавляемся от временных отступов)
G0 X0.0 Y0.0 Z2.0
Копирование кода не слишком удобно, но так как возможно использование подзадач (М98 и М99), общий код можно написать один раз а потом вызывать сколько угодно раз - в нашем примере дважды.
Версия с подзадачей показана ниже. Подзадача начинает рисовать в точке 0.0, после того как точка задана с помощью G52.
G20 F10 G90
G52 X0.8 Y0.3 (начало первого квадрата)
M98 P1234 (вызов подзадачи для квадрата в первой точке)
G52 X3 Y2.3 (начало второго квадрата)
M98 P1234 (вызов подзадачи для квадрата во второй точке)
G52 X0 Y0 (ВАЖНО – избавляемся от отступов G52)
M30 (переход нахад в конце программы)
O1234 (начало подзадачи 1234)
G0 X0 Y0
G1 Z0.0
Y1
X1
Y0
X0
G0 Z2.0
M99 (возврат из подзадачи)
Обратите внимание, что каждая команда G52 применяет новый набор отступов, не принимая во внимание указанные раньше.
7.7.2 Использование G92
Простейший пример с использованием G92, это в данной точке обнулить X и Y, но можно указать и другие значения. Простейший способ отменить отступы G92 это ввести G92.1 в строку MDI.
7.7.3 Осторожнее с G52 и G92
Можно определить отступы для любого количества осей, вводя значения для их букв. Если имя оси не указано, то ее отступ останется неизменным.
Mach3 использует один и тот же внутренний механизм для отступов G52 и G92; просто производятся разные вычисления для X, Y и Z. Если использовать G52 и G92 вместе, то Mach3 запутается, и неизбежно случится беда. Для их использования надо разобраться как они работают.
Не забывайте очищать отступы после их использования.
Предупреждение! Все что можно сделать с помощью G92 можно и лучше сделать используя рабочие отступы или G52. Так как G92 обращается к текущему положению управляемой точки так же как и буква оси в то время как G92 срабатывает, изменения в программе могут вызвать серьезные ошибки ведущие к поломкам.
Большинству опереаторов тяжело следить сразу за тремя наборами отступов (Рабочие, Инструмента и G52/G92), и если вы запутаетесь, то можете сломать инструмент, или что еще хуже станок!
7.8 Диаметр инструмента
Предположим что нарисованный нашим станком синий квадрат это внешняя граница для отверстия в детской игрушке по сортировке предметов, в которую нужно будет помещать синий куб. Помните что G-коды управляют движением управляемой точки. Подпрограмма из примера нарисовала квадрат со стороной 1". Если инструментом была ручка с широким мазком, то отверстие будет значительно меньше чем 1" квадрат. Смотри рисунок 7.13.
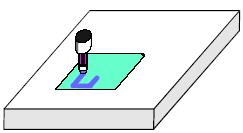
Рисунок 7.13 - Использование широкого инструмента
Те же проблемы могут возникать и со сверлами и другими инструментами. Допустим вам нужно высверлить углубление или оставить какое-то пространство. Это требует разной компенсации. Кажется что это легко преодолеть, но на практике есть много " подводных камней" связанных с началом и окончанием резки. Для Мастера или САD/САМ программ решение таких проблем обычное дело. Однако Mach3 позволяет подпрограмме компенсировать диаметр выбранного инструмента с определением как раз поставленной задачи, как скажем квадрат 1". Эта возможность очень важна если автор подпрограммы не знает точного диаметра резака который будет использоваться (например он может стереться из-за длительного использования). Таблица инструментов позволяет определить диаметр инструмента, или, в некоторых приложениях, разницу между между номинальным диаметром инструмента и действительно используемым - возможно после стирания.