
Главная страница Случайная страница
КАТЕГОРИИ:
АвтомобилиАстрономияБиологияГеографияДом и садДругие языкиДругоеИнформатикаИсторияКультураЛитератураЛогикаМатематикаМедицинаМеталлургияМеханикаОбразованиеОхрана трудаПедагогикаПолитикаПравоПсихологияРелигияРиторикаСоциологияСпортСтроительствоТехнологияТуризмФизикаФилософияФинансыХимияЧерчениеЭкологияЭкономикаЭлектроника
Алгоритм выполнения чертежа
|
|
Введение
Алгоритм создания чертежей с помощью компьютерной графики, несмотря на принципиальные различия по сравнению с традиционным черчением на кульмане, имеет много общего. Прежде чем приступить к проектированию детали или сборки, необходимо тщательно продумать план их построения. Искусство проектирования на компьютере заключается в создании чертежа с использованием минимального количества команд или щелчков мыши. Лучше потратить немного времени на разработку наиболее быстрого алгоритма построения, чем потом тратить много времени на редактирование и заниматься поиском ошибки в графических построениях, с тем, чтобы осуществить необходимую команду, например штриховку.
Главные требования к создаваемому чертежу следующие:
1)основные линии чертежа должны быть замкнуты. Если при выполнении чертежа на ватмане разрыв основной линии в полмиллиметра не имеет принципиального значения, то при компьютерном черчении разрыв в контуре чертежа даже в несколько микрон считается принципиальной и грубой ошибкой, могущей привести к сбою, например, при изготовлении детали на станках с числовым программным управлением;
2)все линии чертежа — как прямолинейные отрезки, так и кривые — должны быть проведены только один раз. Если при обычном черчении три раза прочерченная окружность одного и того же радиуса воспринимается глазом как одна окружность, то чертежно-графический редактор воспринимает ее как три окружности, что создает дополнительные трудности при удалении и редактировании и может послужить причиной более серьезных ошибок при трансляции и использовании электронной копии документа;
3)соблюдать все требования ЕСКД (Единой системы конструкторской документации).
Процесс создания чертежа осуществляется в пять этапов:
1)выбор листа чертежа, его формата и оформления;
2)ввод геометрии;
3)простановка размеров и технологических обозначений;
4)ввод технических требований;
5)заполнение основной надписи или штампа чертежа.
В качестве примера создадим чертежи сборочной единицы и ее деталировки.
Чертеж детали Шток
Требуется создать чертеж штока, показанного на рисунке 1.
Алгоритм выполнения чертежа
На первом этапе необходимо выбрать формат листа, который определяется исходя из габаритов чертежа, его масштаба и объема технических требований. По умолчанию система создает чертеж формата А4 с оформлением «Чертеж констр. с ТИ. Первый лист. ГОСТ 2.104-68». Алгоритм выполнения чертежа штока имеет следующую последовательность.
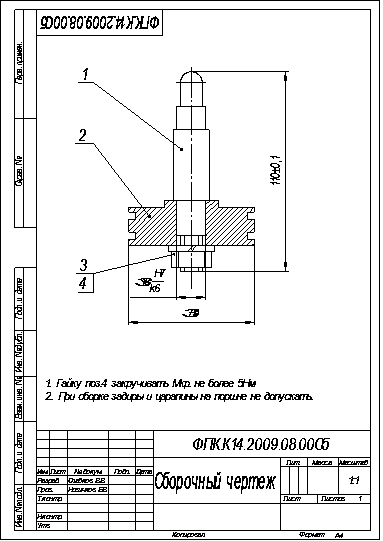
Рисунок. 1.1
А) Выбор листа. Для выбора листа чертежа по умолчанию необходимо на инструментальной панели Стандартная нажать кнопку  Создать и в открывшемся диалоге Новый документ выбрать Чертеж и нажать кнопку ОК. В поле чертежа появляется лист формата А4 (рисунок 1.2). Нажатие кнопок осуществляется левой кнопкой мыши (ЛКМ), кроме случаев, оговоренных особо; когда необходимо вызвать контекстное меню, нажимают правую кнопку мыши (ПКМ).
Создать и в открывшемся диалоге Новый документ выбрать Чертеж и нажать кнопку ОК. В поле чертежа появляется лист формата А4 (рисунок 1.2). Нажатие кнопок осуществляется левой кнопкой мыши (ЛКМ), кроме случаев, оговоренных особо; когда необходимо вызвать контекстное меню, нажимают правую кнопку мыши (ПКМ).
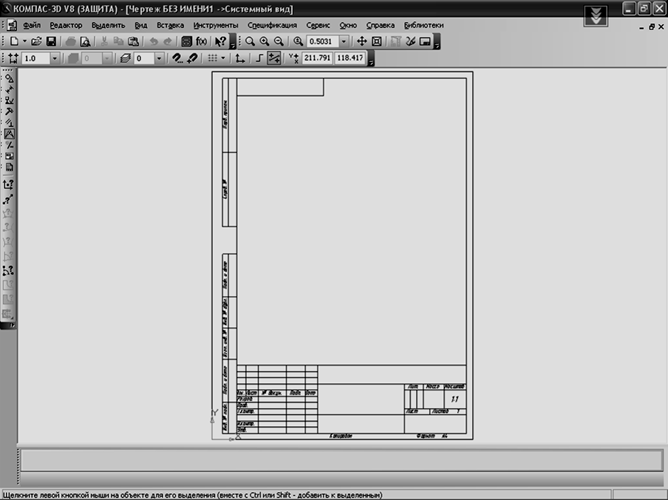 |
Рисунок 1.2
Б) Ввод геометрии. Перед началом ввода геометрии желательно ввести локальную систему координат, с тем, чтобы отсчет вводимых размеров вести не с левого нижнего угла чертежа, как это установлено по умолчанию, а с любого выбранного места поля чертежа. Для этих целей на инструментальной панели Текущее состояние нажимаем кнопку  Локальная СК или выбираем ее название в меню Вставка. Появившийся курсор из двух перекрещивающихся красных стрелок устанавливаем приблизительно в центре чертежа и нажмаем (ЛКМ) левую кнопку мыши, затем поворотом устанавливаем угол 0, 0 и вновь нажимаем ЛКМ. На экране появится центр локальной системы координат, изображенной под прямым углом двумя стрелками X и Y. Отсчет и ввод геометрии начинаются именно с этой точки. Их координаты записываются как (0.0, 0.0), где первая цифра означает координату по оси X, а вторая — Y. В режиме По умолчанию все размеры в миллиметрах. В появившейся внизу Панели свойств убеждаемся, что в поле Угол установлено 0, 0. Система координат изменит красный цвет на черный.
Локальная СК или выбираем ее название в меню Вставка. Появившийся курсор из двух перекрещивающихся красных стрелок устанавливаем приблизительно в центре чертежа и нажмаем (ЛКМ) левую кнопку мыши, затем поворотом устанавливаем угол 0, 0 и вновь нажимаем ЛКМ. На экране появится центр локальной системы координат, изображенной под прямым углом двумя стрелками X и Y. Отсчет и ввод геометрии начинаются именно с этой точки. Их координаты записываются как (0.0, 0.0), где первая цифра означает координату по оси X, а вторая — Y. В режиме По умолчанию все размеры в миллиметрах. В появившейся внизу Панели свойств убеждаемся, что в поле Угол установлено 0, 0. Система координат изменит красный цвет на черный.
После этого присваиваем имя файлу и сохраняем его в специально созданной папке, которую можно было бы легко найти. Выбираем Файл — Сохранить как, в диалоговом окне Укажите имя файла для записи находим диск и папку, куда необходимо сохранить файл, набираем с клавиатуры в поле Имя файла слово «Шток», нажимаем Сохранить. В появившемся диалоговом окне Информация о документе можно ввести имя автора и краткий комментарий о создаваемом чертеже, но в данном случае нужно просто нажать кнопку ОК, после чего можно приступать к вводу геометрии.
На компактной панели нажимаем кнопку  Геометрия и кнопку
Геометрия и кнопку  Отрезок. На панели свойств выбираем стиль линии Основная. Поместив перекрестье курсора в начало координат, указываем первую точку отрезка. Перемещаем курсор влево, стараясь, чтобы угол в указателе сопровождения не изменялся относительно 180о. В окне свойств «Длина» запишем число 6, а в окне «Угол» - число 180. В результате строится горизонтальный отрезок длиной 6 мм. Для завершения операции нажимаем на панели свойств кнопку
Отрезок. На панели свойств выбираем стиль линии Основная. Поместив перекрестье курсора в начало координат, указываем первую точку отрезка. Перемещаем курсор влево, стараясь, чтобы угол в указателе сопровождения не изменялся относительно 180о. В окне свойств «Длина» запишем число 6, а в окне «Угол» - число 180. В результате строится горизонтальный отрезок длиной 6 мм. Для завершения операции нажимаем на панели свойств кнопку  .
.
Начинаем построение контура штока. Для этого на панели Геометрия нажимаем кнопку  , обеспечивающую непрерывный ввод объектов. Используя привязку «Ближайшая точка» устанавливаем курсор на левую конечную точку только что нарисованного отрезка длиной 6 мм и щелкаем ЛКМ. После этого перебрасываем курсор в окно Длина окна свойств и записываем там число 13, затем перемещаем курсор в окно Угол, пишем 270 и нажимаем
, обеспечивающую непрерывный ввод объектов. Используя привязку «Ближайшая точка» устанавливаем курсор на левую конечную точку только что нарисованного отрезка длиной 6 мм и щелкаем ЛКМ. После этого перебрасываем курсор в окно Длина окна свойств и записываем там число 13, затем перемещаем курсор в окно Угол, пишем 270 и нажимаем  . Получаем отрезок длиной 13 мм, направленный строго вниз. В окне Длина записываем число 2, в окне Угол пишем 180, нажимаем
. Получаем отрезок длиной 13 мм, направленный строго вниз. В окне Длина записываем число 2, в окне Угол пишем 180, нажимаем  и получаем горизонтальный отрезок длиной 2 мм. В окне Длина записываем число 13, в окне Угол пишем 270, нажимаем
и получаем горизонтальный отрезок длиной 2 мм. В окне Длина записываем число 13, в окне Угол пишем 270, нажимаем  и получаем вертикальный отрезок длиной 13 мм. В окне Длина записываем число 2, в окне Угол пишем 180, нажимаем
и получаем вертикальный отрезок длиной 13 мм. В окне Длина записываем число 2, в окне Угол пишем 180, нажимаем  и вновь получаем горизонтальный отрезок длиной 2 мм. В окне Длина записываем число 39, в окне Угол пишем 270, нажимаем
и вновь получаем горизонтальный отрезок длиной 2 мм. В окне Длина записываем число 39, в окне Угол пишем 270, нажимаем  и получаем вертикальный отрезок длиной 39 мм. В окне Длина записываем число 2, в окне Угол пишем 0, нажимаем
и получаем вертикальный отрезок длиной 39 мм. В окне Длина записываем число 2, в окне Угол пишем 0, нажимаем  и получаем горизонтальный отрезок длиной 2 мм, но уже направленный вправо. В окне Длина записываем число 19, в окне Угол пишем 270, нажимаем
и получаем горизонтальный отрезок длиной 2 мм, но уже направленный вправо. В окне Длина записываем число 19, в окне Угол пишем 270, нажимаем  и получаем вертикальный отрезок длиной 19 мм. В окне Длина записываем число 2, в окне Угол пишем 0, нажимаем
и получаем вертикальный отрезок длиной 19 мм. В окне Длина записываем число 2, в окне Угол пишем 0, нажимаем  и получаем горизонтальный отрезок длиной 2 мм, также направленный вправо. В окне Длина записываем число 20, в окне Угол пишем 270, нажимаем
и получаем горизонтальный отрезок длиной 2 мм, также направленный вправо. В окне Длина записываем число 20, в окне Угол пишем 270, нажимаем  и получаем вертикальный отрезок длиной 20 мм. В окне Длина записываем число 6, в окне Угол пишем 0, нажимаем
и получаем вертикальный отрезок длиной 20 мм. В окне Длина записываем число 6, в окне Угол пишем 0, нажимаем  и получаем горизонтальный отрезок длиной 6 мм, также направленный вправо. В результате проведенных построений получаем профиль половины штока без сферической части на верхнем его конце. (Рисунок 1.3)
и получаем горизонтальный отрезок длиной 6 мм, также направленный вправо. В результате проведенных построений получаем профиль половины штока без сферической части на верхнем его конце. (Рисунок 1.3)
Выделим рамкой всю нарисованную фигуру. При этом она изменит цвет на зеленый. Включаем панель  Редактирование, где выбираем
Редактирование, где выбираем
кнопку  Симметрия. Появившееся окно свойств требует ввода координат двух точек на оси симметрии.
Симметрия. Появившееся окно свойств требует ввода координат двух точек на оси симметрии.

Рисунок 1.3.
Поступаем так. Перемещаем курсор к точке 1 (Рисунок 1.4) и, захватив ее привязкой, щелкаем ЛКМ. Затем перемещаем курсор к точке 2 и повторяем указанную процедуру.

Рисунок 1.4
В результате этой операции относительно оси симметрии будет сформировано зеркальное изображение полученного ранее профиля половины штока (Рисунок 1.5).

Рисунок 1.5.
Сформируем полусферу в верхней части штока. Для этого перейдем в панель  Геометрия, выберем кнопку
Геометрия, выберем кнопку  Отрезок и соединим верхние точки вертикальных отрезков левого и правого контуров штока. Затем, выбрав кнопку
Отрезок и соединим верхние точки вертикальных отрезков левого и правого контуров штока. Затем, выбрав кнопку  Дуга, и используя привязку к середине примитива, укажем центр дуги и начальную и конечную ее точки. При построении следует учитывать, что положительное направление создания дуги или окружности, как правило, принято против часовой стрелки (Рисунок 1.6).
Дуга, и используя привязку к середине примитива, укажем центр дуги и начальную и конечную ее точки. При построении следует учитывать, что положительное направление создания дуги или окружности, как правило, принято против часовой стрелки (Рисунок 1.6).
Удалим вспомогательные отрезки в верхней части штока, выделив их при нажатой клавише Shiftи нажав после этого клавишу Delete(Del). Соединим, используя кнопку  Отрезок панели
Отрезок панели  Геометрия, противостоящие углы ломаных, сформировав тем самым изображения цилиндрических частей штока и проведем вертикально вверх осевую линию через середину нижнего горизонтального отрезка.
Геометрия, противостоящие углы ломаных, сформировав тем самым изображения цилиндрических частей штока и проведем вертикально вверх осевую линию через середину нижнего горизонтального отрезка.
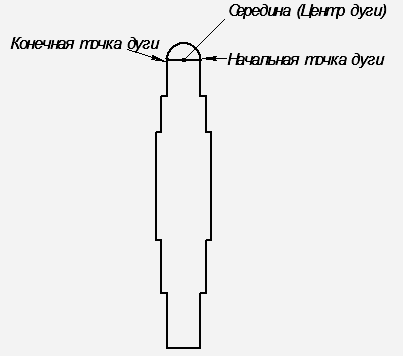
Рисунок 1.6.
При рисовании осевой линиипосле нажатия кнопки  следует в окне состояния изменить стиль линии
следует в окне состояния изменить стиль линии  на Осевая (Рисунок 1.7).
на Осевая (Рисунок 1.7).

Рисунок 1.7.
На нижнем торце штока создадим фаску. Для этого в панели  Геометрия нажимаем кнопку
Геометрия нажимаем кнопку  Фаска, ав окне
Фаска, ав окне  панели свойств запишем размер фаски «2». Величину угла 45о оставим без изменения. После этого курсором последовательно укажем на вертикальный и горизонтальный отрезки (Рисунок 1.8а), между которыми должна быть сформирована фаска, сопровождая каждое указание нажатием ЛКМ. Верхние концы получившихся косых отрезков (Рисунок 1.8б) соединяем горизонтальной линией (Рисунок 1.8в).
панели свойств запишем размер фаски «2». Величину угла 45о оставим без изменения. После этого курсором последовательно укажем на вертикальный и горизонтальный отрезки (Рисунок 1.8а), между которыми должна быть сформирована фаска, сопровождая каждое указание нажатием ЛКМ. Верхние концы получившихся косых отрезков (Рисунок 1.8б) соединяем горизонтальной линией (Рисунок 1.8в).
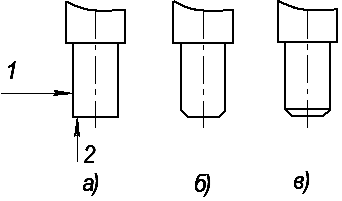
Рисунок 1.8.
Используя кнопку  на расстоянии 17 мм от нижнего торца штока проводим горизонтальный отрезок (стиль линии – основная), указывающий на окончание резьбы М12, которая должна быть нарезана в этом месте. Саму резьбу показываем двумя вертикальными отрезками (стиль линии – тонкая) на расстоянии 1, 5 мм от боковых сторон (Рисунок 1.9).
на расстоянии 17 мм от нижнего торца штока проводим горизонтальный отрезок (стиль линии – основная), указывающий на окончание резьбы М12, которая должна быть нарезана в этом месте. Саму резьбу показываем двумя вертикальными отрезками (стиль линии – тонкая) на расстоянии 1, 5 мм от боковых сторон (Рисунок 1.9).

Рисунок 1.9
В) Простановка размеров и технологических обозначений.
Для простановки размеров нужно на компактной панели переключения нажать кнопку  Размеры и в открывшейся панели выбрать кнопку
Размеры и в открывшейся панели выбрать кнопку  Линейный размер, затем в окне Тип на панели свойств выбрать необходимую ориентацию размера
Линейный размер, затем в окне Тип на панели свойств выбрать необходимую ориентацию размера  . При необходимости щелкнув по закладке
. При необходимости щелкнув по закладке  на панели свойств можно выбрать способ размещения размерных линий и текста. В данном случае - вручную
на панели свойств можно выбрать способ размещения размерных линий и текста. В данном случае - вручную  .
.
Простановка линейных размеров осуществляется так же, как и ввод отрезков. Направляем курсор на первую точку из двух, между которыми проставляется размер, и после захвата ее привязкой нажимаем ЛКМ. То же самое делаем и со второй точкой. На экране возникает фантом размера в виде прямоугольника с возможностью перемещения в соответствии с выбранной ориентацией (Рисунок 1.10). Система автоматически вычислит обозначаемый размер.

Рисунок 1.10.
Направим курсор на окно размерной надписи 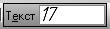 панели свойств и нажмем левую кнопку мыши. В появившемся диалоговом окне Задание размерной надписи (Рисунок 1.11) в поле Значение после числа 17 введем символ *, на который будем делать ссылку в технических требованиях в чертеже. После этого нажимаем на ОК.
панели свойств и нажмем левую кнопку мыши. В появившемся диалоговом окне Задание размерной надписи (Рисунок 1.11) в поле Значение после числа 17 введем символ *, на который будем делать ссылку в технических требованиях в чертеже. После этого нажимаем на ОК.
Переместим фантом размера на расстояние примерно 15 мм от детали щелкнем ЛКМ. Размер зафик сируется в указанной точке (Рисунок 1.12).
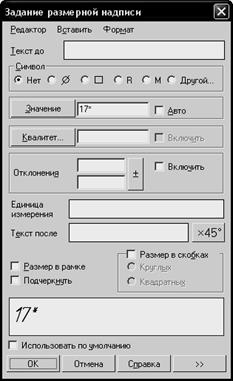
Рисунок 1.11.
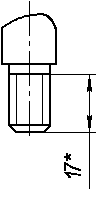
Рисунок 1.12.
Не прерывая действия команды простановки линейных вертикальных размеров, аналогичным образом проставим в нижней части штока размеры 20 мм, 39 мм, в верхней части штока 19мм, 32 мм и 71мм. При этом символ
* вписывать в размер не будем, сославшись в технических требованиях на общую величину предельных отклонений для всей группы размеров.
Полную величину вертикального размера детали 110±0, 1 мм проставим так. Поскольку команда простановки размеров все еще действует, вначале укажем курсором на нижнюю часть штока, привязавшись там к какой-либо характерной точке, и затем на точку пересечения дуги с осевой линией в верхней части. Направим курсор на окно размерной надписи  панели свойств и щелкнем ЛКМ. В появившемся диалоговом окне Значение размерной надписи ( Рисунок 1.13) в полях Отклонение введем +0.1 и -0.1 через разделитель в виде точки, установим галочку в окошке Включить, после чего нажмем ОК и зафиксируем положение размера.
панели свойств и щелкнем ЛКМ. В появившемся диалоговом окне Значение размерной надписи ( Рисунок 1.13) в полях Отклонение введем +0.1 и -0.1 через разделитель в виде точки, установим галочку в окошке Включить, после чего нажмем ОК и зафиксируем положение размера.

Рисунок 1.13.
У нас таким образом сформировалась такая группа размеров.
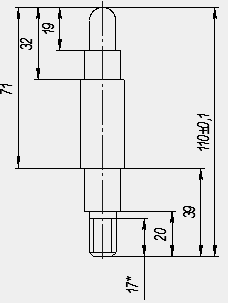
Рисунок 1.14
Включив на панели свойств горизонтальный тип проставляемого размера  , введем размер на резьбу М12 в нижней части штока. Для этого, захватив привязкой последовательно левую и правую крайние точки фаски, щелчком по окошку
, введем размер на резьбу М12 в нижней части штока. Для этого, захватив привязкой последовательно левую и правую крайние точки фаски, щелчком по окошку 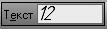 панели свойств включим диалоговое окно Значение размерной надписи ( Рисунок 1.15). В ряду Символ установим точку перед обозначением резьбы «М», в поле Текст после запишем класс точности резьбы 7g, нажмем ОК и установим стрелку с размерной надписью в нужное положение.
панели свойств включим диалоговое окно Значение размерной надписи ( Рисунок 1.15). В ряду Символ установим точку перед обозначением резьбы «М», в поле Текст после запишем класс точности резьбы 7g, нажмем ОК и установим стрелку с размерной надписью в нужное положение.
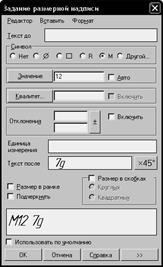
Рисунок 1.15.
Продолжая простановку горизонтальных размеров, аналогичным образом проставим размеры Æ 20f9, Æ 12k6 и 2 размера Æ 16k6. В диалоговом окне Значение размерной надписи в этих случаях в ряду Символ ставим точку перед символом Æ, а квалитеты точности выбираем из списка, появляющегося при нажатии кнопки Квалитет. При простановке размера R6* на панели Размеры выбираем кнопку  Радиальный размер, указываем курсором на дугу в верхней части штока, щелкаем по окошку
Радиальный размер, указываем курсором на дугу в верхней части штока, щелкаем по окошку 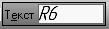 панели свойств, в поле Значение после величины измеренного размера 6 ставим символ * и нажимаем ОК.
панели свойств, в поле Значение после величины измеренного размера 6 ставим символ * и нажимаем ОК.
Для простановки размера фаски 2х45о воспользуемся следующим алгоритмом:
§ выбираем на панели  Обозначения кнопку
Обозначения кнопку  Линия-выноска;
Линия-выноска;
§ на панели свойств  щелкаем ЛКМ по кнопке
щелкаем ЛКМ по кнопке  и выбираем параметры линии выноски
и выбираем параметры линии выноски 

 ;
;
§ 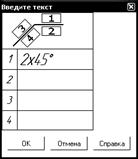 щелкнув ЛКМ по кнопке
щелкнув ЛКМ по кнопке  , а затем по кнопке
, а затем по кнопке 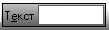 , заходим в окно Введите текст;
, заходим в окно Введите текст;
§ в поле под номером 1 набираем размер фаски 2х45;
§  щелкнув здесь же правой кнопкой мыши и выбрав Вставить спецзнак входим в окно Спецзнак;
щелкнув здесь же правой кнопкой мыши и выбрав Вставить спецзнак входим в окно Спецзнак;
§ выбираем «Простановка размеров», символ «Градус », нажимаем ОК в обоих окнах;
§ устанавливаем фантом выноски с надписью в нужное положение и нажимаем  .
.
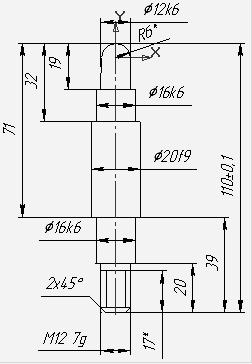 Все размеры проставлены.
Все размеры проставлены.
Рисунок 1.16
Создадим запись допуска формы в соответствии со следующим алгоритмом:
§ выбираем на панели  Обозначения кнопку
Обозначения кнопку  Допуск формы в поле
Допуск формы в поле  устанавливаем «справа внизу», ставим галочку в окне «Вертикальное расположение»
устанавливаем «справа внизу», ставим галочку в окне «Вертикальное расположение»  ;
;
§ устанавливаем фантом допуска в нужное место напротив фрагмента чертежа, где он должен быть проставлен и щелкаем сначала левой, а потом правой кнопками мыши;
§ в контекстном меню выбираем  и устанавливаем выносную линию;
и устанавливаем выносную линию;
§ щелкаем ПКМ, выбираем  на панели свойств нажимаем на кнопку
на панели свойств нажимаем на кнопку  «Разбить ячейки» и в появившемся диалоговом окне
«Разбить ячейки» и в появившемся диалоговом окне  нажимаем ОК;
нажимаем ОК;
§ в окне 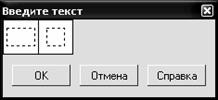 в первом штриховом прямоугольнике щелкаем ПКМ и в окне Спецзнак
в первом штриховом прямоугольнике щелкаем ПКМ и в окне Спецзнак  выбираем необходимый допуск формы и расположения, в частности, «Допуск цилиндричности», после чего нажимаем ОК;
выбираем необходимый допуск формы и расположения, в частности, «Допуск цилиндричности», после чего нажимаем ОК;
§ в окне Введите текст переведя курсор во второй штриховой прямоугольник, записываем величину допуска 0, 01, после чего нажимаем ОК, а затем «Создать объект»  .
.
Введем обозначения шероховатости поверхностей.
Выбираем на панели  Обозначения кнопку
Обозначения кнопку  Шероховатость. Щелкаем по полю
Шероховатость. Щелкаем по полю 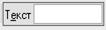 панели свойствЛКМ, в появившемся окне в первой графе набираем высоту микронеровностей в микронах 6, 3.
панели свойствЛКМ, в появившемся окне в первой графе набираем высоту микронеровностей в микронах 6, 3. 
и нажимаем ОК. На чертеже выделяем курсором линии, где должна быть проставлена шероховатость, щелкаем ЛКМ и устанавливаем символ в нужное место.
Неуказанная шероховатость вводится следующим образом. В падающем меню Вставка выбирается пункт Неуказанная шероховатость. В диалоговом окне

в поле «Текст» вводим величину Rz20 и нажимаем ОК.
Г) Ввод технических требований производится выполнением следующих команд в падающем меню: Вставка > Технические требования > Ввод. В поле чертежа, выделенном пунктирной линией, вводится текст. После его ввода следует сохранить требования нажатием кнопки  и закрыть окно их ввода.
и закрыть окно их ввода.
Д) Для заполнения основной надписи наведем курсор на штамп чертежа и дважды щелкнем по нему ЛКМ. На экране основная надпись будет выделена пунктирной линией. Для удобства заполнения увеличим основную надпись во весь экран, используя для этого вращение колесика мыши.
Децимальный номер расшифровывается так:
§ ФПК – факультет повышения квалификации;
§ К14 – наименование курса;
§ 2009 – год обучения на ФПК;
§ 08 – порядковый номер в списке группы;
§ 01 - позиция детали в сборочном чертеже.
По окончании заполнения нажимаем кнопку «Создать объект»  .
.
Е) Созданный чертеж сохраняем в выделенную папку на диске с помощью команды Файл и Сохранить как.