
Главная страница Случайная страница
КАТЕГОРИИ:
АвтомобилиАстрономияБиологияГеографияДом и садДругие языкиДругоеИнформатикаИсторияКультураЛитератураЛогикаМатематикаМедицинаМеталлургияМеханикаОбразованиеОхрана трудаПедагогикаПолитикаПравоПсихологияРелигияРиторикаСоциологияСпортСтроительствоТехнологияТуризмФизикаФилософияФинансыХимияЧерчениеЭкологияЭкономикаЭлектроника
|
|
Урок Фотошопа: Улучшение фотографии
Радикальное улучшение затемненных фотографий менее чем за 5 минут  В этом уроке я расскажу вам, как улучшить фотографию за несколько минут при помощи корректирующих слоев. Для выполнения урока использовалась версия Photoshop CS5, но его также можно повторить и в более ранних версиях. Этот урок будет понятен даже неопытным пользователям программы, поскольку он достаточно прост, а техника, описанная в этом уроке основана на использовании корректирующих слоев и достаточно простых масок этих слоев. Лучше всего практиковаться на плохих снимках, и фотография, которую я использую в уроке как раз и является таковой — она была сделана в полдень против солнца. Датчики фотоаппарата «видят» не такую картину, как наши глаза, но, к счастью, у нас есть Photoshop, чтобы это исправить Фотографию, использованную в этом уроке, можно скачать отсюда Шаг 1 После того, как мы сделали снимок, давайте приступим к его обработке. Очень важно делать снимки в формате RAW (если ваш фотоаппарат вам это позволяет), т.к. Этот формат содержит гораздо больше информации, чем файл JPEG. Не будем подробно рассматривать предварительную коррекцию в Camera Raw, мне обычно хватает автоматической коррекции (" auto”). Основную обработку мы будем производить в Фотошопе. Но все же я хочу обратить ваше внимание на несколько параметров в окошке Camera Raw. Параметр " Recovery” используется для восстановления пересвеченных областей без деталей. Значение параметра " Blacks" должно находится в интервале от 0 до 5, чтобы не потерять детали в темных областях. При необходимости вы можете отрегулировать и другие настройки, к примеру, Резкость (" Sharpness"), уменьшить хроматические абберации (" chromatic aberrations"), но на данном этапе настройки, относящиеся к цветовой гамме, лучше не изменять. Одним из самых важных шагов на данном этапе является выбор формата экспортируемого изображения из Camera Raw. Для дальнейших манипуляций, нам потребуется формат ProPhoto RGB/16 bit(кликните по строчке, на которую указывает стрелка на рисунке ниже, чтобы задать этот формат), в котором сохранятся все данные из вашего RAW'a.
В этом уроке я расскажу вам, как улучшить фотографию за несколько минут при помощи корректирующих слоев. Для выполнения урока использовалась версия Photoshop CS5, но его также можно повторить и в более ранних версиях. Этот урок будет понятен даже неопытным пользователям программы, поскольку он достаточно прост, а техника, описанная в этом уроке основана на использовании корректирующих слоев и достаточно простых масок этих слоев. Лучше всего практиковаться на плохих снимках, и фотография, которую я использую в уроке как раз и является таковой — она была сделана в полдень против солнца. Датчики фотоаппарата «видят» не такую картину, как наши глаза, но, к счастью, у нас есть Photoshop, чтобы это исправить Фотографию, использованную в этом уроке, можно скачать отсюда Шаг 1 После того, как мы сделали снимок, давайте приступим к его обработке. Очень важно делать снимки в формате RAW (если ваш фотоаппарат вам это позволяет), т.к. Этот формат содержит гораздо больше информации, чем файл JPEG. Не будем подробно рассматривать предварительную коррекцию в Camera Raw, мне обычно хватает автоматической коррекции (" auto”). Основную обработку мы будем производить в Фотошопе. Но все же я хочу обратить ваше внимание на несколько параметров в окошке Camera Raw. Параметр " Recovery” используется для восстановления пересвеченных областей без деталей. Значение параметра " Blacks" должно находится в интервале от 0 до 5, чтобы не потерять детали в темных областях. При необходимости вы можете отрегулировать и другие настройки, к примеру, Резкость (" Sharpness"), уменьшить хроматические абберации (" chromatic aberrations"), но на данном этапе настройки, относящиеся к цветовой гамме, лучше не изменять. Одним из самых важных шагов на данном этапе является выбор формата экспортируемого изображения из Camera Raw. Для дальнейших манипуляций, нам потребуется формат ProPhoto RGB/16 bit(кликните по строчке, на которую указывает стрелка на рисунке ниже, чтобы задать этот формат), в котором сохранятся все данные из вашего RAW'a.
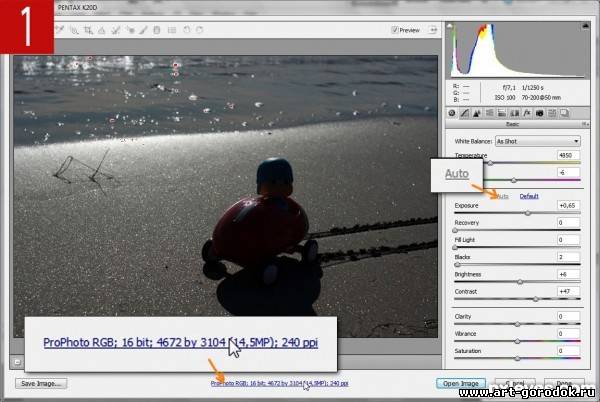 Шаг 2 В этом шаге мы должны скорректировать освещение темных областей. Для начала, выделите все изображение (Ctrl+A) и скопируйте его в буфер (Ctrl+C). Мы воспользуемся этим изображением в Шаге 3.
Шаг 2 В этом шаге мы должны скорректировать освещение темных областей. Для начала, выделите все изображение (Ctrl+A) и скопируйте его в буфер (Ctrl+C). Мы воспользуемся этим изображением в Шаге 3.
 Кликните по иконке " Create new fill or adjustment layer" в нижней части панели слоев и выберите корректирующий слой " Levels" (" Уровни") Если переместить серый (средние тона) и белый (светлые области) ползунок влево, то темные области станут светлее. В данном случае белый ползунок был передвинут на отметку 175, а серый — на 1, 96. Не беспокойтесь о потери деталей в пересвеченных областях, мы поработаем над ними позже. На данном этапе вам нужно осветлить темные области на столько, на сколько вам нужно.
Кликните по иконке " Create new fill or adjustment layer" в нижней части панели слоев и выберите корректирующий слой " Levels" (" Уровни") Если переместить серый (средние тона) и белый (светлые области) ползунок влево, то темные области станут светлее. В данном случае белый ползунок был передвинут на отметку 175, а серый — на 1, 96. Не беспокойтесь о потери деталей в пересвеченных областях, мы поработаем над ними позже. На данном этапе вам нужно осветлить темные области на столько, на сколько вам нужно.
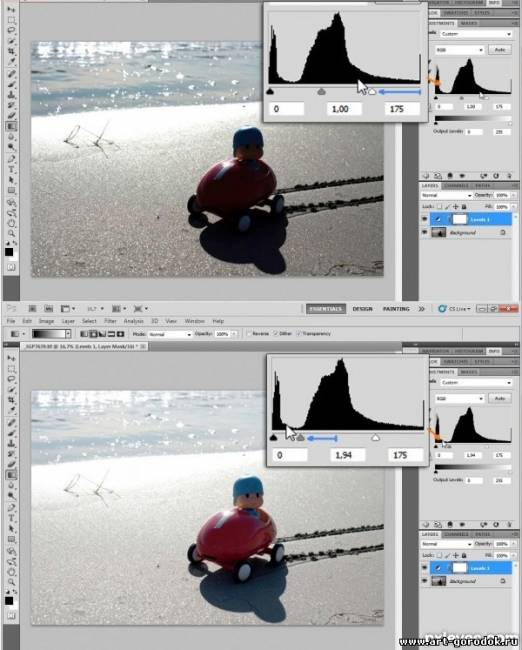 Шаг 3 В этом Шаге мы будем работать с пересвеченными участками в светлых областях. Удерживая клавишу ALT, кликните по иконке маски корректирующего слоя " Levels", что позволит нам работать с ней «в натуральную величину».
Шаг 3 В этом Шаге мы будем работать с пересвеченными участками в светлых областях. Удерживая клавишу ALT, кликните по иконке маски корректирующего слоя " Levels", что позволит нам работать с ней «в натуральную величину».
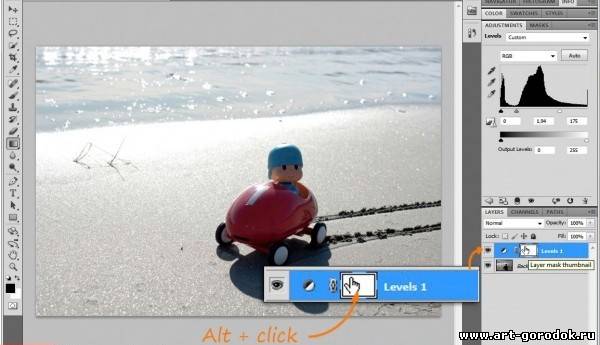 Вставьте (Ctrl+V) скопированное в Шаге 1 изображение на маску слоя:
Вставьте (Ctrl+V) скопированное в Шаге 1 изображение на маску слоя:
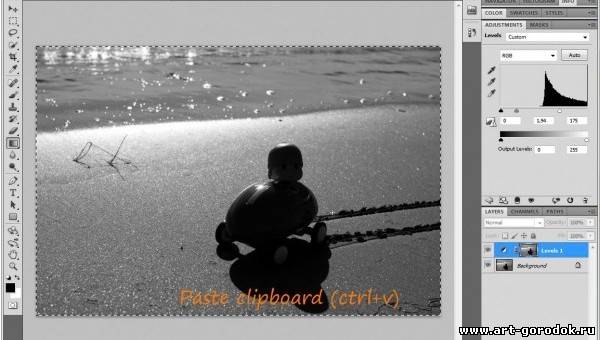 Мы будем использовать это изображение в качестве маски для восстановления пересвеченных областей. Для этого нам нужно инвертировать маску, нажавCtrl+I. Далее мы немного подкорректируем маску для достижения желаемого результата.
Мы будем использовать это изображение в качестве маски для восстановления пересвеченных областей. Для этого нам нужно инвертировать маску, нажавCtrl+I. Далее мы немного подкорректируем маску для достижения желаемого результата.
 Шаг 4 Кликните по иконке глаза, чтобы включить отображение фотографии, с которой мы сейчас работаем.
Шаг 4 Кликните по иконке глаза, чтобы включить отображение фотографии, с которой мы сейчас работаем.
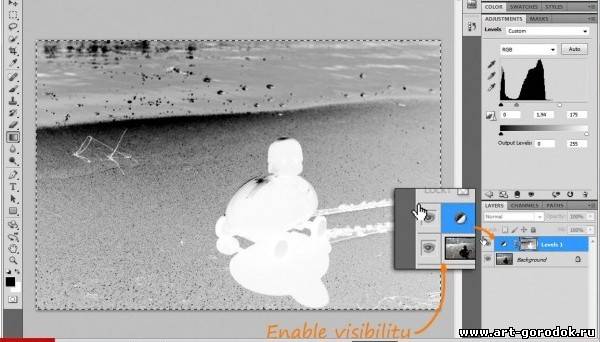 Кликните по маске корректирующего слоя " Levels" и осуществите настройку уровней, нажав Ctrl+L. Нам нужно повысить контраст маски слоя — сделать темные области черными (на маске), а светлые области — белыми. Таким образом мы увидим изменения в темных областях, а светлые области будут полностью восстановлены, поскольку на них не будет распространяться действие корректирующего слоя.
Кликните по маске корректирующего слоя " Levels" и осуществите настройку уровней, нажав Ctrl+L. Нам нужно повысить контраст маски слоя — сделать темные области черными (на маске), а светлые области — белыми. Таким образом мы увидим изменения в темных областях, а светлые области будут полностью восстановлены, поскольку на них не будет распространяться действие корректирующего слоя.
 Отрегулируйте положение ползунков, передвигая их по очереди. Черный ползунок (темные области) передвиньте влево, чтобы восстановить светлые области, а серый и белый ползунки подвиньте так, чтобы не затемнить ранее осветленные области.
Отрегулируйте положение ползунков, передвигая их по очереди. Черный ползунок (темные области) передвиньте влево, чтобы восстановить светлые области, а серый и белый ползунки подвиньте так, чтобы не затемнить ранее осветленные области.
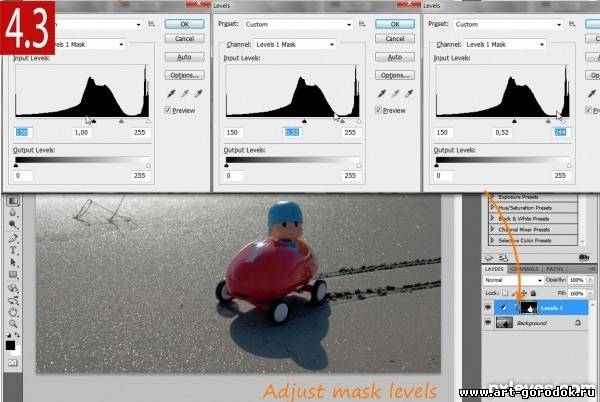 Настройки уровней для маски слоя:
Настройки уровней для маски слоя: 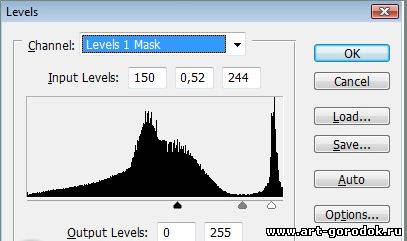 Шаг 5 Теперь фотография выглядит намного лучше, но тем не менее, она смотрится достаточно плоско. Поэтому нам нужно повысить контрастность. Для этого создайте корректирующий слой " Curves" (" Кривые"): В окошке с настройками корректирующего слоя " Curves" нам нужно привести кривую к S-образному виду, чтобы повысить контрастность изображения. Будьте аккуратны, нам нужно увеличить контраст без потери деталей в светлых и темных областях. Шаг 5 Теперь фотография выглядит намного лучше, но тем не менее, она смотрится достаточно плоско. Поэтому нам нужно повысить контрастность. Для этого создайте корректирующий слой " Curves" (" Кривые"): В окошке с настройками корректирующего слоя " Curves" нам нужно привести кривую к S-образному виду, чтобы повысить контрастность изображения. Будьте аккуратны, нам нужно увеличить контраст без потери деталей в светлых и темных областях.
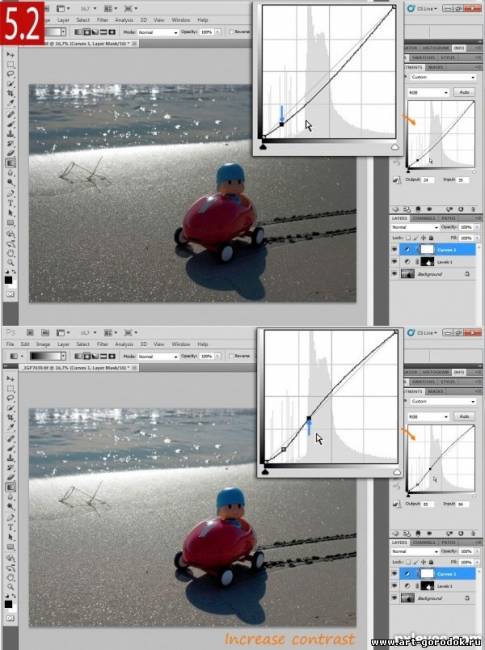 Шаг 6 Теперь давайте поработаем с цветовой гаммой изображения. Как упоминалось ранее, фотография была сделана в солнечный полдень, но тем не менее, цвета изображения достаточно холодные. Я собираюсь добавить желтый оттенок, чтобы сделать фотографию более теплой и привлекательной. Создайте новый корректирующий слой " Color Balance" (Цветовой баланс). В окне настроек " Color Balance" в светлых областях (Highlights/Света) мы добавим желтого оттенка всему изображению:
Шаг 6 Теперь давайте поработаем с цветовой гаммой изображения. Как упоминалось ранее, фотография была сделана в солнечный полдень, но тем не менее, цвета изображения достаточно холодные. Я собираюсь добавить желтый оттенок, чтобы сделать фотографию более теплой и привлекательной. Создайте новый корректирующий слой " Color Balance" (Цветовой баланс). В окне настроек " Color Balance" в светлых областях (Highlights/Света) мы добавим желтого оттенка всему изображению:
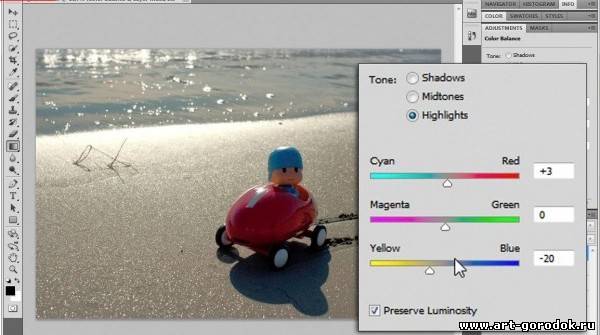 В темных областях (Shadows/Тени) мы уменьшим содержание синего цвета в тенях:
В темных областях (Shadows/Тени) мы уменьшим содержание синего цвета в тенях:
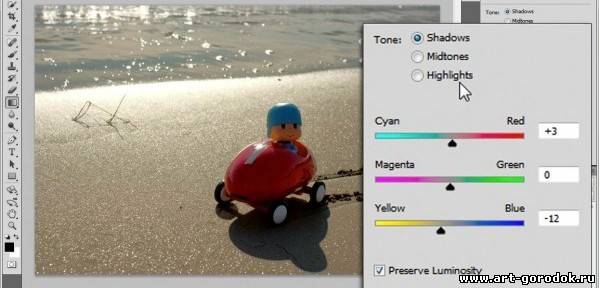 И в конечном итоге отрегулируем настройки средних тонов (Midtones/Средние тона), чтобы получить желаемый результат:
И в конечном итоге отрегулируем настройки средних тонов (Midtones/Средние тона), чтобы получить желаемый результат:
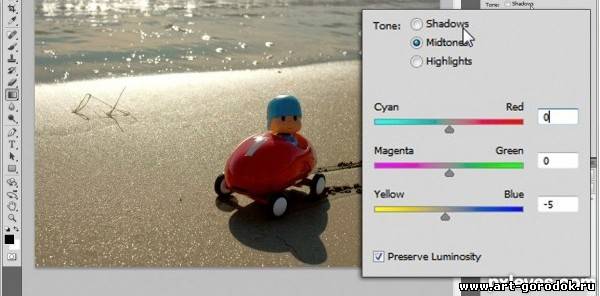 Шаг 7 Итак, изображение смотрится уже намного лучше, но я хочу еще немного подкорректировать цвета. Аналогичным образом добавьте корректирующий слой" Hue/Saturation" (Тон/Насыщенность), чтобы немного изменить цвет в различных участках изображения. Этот корректирующий слой также можно добавить, выбрав Layer > New Adjustment layer > Hue/Saturation (Слой > Новый корректирующий слой > Тон/Насыщенность) В окне настроек " Hue/Saturation" выберите желтый канал и увеличьте в нем Насыщенность (Saturation):
Шаг 7 Итак, изображение смотрится уже намного лучше, но я хочу еще немного подкорректировать цвета. Аналогичным образом добавьте корректирующий слой" Hue/Saturation" (Тон/Насыщенность), чтобы немного изменить цвет в различных участках изображения. Этот корректирующий слой также можно добавить, выбрав Layer > New Adjustment layer > Hue/Saturation (Слой > Новый корректирующий слой > Тон/Насыщенность) В окне настроек " Hue/Saturation" выберите желтый канал и увеличьте в нем Насыщенность (Saturation):
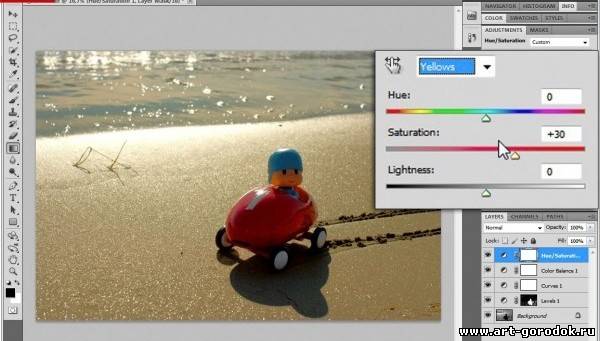 Также, увеличьте насыщенность в красном и синем канале:
Также, увеличьте насыщенность в красном и синем канале:
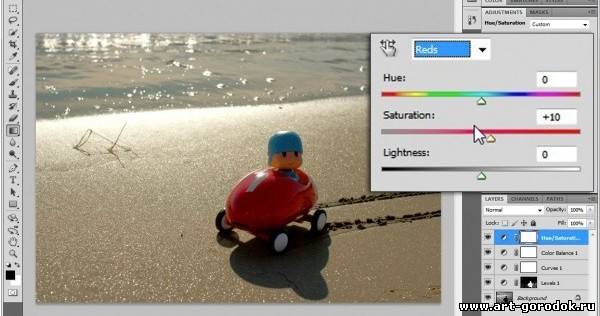
 Шаг 8 Мы практически закончили работу над изображением. Давайте добавим виньетирование, чтобы акцентировать внимание зрителя на машинке. Для этого добавьте еще один корректирующий слой " Levels". Нам нужно затемнить изображение, особое внимание следует уделить краям изображения — они должны быть достаточно темными. Установите следующие настройки корректирующего слоя " Levels":
Шаг 8 Мы практически закончили работу над изображением. Давайте добавим виньетирование, чтобы акцентировать внимание зрителя на машинке. Для этого добавьте еще один корректирующий слой " Levels". Нам нужно затемнить изображение, особое внимание следует уделить краям изображения — они должны быть достаточно темными. Установите следующие настройки корректирующего слоя " Levels":
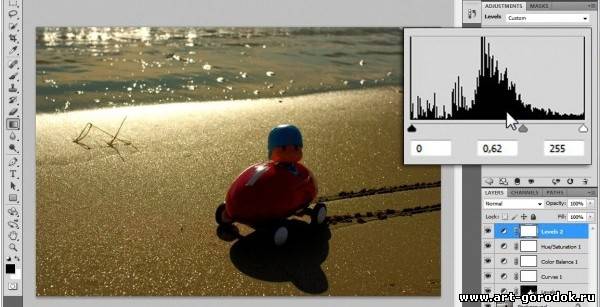 Измените цвет переднего плана на черный, а заднего — на белый, выберите инструмент Градиент (Gradient Tool (G)), тип градиента — Pадиальный (Radial), " Foreground to background".
Кликните по маске слоя «Levels», который мы только что создали и проведите на ней радиальный градиент из центра до одного из углов, у вас должно получиться следующее:
Измените цвет переднего плана на черный, а заднего — на белый, выберите инструмент Градиент (Gradient Tool (G)), тип градиента — Pадиальный (Radial), " Foreground to background".
Кликните по маске слоя «Levels», который мы только что создали и проведите на ней радиальный градиент из центра до одного из углов, у вас должно получиться следующее:
 Вы также можете снова вернуться к слою " Levels", который мы создали для виньетирования и скорректировать его настройки при необходимости. Финальный результат! Итак, перед вами 2 изображения: оригинальное и отретушированное:
Вы также можете снова вернуться к слою " Levels", который мы создали для виньетирования и скорректировать его настройки при необходимости. Финальный результат! Итак, перед вами 2 изображения: оригинальное и отретушированное:
 Обратите внимание, данные настройки корректирующих слоев приведены для данного фото, если вы будете использовать свое изображение, данные настройки вам нужно подобрать самостоятельно
Обратите внимание, данные настройки корректирующих слоев приведены для данного фото, если вы будете использовать свое изображение, данные настройки вам нужно подобрать самостоятельно
|
| <== предыдущаЯ лекциЯ | | | следующаЯ лекциЯ ==> |
| Библиографический список. 3. Адлер Ю. П. . Сколько ни развертывай, а структурировать все равно придется // Методы менеджмента качества | | |
Данная страница нарушает авторские права?