
Главная страница Случайная страница
КАТЕГОРИИ:
АвтомобилиАстрономияБиологияГеографияДом и садДругие языкиДругоеИнформатикаИсторияКультураЛитератураЛогикаМатематикаМедицинаМеталлургияМеханикаОбразованиеОхрана трудаПедагогикаПолитикаПравоПсихологияРелигияРиторикаСоциологияСпортСтроительствоТехнологияТуризмФизикаФилософияФинансыХимияЧерчениеЭкологияЭкономикаЭлектроника
Часть 2 – Настройка модели в Actor Editor
|
|
Не забываем скопировать необходимые текстуры (в СДК и ваш мод).
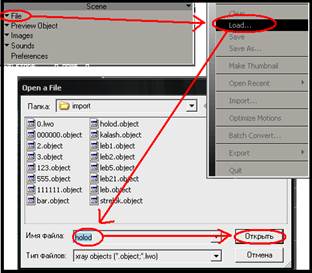 1. Запустите Actor Editor. Теперь загрузим нашу модель для дальнейших манипуляций J. Жмем File > Load…, ищем модель в папке import (у меня holod.object) и жмем Открыть.
1. Запустите Actor Editor. Теперь загрузим нашу модель для дальнейших манипуляций J. Жмем File > Load…, ищем модель в папке import (у меня holod.object) и жмем Открыть.
 После загрузки видим примерно такую картину:
После загрузки видим примерно такую картину:
 2. Переходим непосредственно к настройке. Справа во вкладке Object Items выделяем строку Object (1) и переходим во вкладку Item Properties. Тянем полоску до конца и в самом низу кликаем на три маленькие точки напротив User Data (2). Появится окно, в которое нужно вписать такую строчку типа " models\capture\файл_настроек.ltx" (у меня это " models\capture\stalker_nebo.ltx") и жмем ОК.
2. Переходим непосредственно к настройке. Справа во вкладке Object Items выделяем строку Object (1) и переходим во вкладку Item Properties. Тянем полоску до конца и в самом низу кликаем на три маленькие точки напротив User Data (2). Появится окно, в которое нужно вписать такую строчку типа " models\capture\файл_настроек.ltx" (у меня это " models\capture\stalker_nebo.ltx") и жмем ОК.
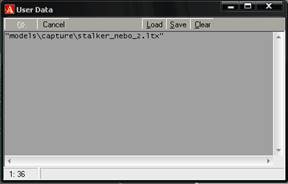
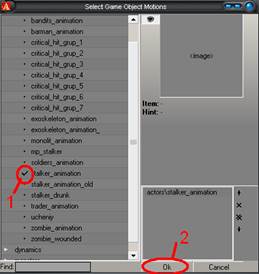
 3. Далее идем в Motions (3) и в строке Motion reference также кликаем по трем точкам. В появившемся окне Select Game Object Motions ставим галочку напротив stalker_animation (1)(всего можно поставить 4 галочки) и ОК (2), тем самым назначая модели стандартные анимации ТЧ!
3. Далее идем в Motions (3) и в строке Motion reference также кликаем по трем точкам. В появившемся окне Select Game Object Motions ставим галочку напротив stalker_animation (1)(всего можно поставить 4 галочки) и ОК (2), тем самым назначая модели стандартные анимации ТЧ!
4. Настала очередь настройки костей (Bones). Это нужно для того, чтобы при смерти у нпс не выворачивались части тела под неестественным углом. Настройки костей для моделей из ЗП и ЧН одинаковые.
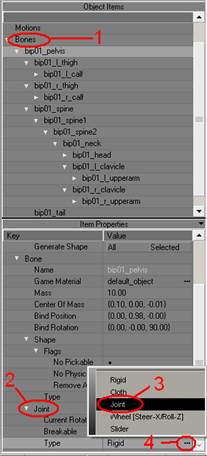 Выделяем Bones (1) и видим все кости модели в виде дерева. Из них нам нужны только вот эти 10 косточек: bip01_l_thigh, bip01_l_calf, bip01_r_thigh, bip01_r_calf, bip01_spine1, bip01_head, bip01_l_ forearm, bip01_l_upperarm, bip01_r_ forearm и bip01_r_upperarm, остальные оставляем как есть.
Выделяем Bones (1) и видим все кости модели в виде дерева. Из них нам нужны только вот эти 10 косточек: bip01_l_thigh, bip01_l_calf, bip01_r_thigh, bip01_r_calf, bip01_spine1, bip01_head, bip01_l_ forearm, bip01_l_upperarm, bip01_r_ forearm и bip01_r_upperarm, остальные оставляем как есть.
Берем первую кость bip01_l_thigh и внизу в свитке Joint (2) жмем на точки напротив Rigid (4) и в списке выбираем тип Joint (3) (для других 9 костей делаем также). Окно изменится на такое:
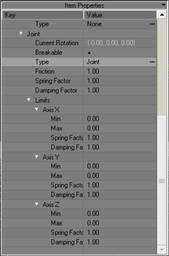
Вписываем сюда значения из таблицы.
| bip01_l_thigh | bip01_l_calf | bip01_r_thigh | bip01_r_calf | bip01_spine1 | bip01_head | bip01_l_upperarm | bip01_l_ forearm | bip01_r_upperarm | bip01_r_ forearm | ||
| Friction | 1.0 | ||||||||||
| Spring Factor | 2.0 | ||||||||||
| Dumping Factor | 0.5 | ||||||||||
| x | min | -20 | -20 | -20 | -20 | -30 | -30 | -40 | -20 | -40 | -20 |
| max | |||||||||||
| Spring Factor | 0.5 | ||||||||||
| Dumping Factor | 2.0 | ||||||||||
| y | min | -80 | -80 | -30 | -25 | -40 | -40 | ||||
| max | |||||||||||
| Spring Factor | 0.5 | ||||||||||
| Dumping Factor | 2.0 | ||||||||||
| z | min | -20 | -50 | -50 | |||||||
| max | |||||||||||
| Spring Factor | 0.5 | ||||||||||
| Dumping Factor | 2.0 |
Теперь осталось только экспортировать модель в формат .ogf. Для этого идем File > Export > Export OGF… и сохраняем в любое место с любым названием.
Поздравляю! Вы только что перенесли модели ЧН/ЗП в ТЧ.
P.S. Это моя первая статья, так что извиняйте, если написал не слишком понятно.