
Главная страница Случайная страница
КАТЕГОРИИ:
АвтомобилиАстрономияБиологияГеографияДом и садДругие языкиДругоеИнформатикаИсторияКультураЛитератураЛогикаМатематикаМедицинаМеталлургияМеханикаОбразованиеОхрана трудаПедагогикаПолитикаПравоПсихологияРелигияРиторикаСоциологияСпортСтроительствоТехнологияТуризмФизикаФилософияФинансыХимияЧерчениеЭкологияЭкономикаЭлектроника
Горячие клавиши окон проекций
|
|
F – Переключиться на вид спереди (Front)
T – Переключиться на вид сверху (Top)
L – Переключиться на вид слева (Left)
R – Переключиться на вид справа (Right)
P – Переключиться на перспективный вид (Perspective)
B – Переключиться на вид снизу (Bottom)
C – Переключиться на вид камеры (Camera)
CTRL-C – Создать камеру из вида
Создает новые камеры. Работает только в перспективном виде.
V – Открыть меню видов
Позволяет выбрать вид из списка (с помощью другой клавиши, опять же). Например, нажмите клавишу V, а затем K для перехода к виду сзади.
Z – Выделенные объекты целиком во всех окнах
Ctrl-X – Переключение Экспертного режима
Удаляет командную панель, панели инструментов и т.д., и оставляет вам только окна проекций. Даже не думайте об использовании этого режима, если вы не помните наизусть основных горячих клавиш. 
Alt-Q – Изолировать объект
Изолирует выбранный объект и скрывает все остальные. Это особенность полезна, когда вы работаете со сценой или объектом, состоящим из множества отдельных объектов. К сожалению, это не работает для выбора подобъектов, таких как группы полигонов. Если вы привыкли скрывать и отображать объекты, эта опция, безусловно, сэкономит вам много времени.
O – Переключение Адаптивной деградации (Adaptive Degradation)
Показывает объекты, в виде бокса при движении, вращении, масштабировании для увеличения производительности. Я почти никогда не нажать, а после гадать, что же такое происходит с вашими объектами.
X – Переключение манипулятора (Transform Gizmo)
Другой хороший пример горячей клавиши, нажав которую вы не сможете больше перемещать, масштабировать, вращать и т.д. Нажатие X будет менять манипулятор с такого
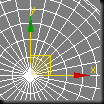 на такой
на такой 
D – Отключает окно проекций
Хотя эта кнопка и бывает полезной, но чаще она может быть нажата случайно. Нажмите клавишу D, чтобы снова включить/отключить окно проекции.

Shift-Z / Shift-Y – Undo / Redo операций в окнах проекций
Отмена таких операций, как переход на другую точку зрения, вращение, масштабирование или перемещение в окнах проекций.
+ и – Увеличение/уменьшение размера манипулятора (Gizmo)
Три нижеприведенных горячих клавиши связанных с рендером я использую наиболее часто:
F9 – Рендерит то окно проекций, которое было отрендерино в последний раз. В первый раз рендерится выбранное окно проекций.
Shift-Q – Быстрый рендер выбранного окна проекций.
F10 – Открывает окно Render Scene, которое позволит вам установить опции рендеринга.
M – открывает редактор материалов
CTRL-V – клон объекта
Хотя перемещения, вращения или масштабирования объекта с нажатой клавишей Shift также позволяет создавать клон, с помощью CTRL-V можно создать клон точно на том же месте и того же размера, как и оригинал.
Alt-X – Отобразить как полупрозрачный
При нажатии Alt-X можно отобразить объект частично прозрачным. Это полезно, когда вам надо видеть сквозь объект образец, эскиз, план или другие модели и геометрию.

Следующие три полезны для работы с Editable Poly:
Alt-L – Выбрать петлю ребер
Это аналогично нажатию кнопки Loop в разделе Editable Poly когда вы находитесь в уровне подобъектов Ребра (Edge).
Alt-C – Cut
Включает инструмент Cut, которым вы можете рисовать ребра на полигонах.
Shift-E / Alt-E – Extrude poly
Включает инструмент Extrude.
Горячие клавиши, упомянутые в этом руководстве это лишь малая часть доступных в 3ds MAX горячих клавиш. Дополнительные или другие горячие клавиши могут быть доступны в зависимости от того, какие функции вы используете. Если вы поищите в справке 3ds MAX сочетание “Keyboard Shortcuts”, вы найдете их полный обзор.
В дополнение к горячим клавишам по умолчанию, можно использовать следующую процедуру для создания пользовательского сочетания клавиш:
- Выберите меню Customize > Customize User Interface > панель Keyboard.
- Используйте списки Group and Category, чтобы найти действие, для которого вы хотите создать ярлык.
- Нажмите действие в списке Action для его выделения.
- В поле Hotkey, введите сочетание клавиш, которое вы хотите назначить действию.
- Нажмите кнопку Assign.