
Главная страница Случайная страница
КАТЕГОРИИ:
АвтомобилиАстрономияБиологияГеографияДом и садДругие языкиДругоеИнформатикаИсторияКультураЛитератураЛогикаМатематикаМедицинаМеталлургияМеханикаОбразованиеОхрана трудаПедагогикаПолитикаПравоПсихологияРелигияРиторикаСоциологияСпортСтроительствоТехнологияТуризмФизикаФилософияФинансыХимияЧерчениеЭкологияЭкономикаЭлектроника
ИМЯ – название вашей виртуальной машины, что бы не путаться назавем ее Windows XP
|
|
Создание виртуальной машины.
Для начала установить из архива VirtualPC-x86--x64.rar необходимую версию. Напомню, что х86 это стандартная 32-х разрядная система, а х64 это 64 разрядная система. После удачной установки и перезагрузки (ПК сам выдаст вам оповещение) переходим в ПУСК-> Все программы- > Windows Virtual PC и запускаем Windows Virtual PC ( рис. 1 )
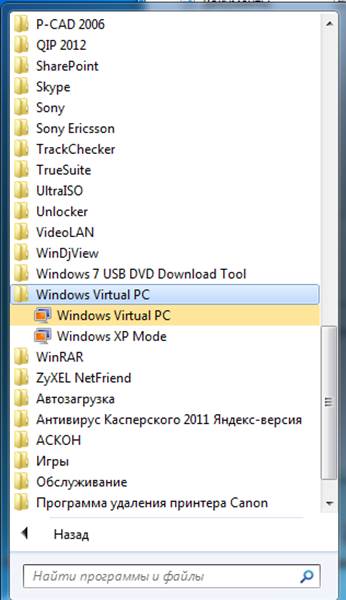
рис. 1
Сразу появляется окно представленное на рис. 2
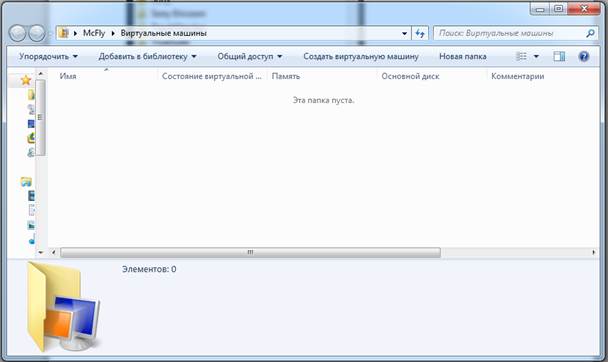
рис. 2
Сверху замечаем вкладку СОЗДАТЬ ВИРТУАЛЬНУЮ МАШИНУ нажимаем и видим следущее рис. 3
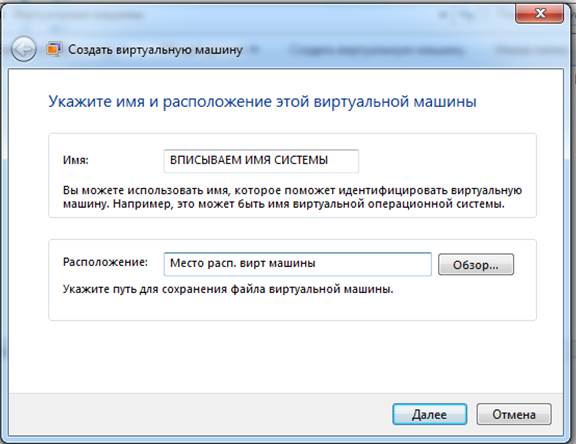
рис. 3
ИМЯ – название вашей виртуальной машины, что бы не путаться назавем ее Windows XP
Расположение – место, в котором будет хранитьсяваша виртуальная машина. (рис. 4)
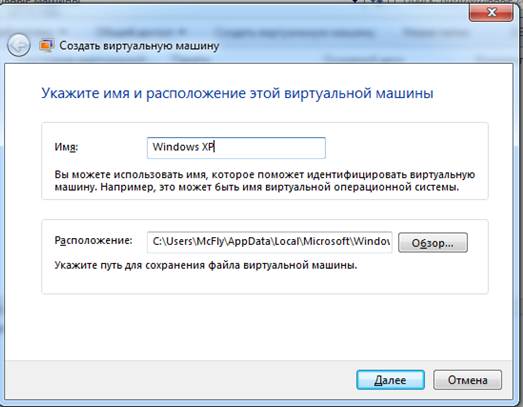
рис. 4
Нажимаем Далее и переходим к выбору размера ОЗУ рис. 5
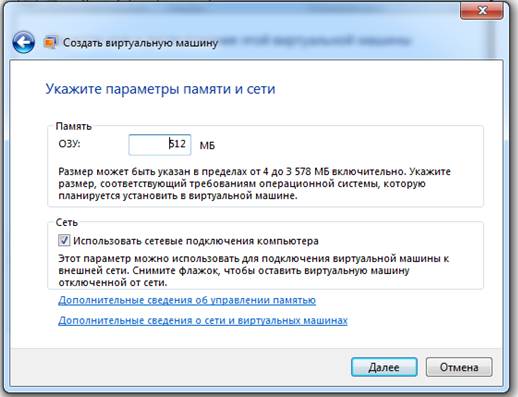
рис. 5
ОЗУ – оперативная память вашей виртуальной машины. Не ставьте бездумно запредельные цифры! Если в вашем ноутбуке или стационарном ПК 2 гигабайта оперативной памяти, то 8 вы не сможете поставить никак. Не забывайте про здравый смысл если в системе 4 гигабайта ОЗУ, распределитесь ей грамотно: отведите под систему Windows XP 512 МБ, а под сервер 1 Гб или около того. Тогда и основная система не будет тормозить и виртуальные машины будут работать адекватно.
На рис. 6 выбор виртуального жесткого диска, нам достаточно того, что выбрано по умолчанию.
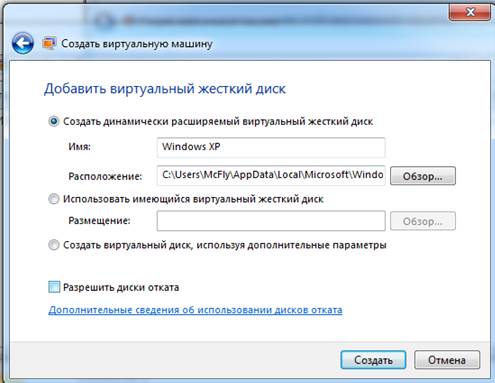
рис. 6
После создания наблюдаем следущее рис. 7

рис. 7
Дважды щелкаем по созданной виртуальной машине и видим следующее рис. 8
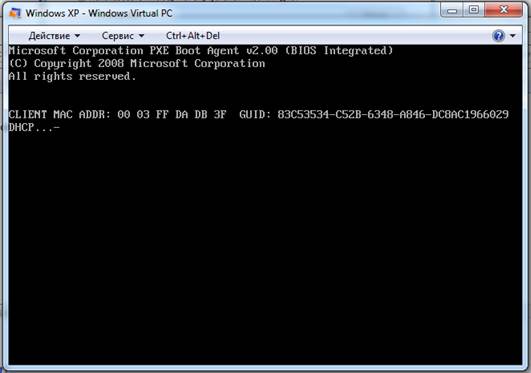
рис. 8
Нам нужен режим запуска установки как с обычного диска для этого Сервис-> Параметры рис. 9
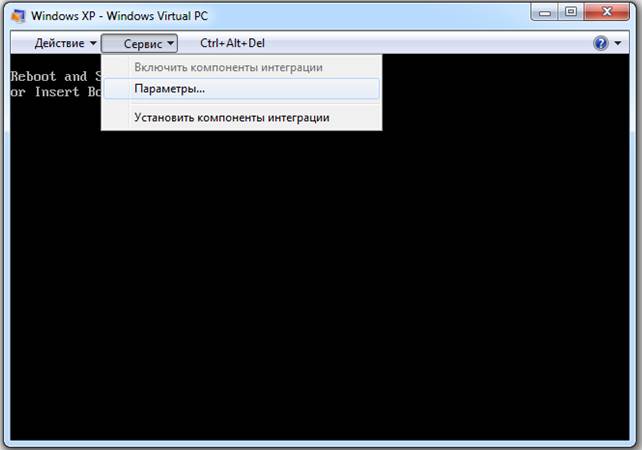
рис. 9
Выбираем DVD дисковод и щелкаем «Открыть ISO-образ». рис. 10 Таким образом мы эмулируем вставку DVD диска. Указываем расположение ISO образа и жмем ОК
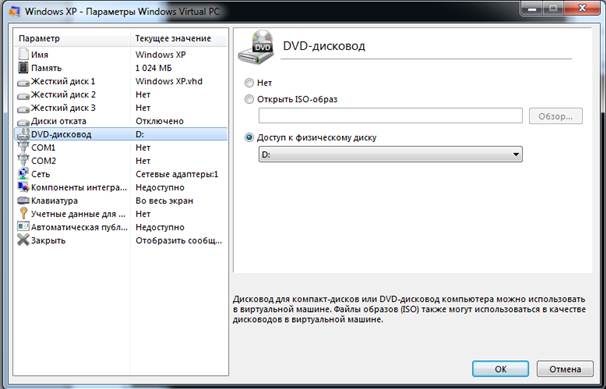
рис. 10
Возвращаемся окну установок видим примерно следующее рис. 11
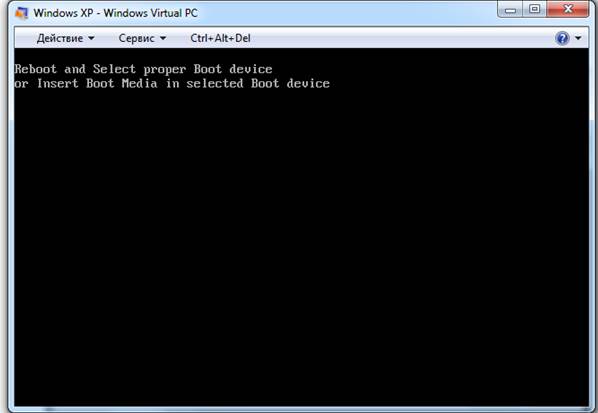
рис. 11
Щелкаем Enter и видим примерно следующее рис. 12
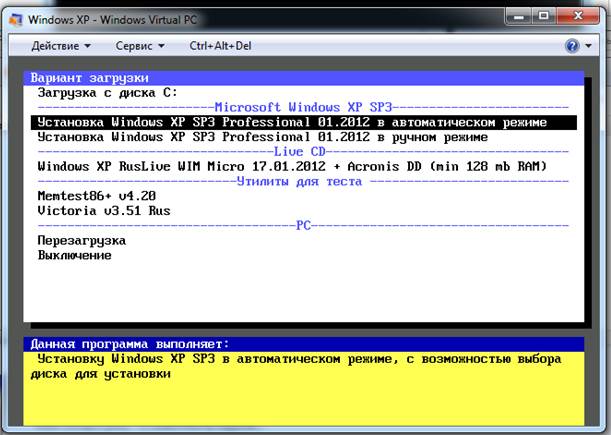
рис. 12
Варианты отображения могут меняться в зависимости от образа и сборки
В нашем случае необходимо выбрать автоматический режим, после увидим примерно следующее рис. 13 -16
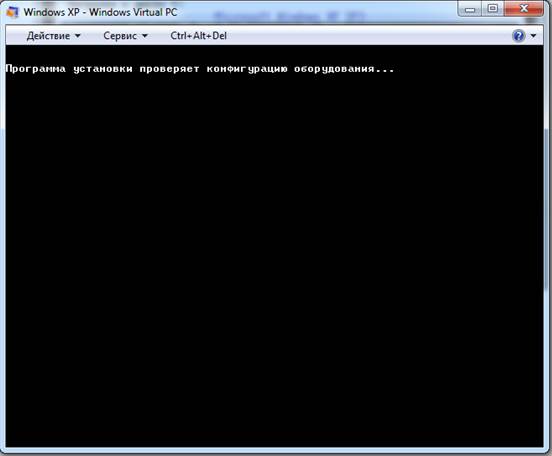
рис. 13
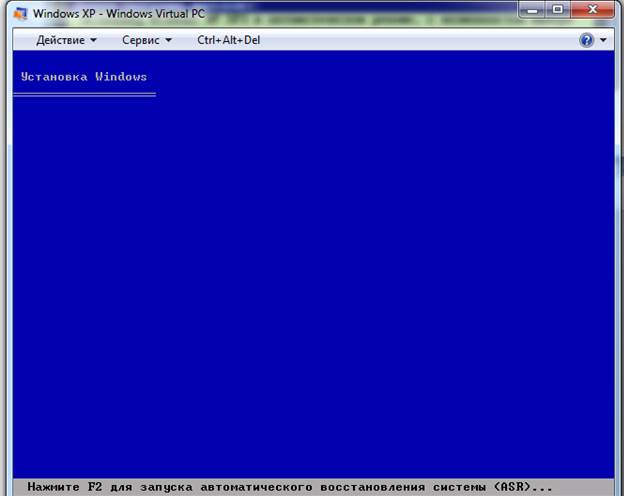
рис. 14
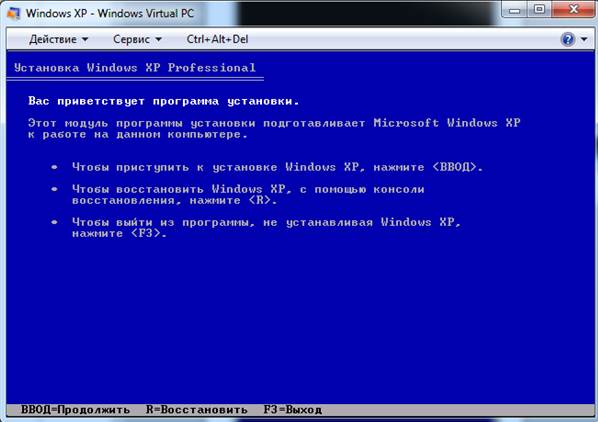
рис. 15
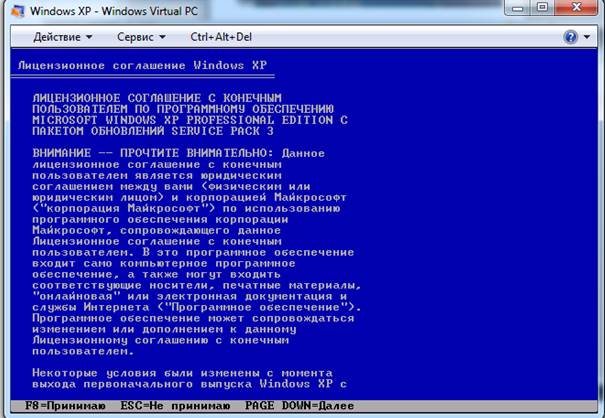
рис. 16
За нас уже выделенно место под установку рис. 17, поэтому просто жмем далее.
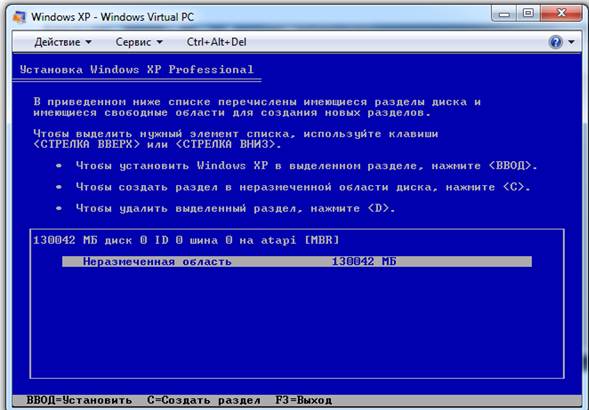
рис. 17
Выбираем быстрое форматирование рис. 18
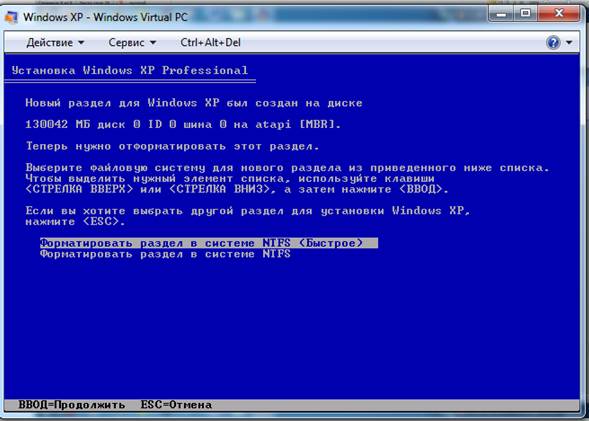
рис. 18
Происходит копирование форматирование, копирование файлов, подготовка оборудования и плановая перезагрузка перед дальнейшей установкой рис. 19-22

рис. 19
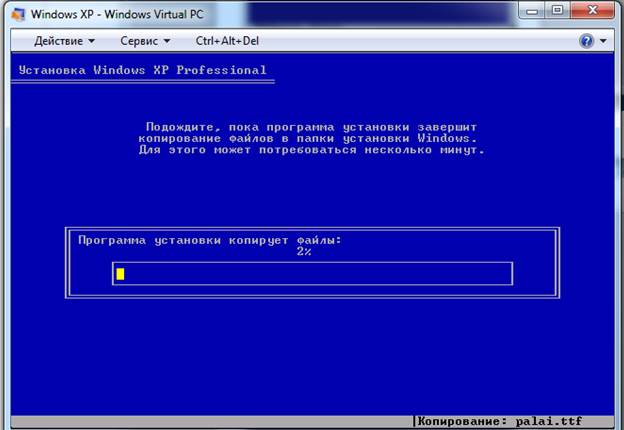
рис. 20
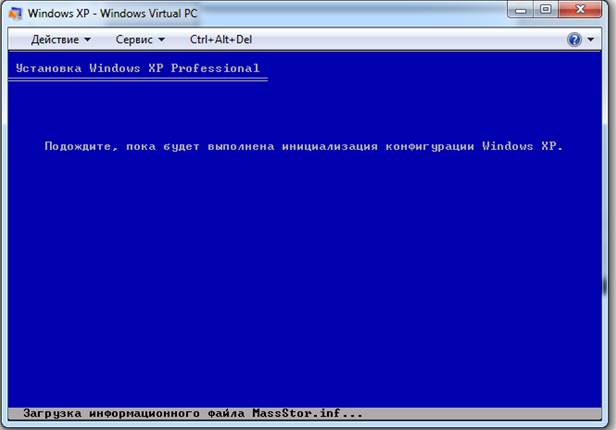
рис. 21
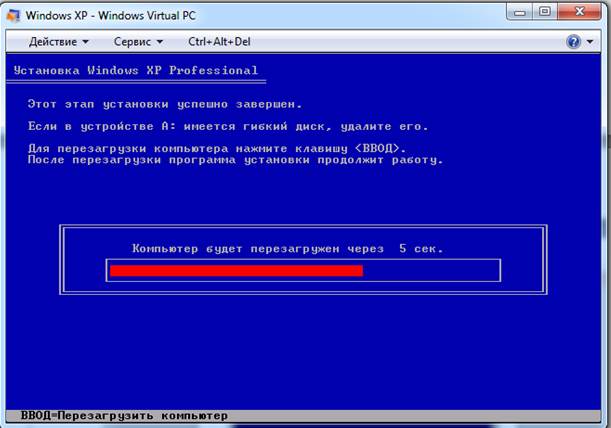
рис. 22
На рис. 23 представлено загрузочная заставка перед установкой системы
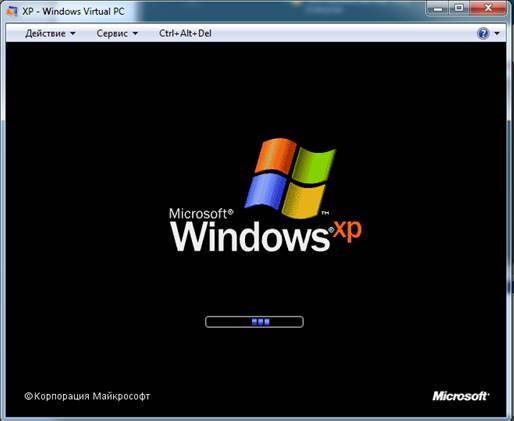
рис. 23
Окно с ходом установки рис. 24
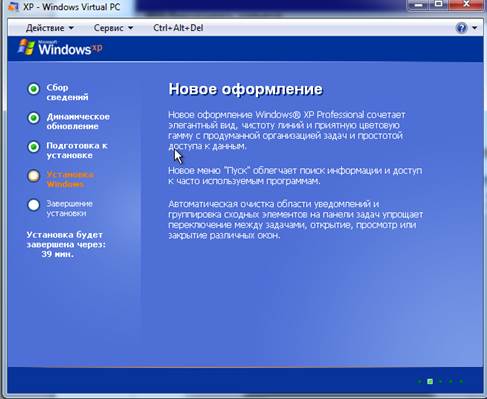
рис. 24
На рис. 25 представлена начальная загрузка
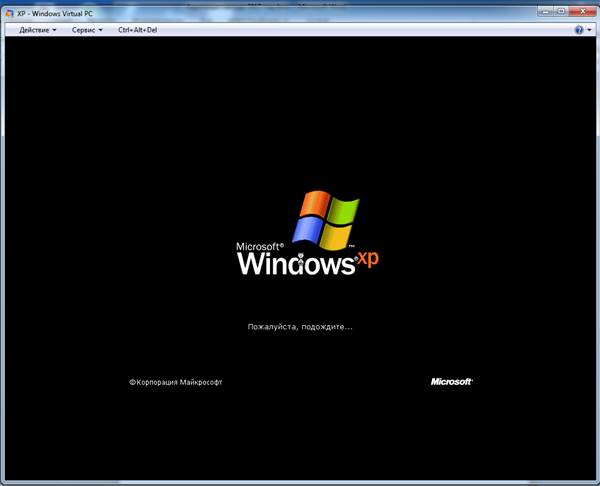
рис. 25
Вводим название своей учетной записи рис. 25.1
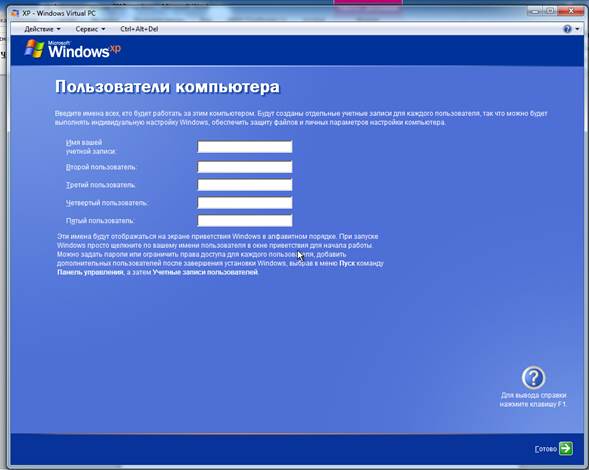
рис. 25.1
Вид системы рис. 25.2

рис. 25.2
Проверка связи с интернетом рис. 25.3
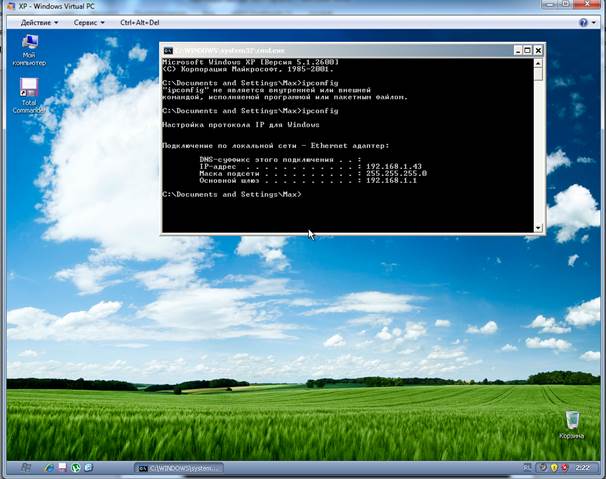
рис. 25.3
Система будет полностью активирована и готова к работе без дополнительного шаманства.
А вот как выглядит установка Windows Server 2008 SP2 RU. Добавление новой виртуальной машины аналогично добавлению Windows XP
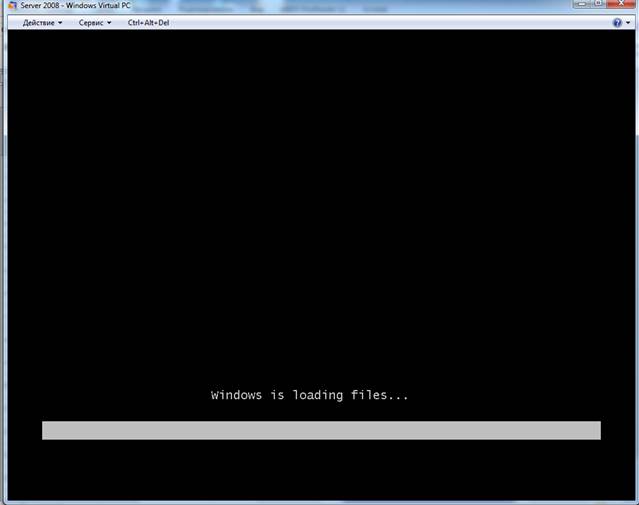
рис.26
Далее установка будет отличаться от установки простой Windows XP и буде похожа на загрузку Windows 7.
На рис.27 Выбираем локализацию системы и жмем Далее
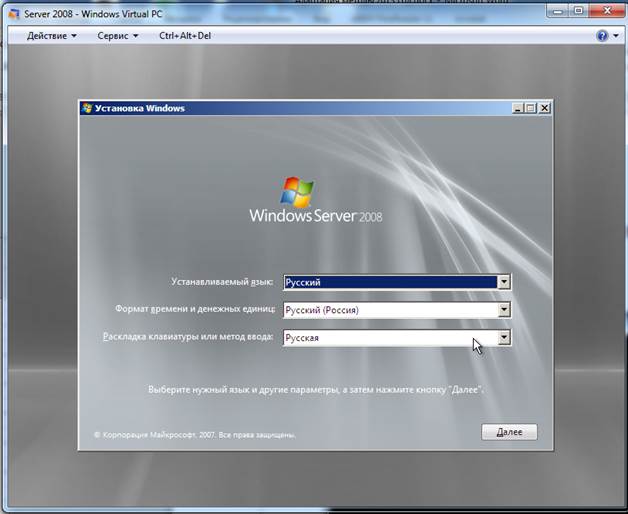
рис.27
Выбираем полную установку системы как на рис. 28-29
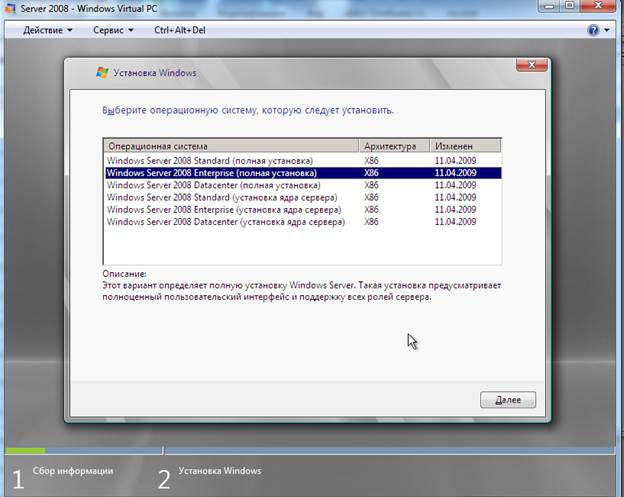
рис.28
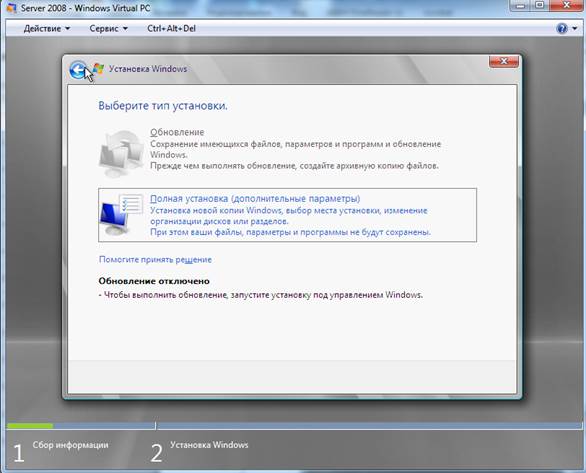
рис.29
Настраиваем виртуальный жесткий диск как представлено на рис. 30-31
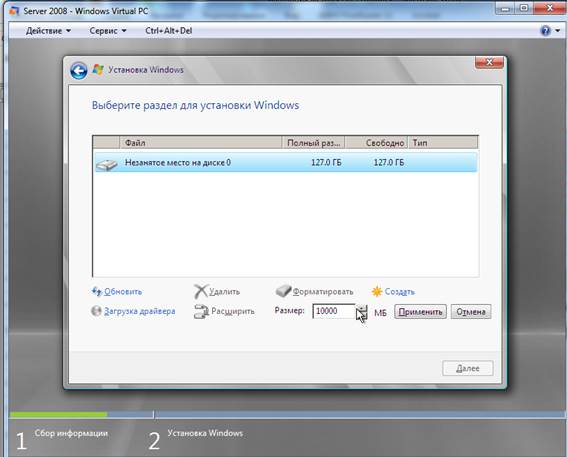
рис. 30
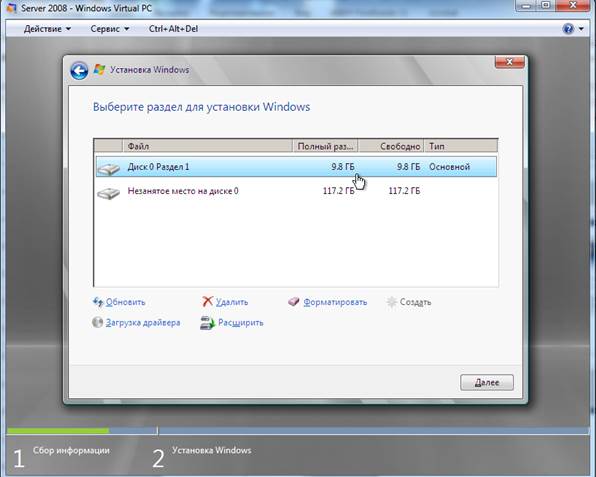
рис. 31
Начнется установка рис. 32
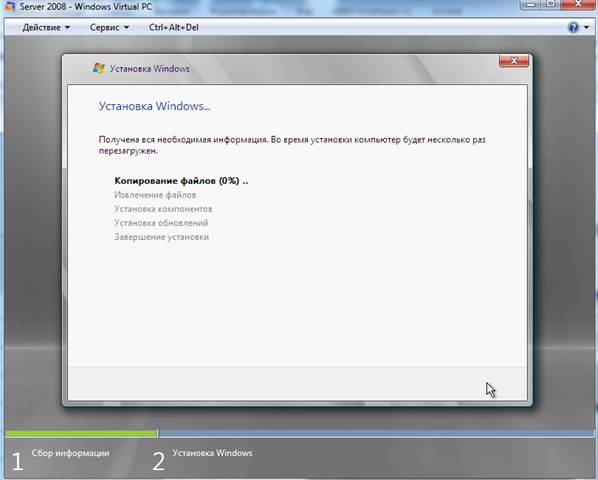
рис. 32
Система будет перезагружена рис. 33 и мы увидим рис.34
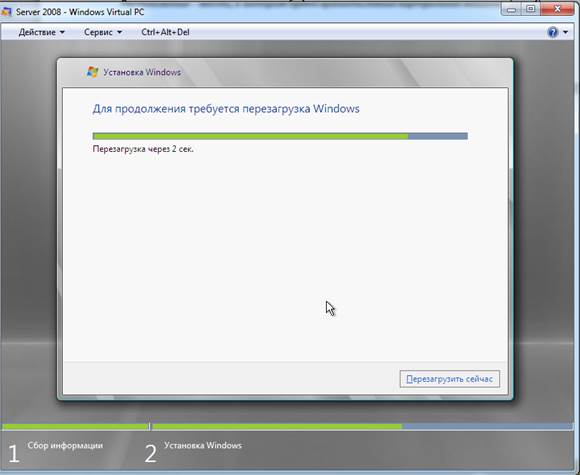
рис. 33
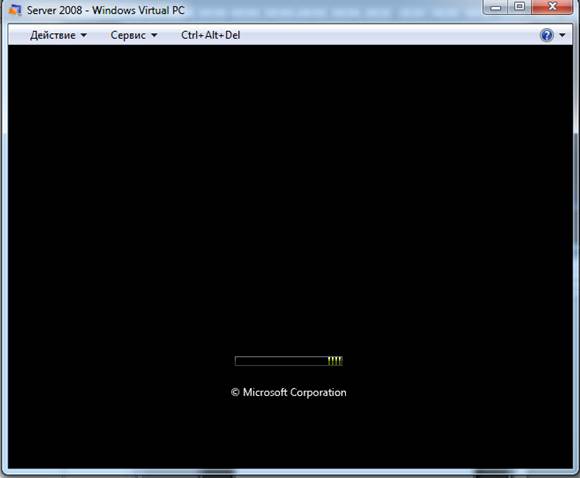
рис. 34
Не пугайтесь долгому перескакиванию точек на экране, происходит конфигурирование установочный параметров рис. 35
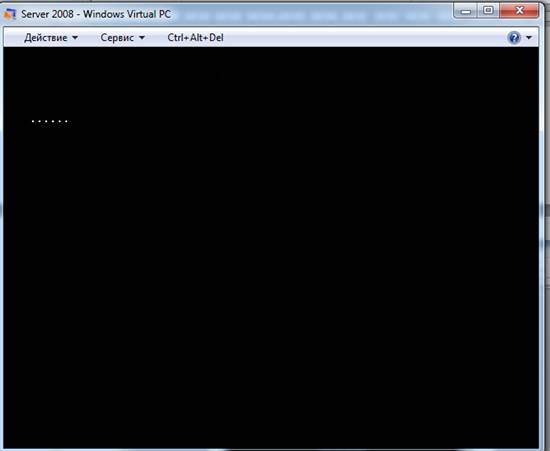
рис. 35
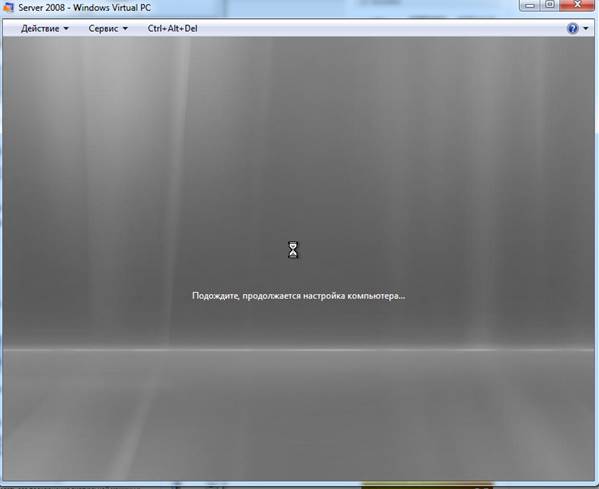
рис. 36

рис. 37
И вот система предлагает создать пароль администратора, создаем его нажимая ОК рис.38 и вводя его рис. 39
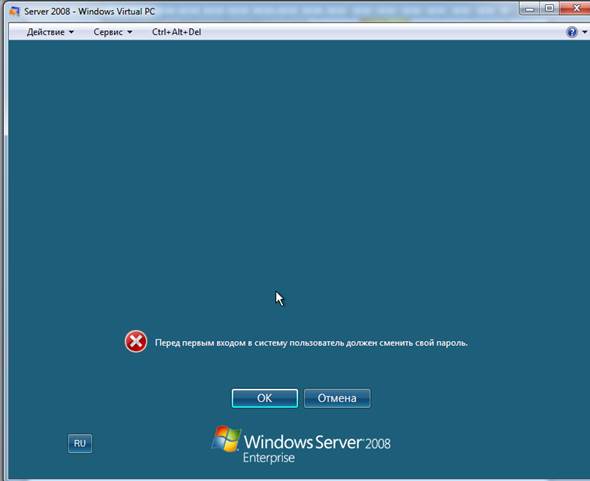
рис. 38
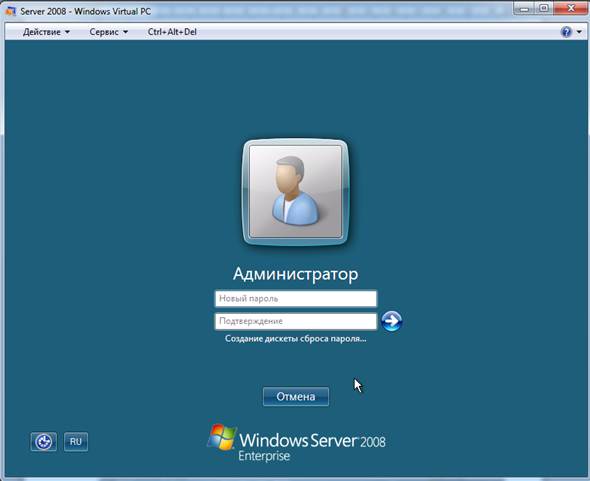
рис. 39
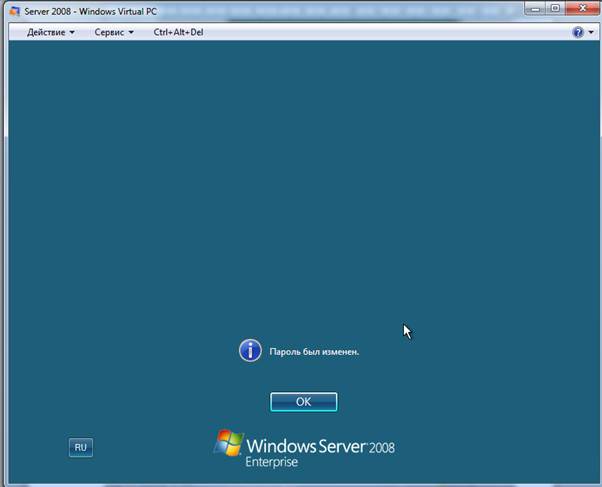 рис. 40
рис. 40
Наслаждаемся созданной виртуальной системой рис. 41

рис. 41
И даже рабочей сетью рис. 42
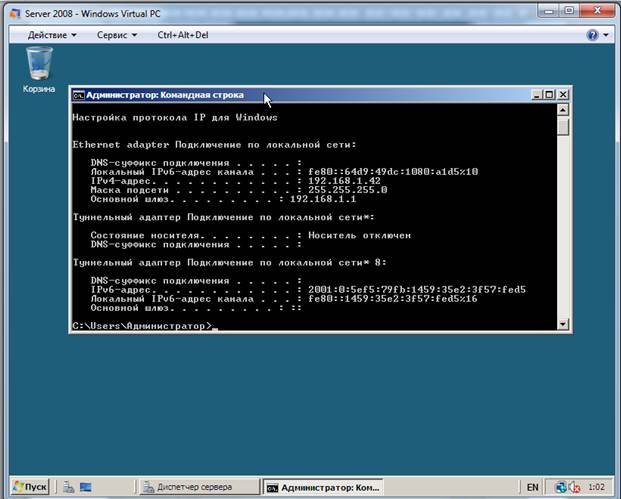
рис. 42
Для того что бы работала вся периферия в виде реального жесткого диска и USB накопителей необходимо произвести установку компонентов интеграции через СЕРВИС рис. 43
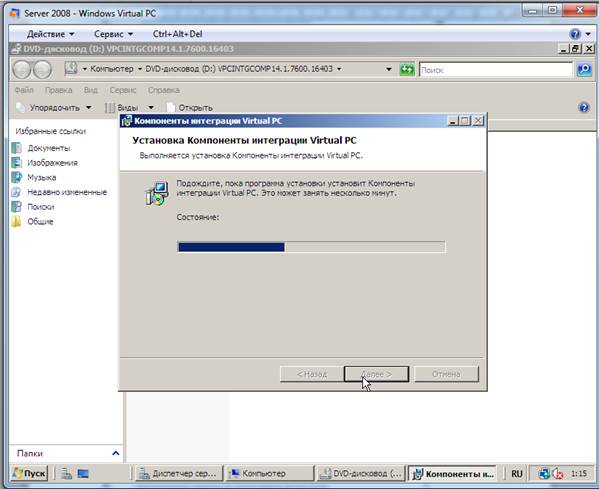
рис. 43
Общий вид запущенных виртуальных машин рис. 44

Рис. 44
|