
Главная страница Случайная страница
КАТЕГОРИИ:
АвтомобилиАстрономияБиологияГеографияДом и садДругие языкиДругоеИнформатикаИсторияКультураЛитератураЛогикаМатематикаМедицинаМеталлургияМеханикаОбразованиеОхрана трудаПедагогикаПолитикаПравоПсихологияРелигияРиторикаСоциологияСпортСтроительствоТехнологияТуризмФизикаФилософияФинансыХимияЧерчениеЭкологияЭкономикаЭлектроника
Створення таблиць.
|
|
 Для створення таблиці стандартним способом використовують команду (Вставка-Таблица-Вставить таблицу). З’явиться наступне вікно. Для створення таблиці стандартним способом використовують діалогове вікно Вставка таблиці, яке активізується командою Таблиця/Вставити/Таблицю. У ньому потрібно:
Для створення таблиці стандартним способом використовують команду (Вставка-Таблица-Вставить таблицу). З’явиться наступне вікно. Для створення таблиці стандартним способом використовують діалогове вікно Вставка таблиці, яке активізується командою Таблиця/Вставити/Таблицю. У ньому потрібно:
у полях Кількість стовпців та Кількість рядків задати кількість стовпців та рядків;
для опції Автодобір ширини стовпців вибрати одне із значень: постійна визначає сталу та однакову для всіх ширину стовпців, задану у полі ліворуч (Авто надасть усій таблиці ширину сторінки); за вмістом надає таблиці мінімальної ширини, однак розміри стовпців змінюватимуться залежно від уведеного тексту; за шириною вікна надає таблиці розміри сторінки, однак ширина стовпців може змінюватися залежно від вмісту;
забажанням у вікні Автоформат таблиці, що відкривається за допомогою кнопки Автоформат, вибрати стиль таблиці (початківцям рекомендовано використовувати стандартний стиль Сітка таблиці);
увімкнути опцію За замовчуванням для нових таблиць, якщо потрібно зробити вибрані параметри стандартними для вставлення таблиць.
Швидко створити таблицю можна за допомогою піктограми Вставити таблицю панелі Стандартна: для цього потрібно натиснути на неї і, не відпускаючи лівої кнопки миші, вибрати необхідну кількість рядків та стовпців. Якщо ж перед цим було виділено фрагмент тексту, то така дія (як і виконання команди Таблиця/Вставити/Таблицю) призведе до автоматичного поміщення фрагмента в таблицю, розміри якої визначаються кількістю абзаців (рядки) та символів табуляції або інших характерних символів (стовпці).
Окрім цих стандартних засобів, Word надає користувачам спеціальну можливість намалювати таблицю за допомогою інструмента Створити таблицю. Для цього потрібно виконати команду Таблиця/Намалювати таблицю або натиснути на піктограму Панель меж панелі Стандартна (в обох випадках відкриється панель інструментів Таблиці та межі) й інструментом у формі олівця намалювати прямокутник, відповідний до розмірів таблиці. Далі для додання нових рядків достатньо провести лінію від лівого краю таблиці до правого, а для додання нових стовбців - від верхнього краю до нижнього. Зайві лінії можна витерти інструментом Гумка.
Змінити зовнішній вигляд розмежувальних ліній виділених клітинок таблиці можна за допомогою звичайних засобів обрамлування, які надаються командою Формат/Межі й заливка, панеллю інструментів Таблиці та межі або (у найпростішому випадку, коли не потрібно змінювати товщину та колір ліній) спеціальною піктограмою Межі на панелі Форматування. Якщо ж деякі або всі розмежувальні лінії сховані, то для показу структури таблиці слід скористатись командою Таблиця/Відображати сітку, яка відобразить сірого кольору сітку, що не виводиться на друк.
Командою Таблиця/Розділити таблицю таблицю можна розділити на дві окремі, починаючи з місця, де розташований курсор вводу, а дві таблиці - об'єднати, вилучивши всі абзаци між ними.
Для переміщення по таблиці, крім миші, можна використовувати такі команди клавіатури:
Tab перехід до наступної клітинки (після останньої -вставлення нового рядка);
Shift+Tab перехід до попередньої клітинки;
Alt+Home перехід до першої клітинки в рядку;
Alt+End перехід до останньої клітинки в рядку;
Alt+PageUp перехід до першої клітинки в стовпці;
Alt+PageDown перехід до останньої клітинки в стовпці.
Змінити режим автодобору ширини стовпців можна за допомогою відповідних підкоманд команди Таблиця/Автодобір. Початківцям рекомендовано використовувати постійну ширину (підкоманда Фіксована ширина стовпця), яку можна легко змінити самому.
Інструментом Створити таблицю панелі Таблиці та межі можна намалювати діагональну лінію від одного кута клітинки до протилежного. Однак слід діяти обережно: якщо лінію «недотягнути», результатом буде вставлення у клітинку нової «одноклітинкової» таблиці.
2. Робота з елементами таблиці.
Для виділення клітинок таблиці слід натиснути ліву клавішу миші і, не відпускаючи її, перемістити курсор у потрібне місце. Виділені клітинки можна об'єднувати в одну командою Таблиця/Об'єднати клітинки. Команда Таблиця/Розділити клітинки дає змогу розбити виділені або поточну клітинки: у полі Кількість стовпців вікна Розбивка клітинок задають кількість стовпців для розділення клітинок, у полі Кількість рядків - кількість рядків, а опція Об'єднати перед розбивкою призначена для задання поділу всіх виділених клітинок як одного цілого (інакше визначеним у вікні способом ділитиметься кожна клітинка).

Для виділення цілих рядків або стовпців таблиці, окрім проходження мишею по всіх потрібних клітинках, можна скористатися й іншими способами, наприклад, командами Таблиця/Виділити рядок або Таблиця/Виділити стовпець, які виділяють рядки чи стовпці, що містять виділені клітинки. Команда Таблиця/Виділити таблицю виділяє всю таблицю.
Якщо у таблиці виділено рядки, стовпці або клітинки, то командами Таблиця/Вставити/Рядки вище та Таблиця/Вставити/Рядки нижче можна вставити нові рядки вище або нижче від виділених, причому їх вставляється стільки, скільки було виділено перед виконанням команди. Стовпці вставляють аналогічно командами Таблиця/Вставити/Стовпці зліва та Таблиця/Вставити/Стовпці справа.
Окремі клітинки вставляють у таблицю командою Таблиця/Вставити/ Клітинки після виділення потрібноїїх кількості. Ця команда відкриває вікно Додавання клітинок, де треба зазначити спосіб виконання операції:
• зі зсувом праворуч - виділені клітинки зсуваються вправо;
• зі зсувом донизу — виділені клітинки зсуваються вниз;
• вставити цілий рядок - буде вставлено рядки перед першою виділеною клітинкою;
• вставити цілий стовпець - буде вставлено стовпці перед першою виділеною клітинкою.

Виділені рядки або стовпці можна вилучити з документа командами Таблиця/Видалити/Рядки і Таблиця/Видалити/Стовпці відповідно. За допомогою команди Таблиця/Видалити/Таблицю вилучають усю таблицю, причому її навіть не треба виділяти. Для вилучення виділених клітинок призначена команда Таблиця/Видалити/Клітинки, яка відкриває вікно, де потрібно задати спосіб вилучення аналогічно до вставлення.
Для зміни розмірів клітинок таблиці є кілька способів. По-перше, їх можна змінити безпосередньо в таблиці за допомогою миші, наводячи курсор на розмежувальні лінії і переміщуючи їх на нові місця (причому в разі попереднього виділення клітинок, на які наводять курсор, зміна ширини стосуватиметься тільки їх; слід також мати на увазі, що за замовчуванням висота рядка під час введення в клітинку тексту автоматично стає такою, щоб показати його повністю). По-друге, розміри клітинок наочно задають за допомогою лінійок форматування (тому висоту рядка не можна змінити у режимі перегляду Звичайний, бо вертикальна лінійка там не відображається). Третій спосіб полягає у використанні команди Таблиця/Властивості таблиці, яка відкриває однойменне вікно з вкладками Таблиця, Рядок, Стовпець і Клітинка.
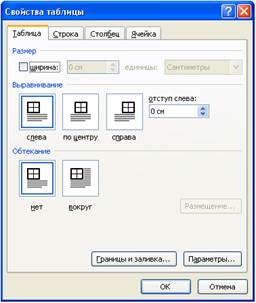
На вкладці Таблиця можна задати параметри всієї таблиці:
• у рамці Розмір явно змінити ширину (увімкнувши однойменну опцію і ввівши потрібне значення);
• у рамці Вирівнювання вибрати спосіб вирівнювання всієї таблиці відносно сторінки, причому для значення зліва можна задати відступ у полі праворуч;
• вибрати потрібне значення опції Обтікання для обтікання таблиці текстом, причому значення навколо дає змогу змінити стандартні параметри обтікання за допомогою кнопки Розташування.
Кнопка Межі й заливка призначена для задання вигляду обмежувальних ліній та способу затінення таблиці, а кнопка Параметри - для зміни деяких стандартних параметрів таблиці (полів клітинок, інтервалу між клітинками, параметрів автодобору).
 На вкладці Рядок, увімкнувши опцію висота, можна явно задати висоту поточного або попередньо виділених рядків (інакше вона буде підібрана автоматично відповідно до розміру тексту), причому за режиму Мінімум висота не може бути меншою за задане значення. Опція дозволити перенос рядків на наступну сторінку дає змогу розділяти вміст клітинки у випадку його продовження на іншу сторінку, а опцією повторювати як заголовок на кожній сторінці виділені рядки визначають як заголовок таблиці, який буде автоматично повторюватися на сторінках-продовженнях (для цього також використовують команду Таблиця/Заголовки). Кнопки Попередній рядок та Наступний рядок призначені для переходу відповідно до попереднього та наступного рядків без повернення у текст документа.
На вкладці Рядок, увімкнувши опцію висота, можна явно задати висоту поточного або попередньо виділених рядків (інакше вона буде підібрана автоматично відповідно до розміру тексту), причому за режиму Мінімум висота не може бути меншою за задане значення. Опція дозволити перенос рядків на наступну сторінку дає змогу розділяти вміст клітинки у випадку його продовження на іншу сторінку, а опцією повторювати як заголовок на кожній сторінці виділені рядки визначають як заголовок таблиці, який буде автоматично повторюватися на сторінках-продовженнях (для цього також використовують команду Таблиця/Заголовки). Кнопки Попередній рядок та Наступний рядок призначені для переходу відповідно до попереднього та наступного рядків без повернення у текст документа.
На вкладці Стовпець задають параметри стовпців подібно до того, як це роблять на вкладці Рядок для рядків. На вкладці Клітинка можна змінити ширину поточної або попередньо виділених клітинок, вибрати спосіб вирівнювання їхнього вмісту по вертикалі (опція Вертикальне вирівнювання), а також змінити деякі параметри (зокрема, поля у клітинках) за допомогою кнопки Параметри.
Крім цього, за допомогою команди Таблиця /Автодобір/ Вирівняти висоту рядків виділеним клітинкам (рядкам) можна надати однакової висоти, а команда Таблиця/ Автодобір/ Вирівняти ширину стовпців встановлює однакову ширину для виділених клітинок або стовпців.
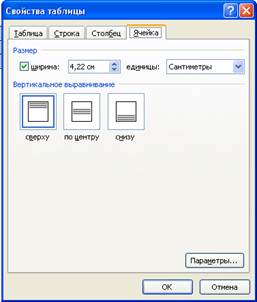 Для швидкого виділення рядків або стовпців найпростіше відвести курсор ліворуч або вгору від таблиці і, коли він набуде вигляду стрілки, вибрати потрібні рядки чи стовпці. Цілу таблицю можна виділити за допомогою спеціальної піктограми, яка з 'являється після наведення курсора на таблицю в її верхньому лівому куті у режимах перегляду Розмітка сторінки та Веб-документ.
Для швидкого виділення рядків або стовпців найпростіше відвести курсор ліворуч або вгору від таблиці і, коли він набуде вигляду стрілки, вибрати потрібні рядки чи стовпці. Цілу таблицю можна виділити за допомогою спеціальної піктограми, яка з 'являється після наведення курсора на таблицю в її верхньому лівому куті у режимах перегляду Розмітка сторінки та Веб-документ.
Щоб швидко додати до таблиці новий рядок, достатньо помістити курсор в останню клітинку і натиснути на клавішу Tab.
3. Робота із змістом таблиці.
Щоб визначити заголовок таблиці для його автоматичного повторення на сторінках-продовженнях, окрім вкладки Рядок діалогового вікна Властивості таблиці, використовують команду Таблиця/Заголовки, перед виконанням якої слід виділити потрібні рядки. Цією ж командою заданий заголовок відміняють. Для вирівнювання вмісту виділених клітинок по вертикалі, крім вкладки Клітинка діалогового вікна Властивості таблиці, використовують підкоманди пункту Вирівнювання в клітинці локального меню, а також спеціальну піктограму панелі інструментів Таблиці та межі. За допомогою команди Напрямок тексту меню Формат або локального меню виділених клітинок можна змінити орієнтацію тексту у цих клітинках.
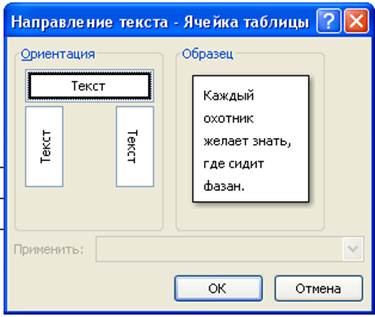
Для автоматичної нумерації виділених клітинок використовують команду Формат/Список або піктограму Нумерація панелі Форматування. Клітинки нумеруються зліва направо і зверху вниз. Рядки таблиці (як і, взагалі кажучи, просто абзаци тексту) можна сортувати командою Таблиця/Сортування. Для цього у діалоговому вікні Сортування слід задати:
- стовпці, за якими буде відбуватися сортування (спершу у полі Спочатку за, а потім послідовно у двох полях Потім за);
- тип сортованої інформації (поле тип);
- напрямок сортування (опції за зростанням або за спаданням);
- спосіб сортування (список За: за абзацами чи наявними полями, розділювач яких задано у діалоговому вікні Параметри сортування, що відкривається кнопкою Параметри).
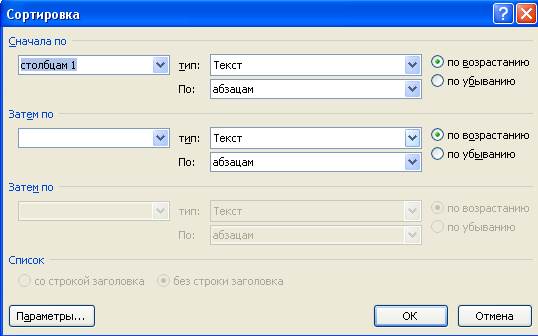
Щоб вилучити з процесу сортування заголовок таблиці, потрібно задати значення без рядка заголовка опції Список. Кнопка Параметри призначена для задання більш детальних параметрів сортування.
- Виділені абзаци звичайного тексту, що містять символи-роз- ділювачі певних груп слів, можна перетворити в таблицю командою Таблиця/Перетворити/Текст па таблицю, а виділені рядки таблиці - у текст командою Таблиця/Перетворити/Таблицю на текст.
- Щоб вставити в клітинку символ табуляції, треба натиснути на комбінацію клавіш Ctrl+Tab.
- Для форматування елементів таблиці зручно користуватись панеллю Таблиці та межі, яку можна відкрити однойменною піктограмою панелі інструментів Стандартна або командою Таблиця/Намалювати таблицю.
- Word 2003 надає можливість автоматичного підсумовування числових значень у стовпцях або рядках: для цього слід поставити курсор у нижню клітинку стовпця (або крайню праву рядка) і натиснути на піктограму Автосума панелі Таблиці та межі. У двозначних ситуаціях перевага надається підсумовуванню стовпців.
VII. Питання для самоконтролю знань студентів
- Скільки є способів створення таблиць?
- Що таке заголовок таблиці?
- Як відсортувати рядки таблиці?
- Як додати рядок в таблицю?
- Як об’єднати комірки в таблиці?
- Як розбити комірки?
|