
Главная страница Случайная страница
КАТЕГОРИИ:
АвтомобилиАстрономияБиологияГеографияДом и садДругие языкиДругоеИнформатикаИсторияКультураЛитератураЛогикаМатематикаМедицинаМеталлургияМеханикаОбразованиеОхрана трудаПедагогикаПолитикаПравоПсихологияРелигияРиторикаСоциологияСпортСтроительствоТехнологияТуризмФизикаФилософияФинансыХимияЧерчениеЭкологияЭкономикаЭлектроника
Создание фиксированного количества blend-объектов
|
|
Для примера создайте два разноцветных произвольных объекта (рис. 8), между которыми планируется создать серию промежуточных. В данном случае в качестве одного объекта взят круг, а в качестве второго — слегка преобразованная звезда. После этого выделите оба объекта инструментом Direct Selection, удерживая клавишу Shift. Дважды щелкните на инструменте Blend и в открывшемся окне параметров установите blend-опции (рис. 9). В данном случае для связывания были выбраны крайняя правая узловая точка звезды и крайняя левая точка круга, а полученный результат будет напоминать изображение на рис. 10.
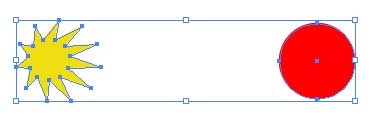
Рис. 8. Два исходных объекта
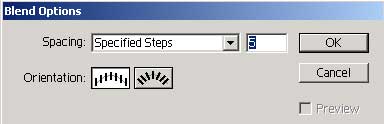
Рис. 9. Окно Blend Options

Рис. 10. Результат blend-связывания звезды и круга
Вполне возможно, что в итоге вы получите не совсем то, что хотели получить. В этой ситуации можно отказаться от преобразования, а затем наложить blend-связь еще раз — результат может быть другим. Можно также попытаться изменить исходные объекты, в частности переместить или перекрасить их, изменить размеры или наложить трансформацию и т.п. Например, выделите первый из исходных объектов инструментом Direct Selection, измените его цвет и переместите влево. Аналогичную операцию проведите со вторым исходным объектом, только переместите его вправо и дополнительно увеличьте в размерах (рис. 11). Обратите внимание, что любое преобразование одного или обоих исходных объектов автоматически приводит к изменению всех объектов в blend-связке. На этом возможности по редактированию исходных объектов «живого» перехода не исчерпываются — на любой из них можно воздействовать каким-либо эффектом и фильтром. Например, выделите круг и воспользуйтесь командой Effect=> Distort& Transform=> Pucker& Bloat (Эффект=> Искажение и трансформация=> Сморщивать и раздувать) с параметрами, указанными на рис. 12. В итоге изображение будет напоминать рис. 13.

Рис. 11. Внешний вид связанных объектов после их перемещения, перекрашивания и масштабирования
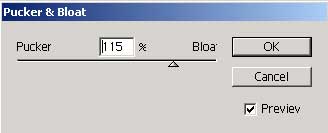
Рис. 12. Параметры эффекта Pucker & Bloat
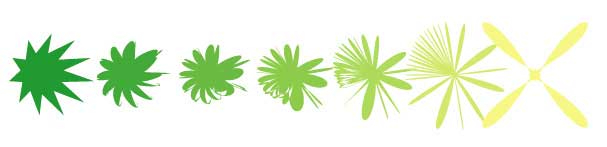
Рис. 13. Окончательный внешний вид серии «живых» объектов

| 
|