
Главная страница Случайная страница
КАТЕГОРИИ:
АвтомобилиАстрономияБиологияГеографияДом и садДругие языкиДругоеИнформатикаИсторияКультураЛитератураЛогикаМатематикаМедицинаМеталлургияМеханикаОбразованиеОхрана трудаПедагогикаПолитикаПравоПсихологияРелигияРиторикаСоциологияСпортСтроительствоТехнологияТуризмФизикаФилософияФинансыХимияЧерчениеЭкологияЭкономикаЭлектроника
Замена фона у стеклянных и полупрозрачных объектов
|
|
Masking Glass & Transparent Objects

Материалы для урока:
Бутылка
Фон
Шаг 1
Итак, первое, что нам нужно сделать – это отделить стеклянный объект (в данном случае – бутылку) от фона. Лучше всего воспользоваться для этого инструментом Pen Tool (P)/Перо в режиме Path/Контур:
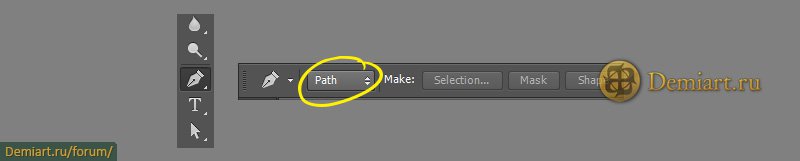
После того, как создадите контур вокруг вашего стеклянного объекта, кликните правой кнопкой по холсту и выберите " Make Selection" и кликните по иконке " Add layer mask" в нижней части панели слоев (проверьте, что в настройках " Path operations" на верхней панели настроек установлен режим " Combine Shapes").

Шаг 2
Силуэт бутылки у нас есть, осталось расправиться с внутренней стеклянной частью. Для начала переведем слой с бутылкой в смарт-объект, чтобы иметь возможность добавить ему еще одну маску.
Для этого кликните правой кнопкой по слою с бутылкой и выберите " Convert to Smart Object" /Преобразовать в смарт-объект. Далее воспользуемся опцией Color Range/Цветовой диапазон: загрузите выделение слоя с бутылкой (кликните по иконке слоя с зажатой клавишей Ctrl) и выберите Select > Color Range. Поскольку инструмент Color Range позволяет выделять определенные цвета, то это как раз то, что нам нужно, поскольку нам нужно оставить видимыми все блики и затемненные области на бутылке, а все остальное сделать полупрозрачным.
Автор выбрал режим просмотра Grayscale, поскольку в нем отчетливо видно, какие части бутылки останутся выделенными, а какие – нет. Чтобы выбрать тот или иной цвет, просто кликните пипеткой по бутылке, а если вам нужно добавить какой-то цвет к выделению – нажмите Alt и кликните по нужному цвету. Ваша задача заключается в том, чтобы выделить более-менее однотонные участки бутылки, а яркие блики и темные участки, сквозь которые не будет просвечивать фон, оставить невыделенными. В данном случае все области белого цвета не будут выделенными:
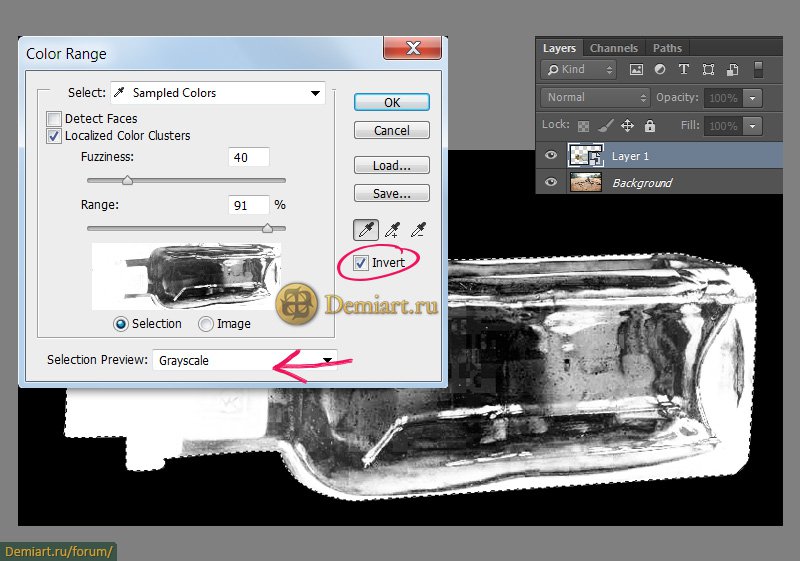
После того, как закончите выделять цвета и будете довольны результатом, нажмите ОК, перейдите на панель слоев и кликните по иконке " Add layer mask" в нижней части панели слоев:
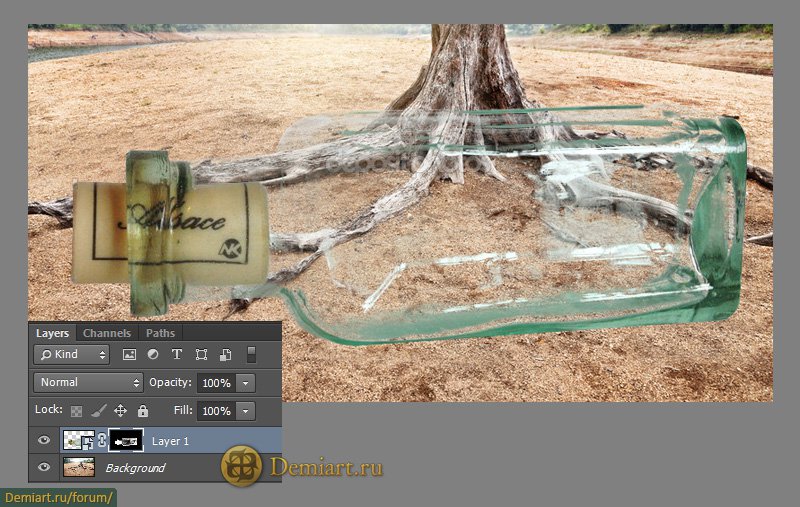
Как видите, структура бутылки сохранена, но она выглядит достаточно плоско.
Шаг 3
В версии CS6 было добавлено новое окно – Свойства маски/Properties. Вызвать его можно, кликнув дважды по иконке маски на панели слоев. Нас будет интересовать параметр Density, он представляет собой регулировку непрозрачности маски. Т.е. сдвигая слайдер влево, маска будет становится менее прозрачной. Параметр Feather отвечает за размытие маски, в данном случае давайте оставим его значение близким к 0.
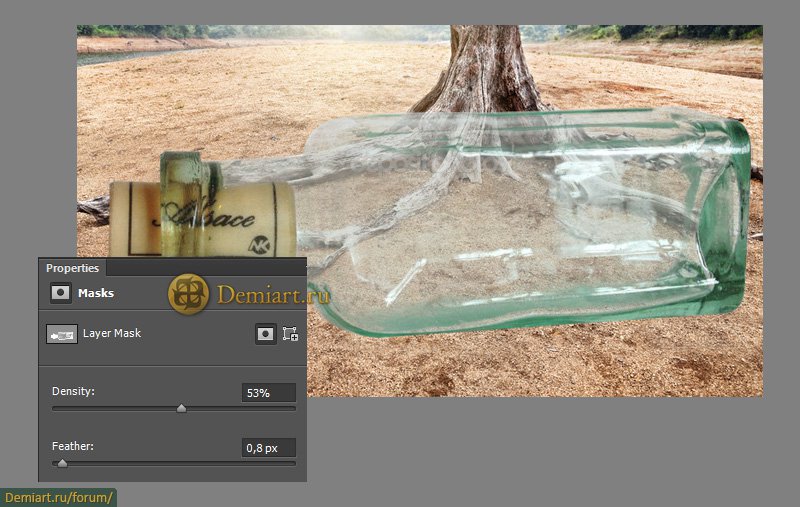
А для тех пользователей, у которых установлена более старая версия, существует другой способ. Выделите иконку маски, кликните по иконке цепочки между иконкой маски слоя и маски и нажмите Ctrl+L. В открывшемся окошке передвиньте вправо черный ползунок: вы получите тот же эффект, но в отличие от первого способа, этот метод деструктивный.
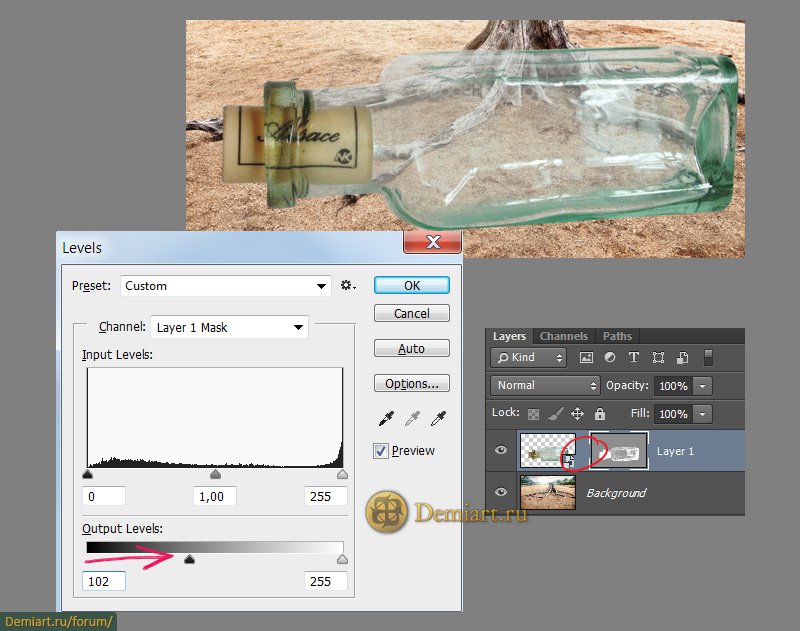
Шаг 4
Итак, у нас есть области на бутылке, которые должны оставаться полностью непрозрачными. В данном случае это пробка, поэтому возьмите жесткую Кисть (В) белого цвета и закрасьте на маске слоя область пробки, а также области, в котором стекло должно быть практически непрозрачным:

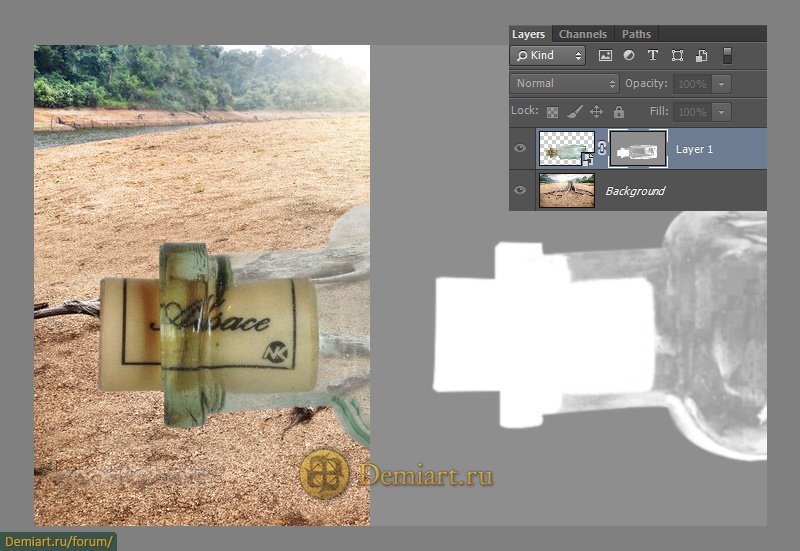
Шаг 5
Чтобы бутылка (в данном случае) смотрелась реалистичнее, давайте добавим простую тень при помощи Кисти (В) с мягкими краями и непрозрачностью примерно 12%. Создайте новый слой (Ctrl+Shift+N) возьмите при помощи пипетки/Eyedropper tool (E) темный цвет с вашей фотографии. Нарисуйте на новом слое тень (я использовала цвет #2e1d15:
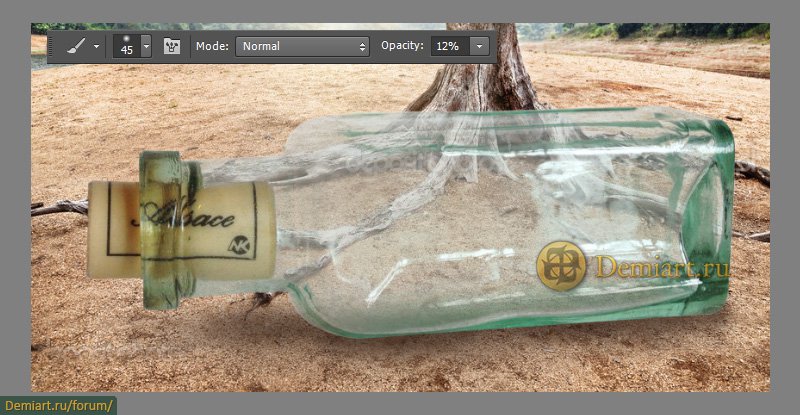
Затем я изменила режим смешивания на Multiply и уменьшила Непрозрачность/Opacity слоя до 93%:
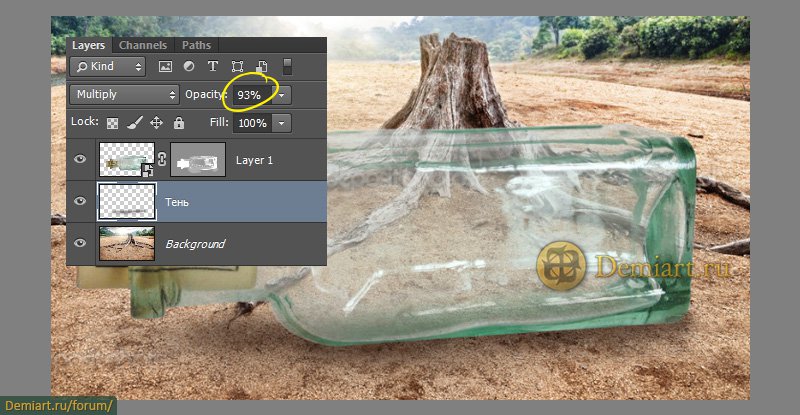
Шаг 6
Далее откройте смарт-объект в новом окне, кликнув дважды по его иконке. Выделите все изображение (Ctrl+A), скопируйте (Ctrl+Shift+C), перейдите в ваш рабочий документ и вставьте скопированный объект (Ctrl+V). Совместите слои со стеклянным объектом и попробуйте изменить режим смешивания полученной копии слоя, чтобы получить более контрастное и реалистичное изображение. Как вам, наверное, известно, режимы смешивания Multiply, Color burn и другие режимы из этой группы делают белый цвет прозрачным.
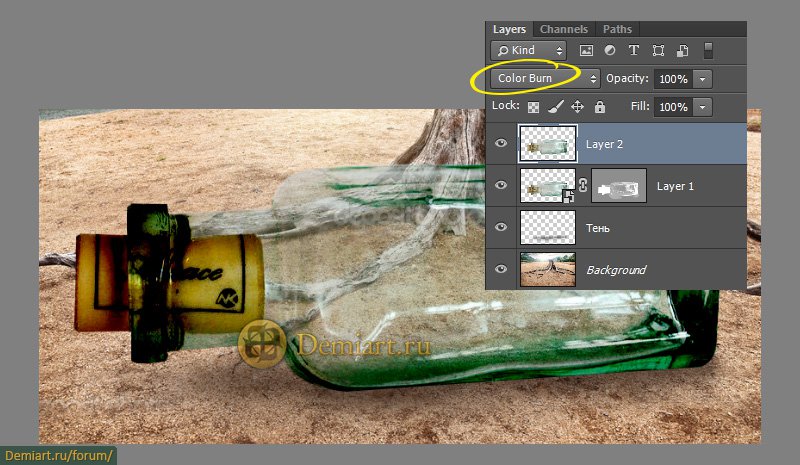
Изображение получилось слишком контрастным, поэтому уменьшим Непрозрачность/Opacity слоя до примерно 30% и скроем (при необходимости) под маской слоя слишком темные участки, такие как, к примеру, пробка:
