
Главная страница Случайная страница
КАТЕГОРИИ:
АвтомобилиАстрономияБиологияГеографияДом и садДругие языкиДругоеИнформатикаИсторияКультураЛитератураЛогикаМатематикаМедицинаМеталлургияМеханикаОбразованиеОхрана трудаПедагогикаПолитикаПравоПсихологияРелигияРиторикаСоциологияСпортСтроительствоТехнологияТуризмФизикаФилософияФинансыХимияЧерчениеЭкологияЭкономикаЭлектроника
Порядок виконання роботи. 7.1 Встановлення класичної теми робочого столу:
|
|
7.1 Встановлення класичної теми робочого столу:

Рисунок 7.1 Вікно “Властивості: Екран”
Клацаємо правою кнопкою миші по робочому столу, вибираємо " Властивості".
З'явиться вікно “Властивості: Екран”, в якому в вкладці " Тема" у списку тем вибираємо “Класична”. Після тиснемо “Застосувати” та " ОК".
7.2 Налаштування властивостей відображення тек:
Вибираємо головне меню “Пуск”-> “Налаштування”-> " Панелі управління" (класичний вигляд меню “Пуск”) або “Пуск”-> " Панелі управління" (звичайний вигляд меню “Пуск”)

Рисунок 7.2 Головне меню “Пуск” (класичний вигляд).
Перед Вами з'явиться вікно панелі управління.
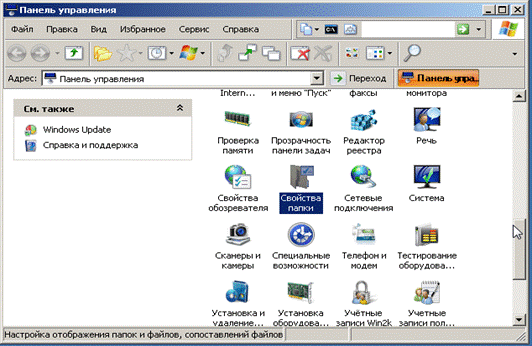 |
Рисунок 7.3 Панель управління
У цьому вікні відкриваємо пункт " Властивості теки". Перед Вами заявиться вікно “Властивості папки”. У вікні, вибираємо пункт " Використовувати звичайні теки Windows"
Потім переходимо у вкладку " Вигляд". В списку додаткових параметрів ставимо галочку в пункті " Не кешувати ескізи ". Після цього тиснемо “ОК”
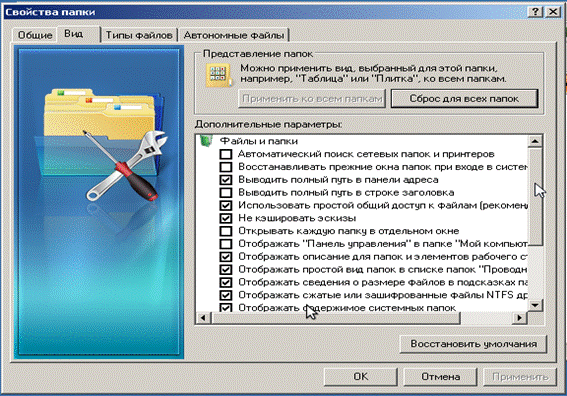
Рисунок 7.4 Вікно налаштування властивостей папки
7.3 Вимкнути візуальні ефекти стільниці:
Переходимо в панель до " Панелі управління" вибираємо " Система ".
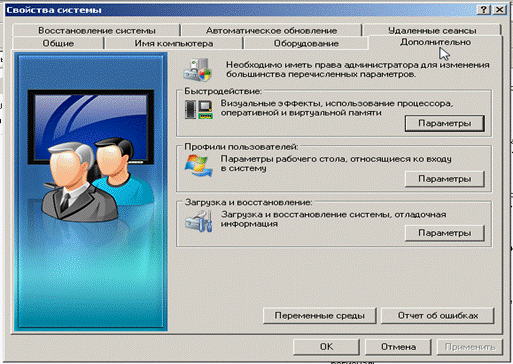
Рисунок 7.5 Вікно налаштування “Властивості системи”
У вкладці " Додатково" в рамці " Швидкодія" клацаємо на кнопку " Параметри ". Перед Вами з'явиться наступне вікно:
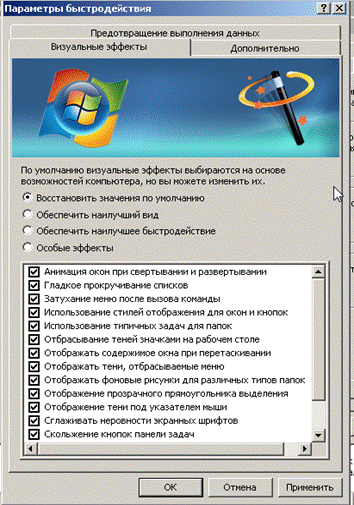

а) б)
Рисунок 7.6 Вікно налаштування “Параметри швидкодії”
а) Вкладка " Візуальні ефекти "; б) Вкладка " Додатково"
У вікні “Параметри швидкодії”, вибираємо вкладку " Візуальні ефекти " і прибираємо всі галочки. Після тиснемо “Застосувати”.
7.4 Встановити оптимальне значення файлу підкачки:
Щоб визначити розмір віртуальної пам'яті для звичайної роботи достатньо наявний об'єм оперативної пам'яті помножити на 1, 5. Для ігор пам'яті потрібно в два, два з половиною рази більше. Файл підкачки бажано встановити на всі локальні диски.
У вікні “Параметри швидкодії” переходимо на вкладку " Додатково". В рамці " Віртуальна пам'ять" тиснемо " Змінити". Перед Вами відкриється наступне вікно:

Рисунок 7.7 Вікно налаштування “Віртуальна пам'ять”
В верхньому полі вікна відображені наявні диски системи для яких можна задати файл підкачки. В рамці “Розмір файла підкачки для вибраного диску” пункт “Особливий розмір” в полях “Вихідний розмір (МБ)” та “Максимальний розмір (МБ)” задайте розмір віртуальної пам'яті (початковий розмір і максимальний рекомендується ставити однаковим). Після тиснете кнопку “Задати” і “ОК”, в вікні “Параметри швидкодії” - кнопки “Застосувати” та “ОК”
7.5 Відключити звіти про помилки:
В вікні " Властивості системи " на вкладці " Додатково " натисніть кнопку " Звіт про помилки ". Відкриється вікно “Звіти про помилки”:

Рисунок 7.8 Вікно “Звіти про помилки”
Виберіть пункт " Відключити звіт про помилки " та натисніть кнопку “ОК”. В вікні " Властивості системи " також натисніть кнопку “ОК”.
7.6 Видалити невикористовувані програми з автозавантаження:
Вибираємо головне меню “Пуск” -> " Виконати". В вікні що відкриється, в полі “Відкрити” наберіть " msconfig". Ця команда відкриє вікно “Налаштування системи”.

Рисунок 7.9 Вікно " Виконати"
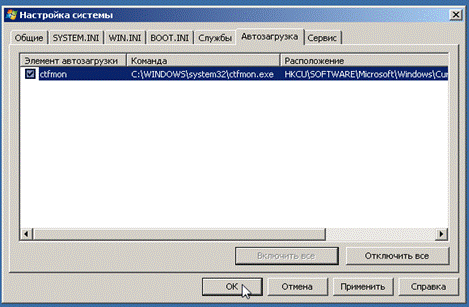
Рисунок 7.10 Вікно “Налаштування системи”
В вікні “Налаштування системи” перейдіть на вкладку " Автозавантаження" та зніміть галочки біля тих програм, які вам не потрібні. Якщо програма виконується командою з каталогу “С: \WINDOWS\...” то краще цей елемент автозавантаження залишити без змін. Після натисніть на кнопку “Застосувати”, “ОК”.
7.7 Очищаємо папку " prefetch":
Перейдіть в каталог “C: \ windows \ prefetch”. В цьому каталозі виділіть всі файли та натисніть кнопу “Delete” на клавіатурі. Коли Вас спитае чи Ви дійсно хочите видалити всі виділені файли то натисніть кнопку “Так”, після чого папка " prefetch" стане пустою.
7.8 Видалити Windows Messenger:
Вибираємо головне меню “Пуск” -> " Виконати". В вікні що відкриється, в полі “Відкрити” наберіть наступне: «RunDll32 advpack.dll, LaunchINFSection% windir% \ INF \ msmsgs.inf, BLC.Remove» і натиснути «OK». Після перезавантаження Windows ця зміна вступить в дію.
8 Питання вихідного контролю
8.1 Опишіть як видалити невикористовувані програми з автозавантаження.
8.2 Напишіть алгоритм оптимізації параметрів швидкодії.
8.3 Поясніть призначення звітів про помилки.
9 Оформлення звіту
9.1 Мета роботи
9.2 Теоретичні відомості
9.3 Інструмент, обладнання і прилади
9.4 Завдання
9.5 Звіт по роботі
Література
1. Довідка ОС Windows XP.
2. Холмогоров Валентин. Тонкая настройка Windows XP, изд. ПИТЕР., 2006р