
Главная страница Случайная страница
КАТЕГОРИИ:
АвтомобилиАстрономияБиологияГеографияДом и садДругие языкиДругоеИнформатикаИсторияКультураЛитератураЛогикаМатематикаМедицинаМеталлургияМеханикаОбразованиеОхрана трудаПедагогикаПолитикаПравоПсихологияРелигияРиторикаСоциологияСпортСтроительствоТехнологияТуризмФизикаФилософияФинансыХимияЧерчениеЭкологияЭкономикаЭлектроника
Практическая работа
|
|
1. Щелкните на пиктограмму своей папки на левой панели окна Проводника, в ней будет создаваться новый документ.
2. Выполните команду меню Файл → Создать (появится дополнительное меню, в котором предлагается выбрать что нужно создать), затем нужный тип документа, например, текстовый документ (файлы с типом текстовый документ создаются в программе Блокнот).
3. После того, как значок созданного документа появится на экране, введите имя (имя, конечно, можно придумать любое, и даже состоящее из нескольких слов, но лучше, чтобы оно соответствовало содержанию файла). В случае ввода запрещенных символов программа сообщит вам об этом. Введите имя (например, Дипломная работа) и нажмите Enter.
4. Чтобы внести информацию в документ, его необходимо открыть. Выделите созданный документ, если он, вдруг, оказался невыделенным, и выполните команду Файл → Открыть. Запустится программа Блокнот, с помощью которой введите в документ следующий текст: Кто владеет информацией – тот владеет миром.
5. Набрав текст, выполните команду Файл → Сохранить и закройте документ Файл → Выход. (если Вы забудете сохранить документ и попытаетесь выйти, программа обязательно задаст вам вопрос сохранить или нет сделанные изменения. Ответьте на вопрос «Да»).
6. Сделайте самостоятельно еще несколько документов в своей папке. Типы файлов следующие: Документ Microsoft Word.
Тема 4.3.: Переименование объекта.
 Практическая работа
Практическая работа
Объекты, созданные вами, в последствии могут быть переименованы.
1. Выделите объект и выполните команду Файл → Переименовать.
2. 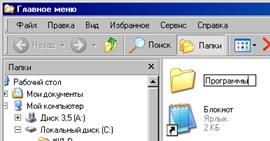
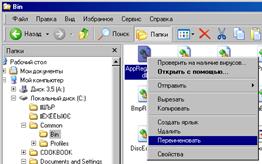 Вокруг имени объекта Проводник создаст текстовое поле с курсором внутри него. Для редактирования имени пользуйтесь обычными способами работы с текстовым полем (клавиши управления курсором, ‹ Backspace›, ‹Delete›, и т.д.). После изменения старого имени или ввода нового нажмите клавишу ‹ Enter ›.
Вокруг имени объекта Проводник создаст текстовое поле с курсором внутри него. Для редактирования имени пользуйтесь обычными способами работы с текстовым полем (клавиши управления курсором, ‹ Backspace›, ‹Delete›, и т.д.). После изменения старого имени или ввода нового нажмите клавишу ‹ Enter ›.
3. Ещё один способ переименования – при помощи Контекстного меню. Для этого нужно щёлкнуть правой кнопкой мыши по папке, которую нужно переименовать (см.рис)
4. Вопросы для самопроверки:
1. Объясните необходимость создания новой папки.
2. Как создать новую папку?
3. Как создать документ в текущей папке?
4. Как создать документ средствами самого приложения?
5. Как переименовать объект?
Тема 5.: Работа с корзиной
1. Назначение Корзины? ________________________________________________
___________________________________________________________________
___________________________________________________________________
2. Вопросы для самопроверки:
1. Что представляет собой Корзина? Как удалить объекты в Корзину?
2. Можно ли восстановить удаленный объект и как это сделать?
3. Как очистить содержимое Корзины?
4. Какие параметры Корзины вы знаете?
3. Перечислите параметры настройки Корзины:
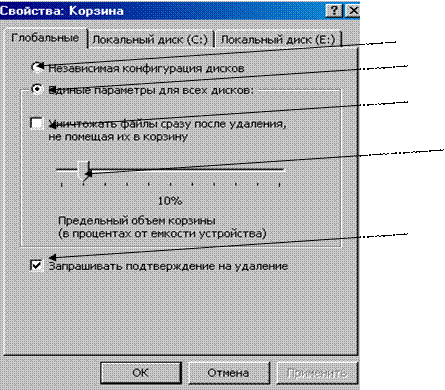 |