
Главная страница Случайная страница
КАТЕГОРИИ:
АвтомобилиАстрономияБиологияГеографияДом и садДругие языкиДругоеИнформатикаИсторияКультураЛитератураЛогикаМатематикаМедицинаМеталлургияМеханикаОбразованиеОхрана трудаПедагогикаПолитикаПравоПсихологияРелигияРиторикаСоциологияСпортСтроительствоТехнологияТуризмФизикаФилософияФинансыХимияЧерчениеЭкологияЭкономикаЭлектроника
Тема 2. Основные приемы работы: выделение объектов, использование меню и панелей инструментов
|
|
Во второй теме продолжается знакомство с основными приемами и принципами работы в среде операционной системы Windows, без знания которых работа с компьютером практически невозможна.
Работая в среде операционной системы Windows всегда необходимо помнить общее правило, лежащее в основе работы с любой программой с графическим интерфейсом:
Для изменения свойств любого объекта, представленного на экране, этот объект предварительно надо выделить.
Это правило вы уже использовали при работе с окном программы: для того, чтобы изменить размеры окна, либо изменить положение окна на экране – это окно надо сначала сделать активным (выделить). Правило было использовано и при выполнении операции перетаскивания слов (сначала выделяли слова, а потом «перетаскивали») и т.п.
Задание 2.1.
В программе WordPad наберите несколько слов так, как показано на рис. 9.

Рис. 9
А после набора слов восстановите правильный порядок слов, используя только протягивание и перетаскивание (к клавиатуре не прикасайтесь!). Напомним, что для отмены («снятия») выделения надо щелкнуть мышью в любом месте вне выделения.
При выполнении протягивания (которое приводит к выделению слова) будьте аккуратны – ведите указатель мыши горизонтально (по выделяемому слову). Если указатель мыши отклонится вверх или вниз, то в случае многострочного текста у вас будет выполнено совсем другое выделение (выделится строка или несколько строк).
Заметьте, что выделять текст (слово) можно не только слева направо, но и наоборот.
Задание 2.2.
Используя клавиатурную комбинацию Shift + клавиша перемещения курсора, выделите первые два слова полученного текста. Используя раскрывающиеся списки и кнопки на панели инструментов, отформатируйте выделенные слова жирным курсивным шрифтом Arial размером 16.
Задание 2.3.
Используя команду меню Формат – Шрифт… отформатируйте третье, четвертое и пятое слова жирным шрифтом Courier New 20 размера.
Задание 2.4.
Используя панель инструментов, отформатируйте последнее слово жирным шрифтом красного цвета 20 размера.
Задание 2.5.
Используя кнопку панели инструментов, отменяющую последнее действие (найдите такую кнопку, используя «всплывающую подсказку»!), отмените последнее действие. То же самое можно сделать, используя команду Отменить в меню Правка.
Задание 2.6.
Используя клавишу Backspace, удалите букву «ж» в слове «Чижик», а букву «к» в слове «водку» удалите с помощью клавиши Delete.
Заметьте, клавишей Delete можно удалить выделенное слово или объект. Выделите слово «пыжик» и удалите его этой клавишей.
Задание 2.7.
Используя команды меню Вид, измените некоторые элементы оформления окна программы WordPad – последовательно удалите, а затем восстановите панели инструментов, линейку и строку состояния.
Задание 2.8.
При выполнении команды меню может появиться Окно диалога, в котором, кроме уже известных вам элементов интерфейса, таких как Кнопки и Раскрывающиеся списки, часто встречаются ещё три элемента: Поле ввода, Флажок и Переключатель.
Выполните в программе WordPad команду меню Правка – Найти… Появится окно диалога, показанное на рис. 10.

Рис. 10
На рис. 10 вы видите Поле ввода (справа от слова «Что:») и два Флажка («квадратики» у левого края окна).
Для использования Поля ввода надо щелкнуть на нем мышью (установить там текстовый курсор) и набрать в поле ввода необходимые символы.
Элемент управления Флажок может находиться в двух состояниях: «установлен» (на рис. 10 – «установлен» нижний Флажок) и «снят» (на рис. 10 – «снят» верхний Флажок). Для изменения состояния Флажка – надо щелкнуть на нём мышью.
Используя команду Правка – Найти…, найдите в вашем тексте букву «Ф». Найденный элемент текста будет выделен. Если нижний Флажок установлен, то в Поле ввода необходимо было ввести именно прописную букву «Ф», а если «снят», то можно было ввести и «ф» и «Ф». Проверьте.
Заметьте, что команду Найти… можно выполнить и с помощью кнопки на панели инструментов. Найдите эту кнопку – рисунок на этой кнопке является практически стандартным для команды Найти во всех современных прикладных программах. Выполните поиск любого другого элемента текста.
Задание 2.9.
Запустите программу Paint и нарисуйте «карандашом» простой рисунок (несколько линий).
Выполните команду меню Вид – Масштаб – Другой… (Вместо слова «Другой» могут быть и другие слова: «Изменить» и т. п.). Появится окно диалога, показанное на рис. 11.
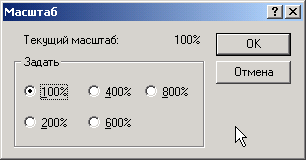
Рис. 11
На рис. 11 вы видите, что для изменения масштаба изображения используются Переключатели (маленькие круги, рядом с которыми обозначения процентов). В одном из них – черная точка, обозначающая что данный Переключатель «установлен».
Переключатели обычно объединяются Рамкой (серый прямоугольник со словом «Задать» на верхней линии). Для выбора необходимого масштаба надо щелкнуть мышью на соответствующем Переключателе. Заметьте, что Переключатели, объединенные рамкой, зависимы – в положении «установлен» может находиться только один из них.
Измените масштаб отображения вашего рисунка.
Задание 2.10.
Два последних задания (это задание и задание 2.11) – небольшая тренировка в выполнении команд с помощью мыши, клавиатуры, меню и панелей инструментов.
Создание рисунка, демонстрирующего оптическую иллюзию. На показанном ниже рисунке белый квадрат на черном фоне кажется чуть больше левого черного квадрата, хотя их размеры абсолютно одинаковы.

Сделайте такой рисунок самостоятельно. Для этого запустите программу Paint и нарисуйте квадрат со стороной 3 – 4 см (для рисования квадрата выберите инструмент рисования прямоугольника, а при протягивании держите нажатой клавишу Shift).
Залейте квадрат черным цветом (найдите «инструмент» для заливки).
Выделите содержащую квадрат прямоугольную область (линия выделения должна отстоять от сторон квадрата на 1, 5 – 2 см). Напомним, что инструмент выделения в программе Paint – кнопка с пунктирным прямоугольником на панели инструментов.
Выполните перетаскивание выделенной области при нажатой клавише Ctrl (во многих программах перетаскивание при нажатой клавише Ctrl создает копию выделенного объекта), так чтобы граница выделения оказалась на 1, 5 – 2 см от исходного черного квадрата.
Не снимая выделения (не щелкая мышью вне выделения!), выполните команду меню Рисунок – Обратить цвета. У вас должен получиться белый квадрат на черном фоне (команда обращения цветов будет выполнена именно для выделенной части рисунка!). Размер полученного белого квадрата абсолютно точно совпадает с размером черного квадрата (он же получен копированием!).
Важно! Обратите внимание на то, как выглядит выделение графических объектов. Обычно это прямоугольник (может быть и пунктирный, как в программе Paint) с восемью значками (квадратиками, кружками) по углам и в серединах сторон. Наводя указатель мыши на эти значки, можно с помощью мыши (протягивания) изменять размеры выделенного графического объекта.
Задание 2.11.
Создание рисунка, демонстрирующего еще одну оптическую иллюзию. На показанном ниже рисунке длины горизонтальных линий абсолютно одинаковы, но верхняя линия кажется длиннее нижней.

Сделайте такой рисунок самостоятельно. В программе Paint нарисуйте горизонтальную прямую линию (линия будет или горизонтальной, или вертикальной, или наклоненной под углом 45°, если при рисовании линии держать нажатой клавишу Shift).
Скопируйте её немного ниже (перетаскивание с нажатой клавишей Ctrl обеспечит абсолютную одинаковость длины линий).
Где-нибудь в стороне от двух горизонтальных линий нарисуйте одну короткую более тонкую линию, наклоненную под углом 45°, и скопируйте её в четыре места (к концам горизонтальных линий).
Выделите исходную короткую линию (наклоненную под углом 45°) и, используя команду меню Рисунок – Отразить/повернуть…, получите еще одну линию, необходимую для завершения создания рисунка.
Копируя повернутую короткую линию к концам горизонтальных линий, завершите создание рисунка.
Вопросы для самопроверки
1. Сформулируйте общее правило работы с объектами, представленными на экране компьютера.
2. Перечислите основные управляющие элементы (объекты) диалоговых окон.
3. В программе Paint нарисован рисунок. На рисунке ничего не выделено. Если дать команду меню Рисунок – Обратить цвета, то к какому объекту она будет применена?