
Главная страница Случайная страница
КАТЕГОРИИ:
АвтомобилиАстрономияБиологияГеографияДом и садДругие языкиДругоеИнформатикаИсторияКультураЛитератураЛогикаМатематикаМедицинаМеталлургияМеханикаОбразованиеОхрана трудаПедагогикаПолитикаПравоПсихологияРелигияРиторикаСоциологияСпортСтроительствоТехнологияТуризмФизикаФилософияФинансыХимияЧерчениеЭкологияЭкономикаЭлектроника
Ваша задача – объединить данные изображения в панораму и сохранить ее в файле с именем panorama.jpg.
|
|
Чтобы определиться с параметрами создаваемого файла panorama.jpg, узнайте параметры заданных изображений.
 Размер изображения можно узнать, выполнив команду Image Size (Размер изображения) пункта меню Image (Изображение).
Размер изображения можно узнать, выполнив команду Image Size (Размер изображения) пункта меню Image (Изображение).
В диалоговом окне «Image Size (Размер изображения)» Вы можете просмотреть Размер документа, Количество пикселей и Пространственное разрешение.
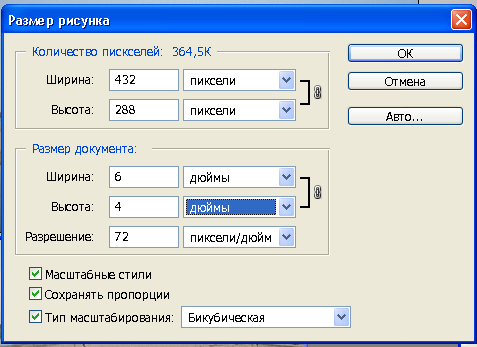
Используя команду X (Режим) пункта меню Image (Изображение) можно узнать, в каком цветом режиме представлено изображение и, при желании, изменить его.
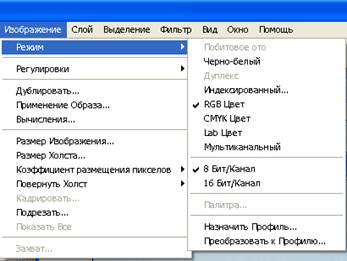
Этап 3. Учитывая, что в данных изображениях есть повторяющиеся участки, ширина панорамы должна быть не менее чем в три раза больше ширины каждого из изображений. Остальные параметры нового изображения выберем такие же, как у исходных.
 Нужную команду New (Новый) Вы найдете в пункте меню File (Файл).
Нужную команду New (Новый) Вы найдете в пункте меню File (Файл).
В диалогом окне «Новый» выбирайте нужные параметры изображения и задавайте ему имя.

Этап 4. Для формирования изображения в новом файле будем последовательно выделять изображения в исходных файлах, копировать выделенное в буфер и вставлять их из буфера в новый файл.

 Для выделения прямоугольных областей в изображении лучше всего воспользоваться инструментом Rectangular marquee (Прямоугольная область), позволяющим выделять прямоугольные и квадратные фрагменты.
Для выделения прямоугольных областей в изображении лучше всего воспользоваться инструментом Rectangular marquee (Прямоугольная область), позволяющим выделять прямоугольные и квадратные фрагменты.
Для копирования в буфер содержимого выделенной области используется команда Copy (Копировать) пункта меню Edit (Редактирование). Для вставки содержимого буфера в файл с формируемым изображением нужно выполнить команду Inset (Вставить) пункта меню Edit (Редактирование). Следует отметить, что каждый вставляемый фрагмент будет находиться на автоматически создаваемом отдельном слое.

Этап 5. Далее следует переместить изображения на отдельных слоях так, чтобы они составили единое изображение панорамы.

Для перемещения изображений следует использовать инструмент Move (Перемещение. Сначала следует сделать нужный слой активным щелкнув левой кнопкой мыши по иконке слоя на палитре Layes (Слои). Далее нужно переместиться к изображению и при нажатой кнопке мыши перетащить его в нужном направлении на необходимое расстояние. Возможно, что удобней будет выполнять совмещение при другом расположении слоев. Для его изменения нужно при нажатой кнопке мыши перетащить иконку слоя на палитре Layes (Слои) выше или ниже. 
Этап 6. Если совмещение будет невозможно выполнить точно из-за различия масштабов изображений, то можно попробовать изменить масштаб одной или нескольких предварительно выделенных частей изображения,
 Для изменения масштаба используют команду Edit > Transform > Scale (Правка > Трансформировать > Масштаб). Для окончания операции трансформации нужно щелкнуть левой кнопкой мыши в любой части Панели инструментов и в появившемся диалоговом окне нажать на кнопку Применить.
Для изменения масштаба используют команду Edit > Transform > Scale (Правка > Трансформировать > Масштаб). Для окончания операции трансформации нужно щелкнуть левой кнопкой мыши в любой части Панели инструментов и в появившемся диалоговом окне нажать на кнопку Применить.
Этап 7. Для полного совпадения нужно выполнить цветовую и яркостную коррекцию отдельных изображений (их выделенных частей) на разных слоях.
 Если говорить принципиально, то на самом деле существует всего одна функция, которая решает все проблемы коррекции и реализуется обычно командой Curves (Кривые). Именно она является универсальной командой тоновой и цветовой коррекции, но поскольку управление диалоговым окном этой команды представляется достаточно сложным из-за того, что она " как бы слишком" универсальная, то, естественно, что в графических программах, как правило, определенные элементы этой функции вынесены в отдельные команды. В программе Adobe Photoshop все команды тоновой и цветовой коррекции (кроме повышения контурной резкости) расположены в меню Image > Adjustment (Изображение > Коррекция).
Если говорить принципиально, то на самом деле существует всего одна функция, которая решает все проблемы коррекции и реализуется обычно командой Curves (Кривые). Именно она является универсальной командой тоновой и цветовой коррекции, но поскольку управление диалоговым окном этой команды представляется достаточно сложным из-за того, что она " как бы слишком" универсальная, то, естественно, что в графических программах, как правило, определенные элементы этой функции вынесены в отдельные команды. В программе Adobe Photoshop все команды тоновой и цветовой коррекции (кроме повышения контурной резкости) расположены в меню Image > Adjustment (Изображение > Коррекция).
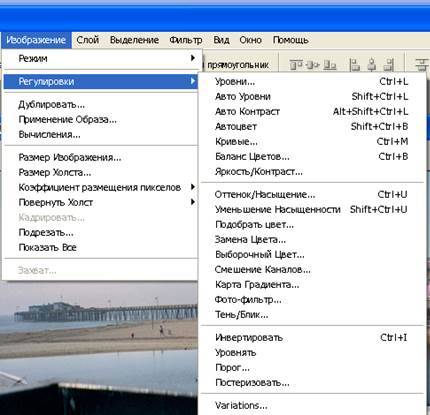
Наиболее известны команды Brightness > Contrast (Яркость > Контраст), Hue > Saturation (Оттенок > Насыщение) и Levels (Уровни).
Команда Hue > Saturation (Цветовой тон> Насыщенность) служит для настройки цветового тона, насыщенности и яркости любой цветовой составляющей изображения на основе цветового круга.

В списке Edit (Цвета) представлены шесть вариантов цветовых диапазонов аддитивной (RGB) и субтрактивной (CMYK) моделей в порядке цветового круга Reds (Красные), Yellows (Желтые), Greens (Зеленые), Cyans (Голубые), Blues (Синие), Magentas (Пурпурные) и полный диапазон Master (Все).
Шкала Hue (Цветовой тон) служит для установки нужного цвета с помощью движка или ввода значения в цифровое поле (в градусах цветового круга от -180 до +180). В нулевом положении отображается текущий цвет, от него и осуществляется отсчет, положительные значения обозначают вращение по цветовому кругу по часовой стрелке, а отрицательные — против часовой стрелки.
Шкала Saturation (Насыщенность) используется для увеличения насыщенности, если перемещать бегунок вправо от нулевой точки, или для ее уменьшения, если перемещать бегунок влево. Перемещение движка в зависимости от текущего цвета идентично перемещению цвета от центра или к центру цветового круга (диапазон изменения — от —100 до +100).
Шкала Lightness (Яркость) используется для увеличения яркости, если перемещать бегунок вправо от нулевой точки, или для ее уменьшения, если перемещать бегунок влево (диапазон изменения — от -100" до +100).
В нижней части диалогового окна расположены две цветовые спектральные полосы: верхняя отображает спектр до настройки, а нижняя — после. При выборе одного из цветовых диапазонов между полосами появляются движки настройки диапазона.
Над полосами отображаются четыре числовых значения, отражающих положение маркеров относительно верхней цветовой полосы:
· первое число — положение левого треугольника;
· второе число — положение левого вертикального маркера;
· третье число — положение правого вертикального маркера;
· четвертое число — положение правого треугольника.
Центральная темная часть, ограниченная двумя вертикальными маркерами, перемещается для изменения цветового диапазона. Белые вертикальные маркеры, ограничивающие центральную темную часть, перемещаются для настройки ширины исходного цветового диапазона. Увеличение ширины диапазона уменьшает область перехода, ограниченную треугольником, и наоборот.
Команда Brightness/Contrast (Яркость/Контраст) меню Image | Adjust (Изображение | Коррекция) является самым простым способом тоновой коррекции всего изображения.
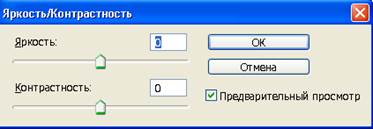
В диалоговом окне Brightness/Contrast (Яркость/Контраст) всего две полосы, в которых перемещением движков изменяют яркость и контраст в диапазоне от —100 до +100.
Формально значения яркости и контраста не зависят друг от друга, вместе с тем следует иметь в виду, что изменение одного из параметров влечет за собой изменение и другого. Увеличение или уменьшение яркости ведет к уменьшению контраста, увеличение контраста способствует и увеличению яркости, а уменьшение контраста — уменьшению яркости изображения.
 |

 Для выделения прозвольных областей изображения используйте инструменты Lasso (Лассо) или Magnetic Lasso (Магнитное лассо). Эти инструменты автоматически создают выделенную область в то время, как вы перемещаете или перетаскиваете курсор. Для того чтобы замкнуть границу выделения, дважды щелкните мышью по какой-либо точке фигуры или по начальной точке.
Для выделения прозвольных областей изображения используйте инструменты Lasso (Лассо) или Magnetic Lasso (Магнитное лассо). Эти инструменты автоматически создают выделенную область в то время, как вы перемещаете или перетаскиваете курсор. Для того чтобы замкнуть границу выделения, дважды щелкните мышью по какой-либо точке фигуры или по начальной точке.
Граница области при использовании инструмента Magnetic Lasso (Магнитное лассо) «прилипает» к ближайшему отличительному оттенку цвета или тени, который определяет границу фигуры. Если линия выделения начинает «прилипать» к соседним фигурам, которые вы не собираетесь выделять, щелкните по краю фигуры, которую хотите выделить, чтобы вручную добавить промежуточную точку.
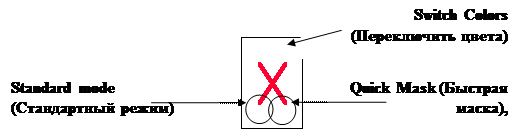
 Редактировать не очень качественно созданное выделение проще всего в режиме Быстрой маски. Если выбрать режим Quick Mask (Быстрая маска), выделив некоторую область слоя, полупрозрачная тонированная маска накроет невыделенные области, а выделенная область будет видна.
Редактировать не очень качественно созданное выделение проще всего в режиме Быстрой маски. Если выбрать режим Quick Mask (Быстрая маска), выделив некоторую область слоя, полупрозрачная тонированная маска накроет невыделенные области, а выделенная область будет видна.
Изображение, накрытое маской, все еще будет видно сквозь нее. Изменить форму маски можно с помощью инструментов Pencil (Карандаш) или Brush (Кисть).
Рисуйте по вырезанной области основным черным цветом, чтобы увеличить замаскированную (защищенную) область, или рисуйте на маске белым цветом, чтобы увеличить вырезанную (незамаскированную) область. На панели инструментов можно щелкнуть по кнопке Switch Colors (Переключить цвета), чтобы поменять местами основной и фоновый цвета. Можно также рисовать серым цветом либо с непрозрачностью ниже 100% (устанавливается на панели опций), чтобы создать неполную маску. При редактировании слоя эта область будет затрагиваться лишь частично.
Элемент Quick Mask появится на палитре Channels (Каналы) и такая же надпись будет присутствовать в строке заголовка изображения, пока оно находится в этом режиме. На панели инструментов щелкните по кнопке Standard mode (Стандартный режим) или нажмите клавишу Q, когда захотите выключить режим Quick Mask (Быстрая маска). Незамаскированные области преобразуются в выделенную область.
Этап 8. Объедините слои с различными частями изображения в один результирующий слой.
 Команды объединения слоев собраны в пункте меню Layer (Слой). Команда Flatten Image (Выполнить сведение) объединяет видимые в данный момент слои, располагает результат на месте самого нижнего видимого слоя и удаляет спрятанные слои.
Команды объединения слоев собраны в пункте меню Layer (Слой). Команда Flatten Image (Выполнить сведение) объединяет видимые в данный момент слои, располагает результат на месте самого нижнего видимого слоя и удаляет спрятанные слои.
Чтобы слить копии всех видимых в данный момент слоев или наборов слоев в самый нижний видимый слой (это может быть новый, специально созданный слой), при нажатой кнопке Alt из меню Layer (Слой) выберите команду Merge Visible (Слить видимые).
Этап 9. Поскольку изображение вряд ли получилось ровным и на весь холст, далее нужно уменьшить размер холста.
Изменить размер изображения  можно командой Canvas Size (Размер холста) пункта меню Image (Изображение).
можно командой Canvas Size (Размер холста) пункта меню Image (Изображение).
В диалоговом окне «Canvas Size (Размер Холста)» Вы можете просмотреть и изменить Текущий размер, новый размер холста и с какой стороны будет холст обрезан - З акрепить.

Этап 10. Теперь сохраните изображение в файле Panorama.jpg.
 Нужную команду Save As (Сохранить Как) Вы найдете в пункте меню File (Файл).
Нужную команду Save As (Сохранить Как) Вы найдете в пункте меню File (Файл).
В диалогом окне «Сохранить как» выбирайте в выпадающем меню тип файлов JPEG и нужное имя файла.
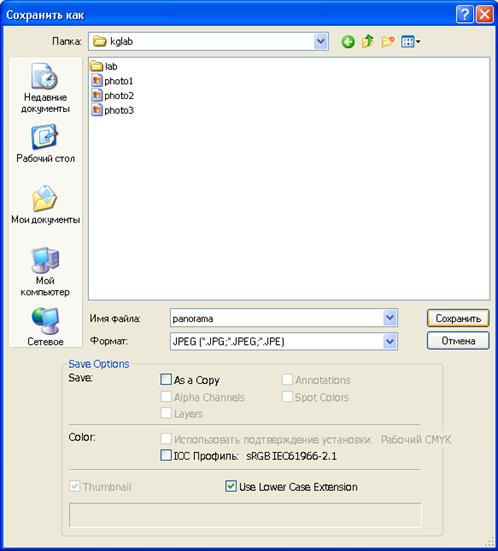
Контрольные вопросы:
1. Какие параметры характеризуют размер и цветовые характеристики изображения в программе Adobe Photoshop?
2. Какие инструменты программы Adobe Photoshop могут использоваться при выделении прямоугольных и произвольных областей в изображении? Каковы принципы их работы и в чем особенности их применения?
3. Какой инструмент программы Adobe Photoshop используется при перемещении частей изображения или всего его целиком? Каковы принципы его работы и в чем особенности его применения?
4. Какие команды коррекции позволяют выполнять универсальную коррекцию цветовых и тоновых характеристик изображения? Как может выполняться только цветовая коррекция в Adobe Photoshop?
5. Какие команды коррекции позволяют выполнять универсальную коррекцию цветовых и тоновых характеристик изображения? Как может выполняться только тоновая коррекция в Adobe Photoshop?
6. Каково назначение режима быстрой маски? Каковы принципы работы в этом режиме и в чем особенности его применения?
|