
Главная страница Случайная страница
КАТЕГОРИИ:
АвтомобилиАстрономияБиологияГеографияДом и садДругие языкиДругоеИнформатикаИсторияКультураЛитератураЛогикаМатематикаМедицинаМеталлургияМеханикаОбразованиеОхрана трудаПедагогикаПолитикаПравоПсихологияРелигияРиторикаСоциологияСпортСтроительствоТехнологияТуризмФизикаФилософияФинансыХимияЧерчениеЭкологияЭкономикаЭлектроника
Методичні вказівки
|
|
Модуль 1. Операційна система Windows
Мета: Засвоїти роботу у операційній системі Windows. Навчитися користуватися елементами робочого столу, панеллю задач, виконувати основні дії над вікнами, користуватися стандартними програмами, виконувати архівацію електронних документів, підтримувати антивірусний захист.
Лабораторна робота № 1
Тема: Операційна система Windows
Завдання 1. Продемонструвати використання елементів інтерфейсу ОС Windows (налаштування та використання робочого столу, панелі інструментів, дії над вікнами).
Завдання 2. Використання головного меню (запуск програм, пошук об`єктів, робота з довідковою інформацією).
Завдання 3. Продемонструвати використання програм доступу до файлової системи (створення папок, файлів, ярликів, копіювання, переміщення, перейменування, знищення та відновлення файлів, папок, ярликів).
Завдання 4. Продемонструвати використовування вбудованих програм Paint, Саlculator. Використання архівації файлів та антивірусного захисту.
Методичні вказівки
1.1. Windows – це операційна система, яка забезпечує одночасну роботу кількох програм. Простий та зручний інтерфейс системи забезпечує природність спілкування користувача з комп’ютером. Зазначимо, що система має широкий набір засобів, який дозволяє налаштувати інтерфейс так, як подобається користувачеві.
Головною особливістю інтерфейсу є наявність Панели задач, на якій розміщена кнопка Пуск. Натискання цієї кнопки відкриває доступ до головного меню системи. При запуску будь-якого додатка або відкритті будь-якої папки на Панели задач з’являється кнопка, яка відповідає за відповідний додаток чи папку.
Вікна програм можна згорнути. При цьому їх кнопки залишаться на панелі завдань. Як тільки натиснути кнопку будь-якого додатка, він стає активним, а якщо його вікно було згорнуте, то відбувається відновлення вікна. Це забезпечує швидкий перехід з одного додатка до іншого, звільняючи користувача від довготривалого пошуку вікна потрібного додатка у великій кількості вікон, які взаємно перекриваються.
Іншою важливістю інтерфейсу є наявність так званого контекстного меню. Це меню відкривається натискуванням правої кнопки миші. Зміст контекстного меню залежить від положення вказівки миші у відкритих вікнах чи головному вікні системи. Використання меню прискорює процес роботи з об’єктами, оскільки користувач звільняється від необхідності шукати команди в меню вікон. Інколи натискування правої кнопки призводить до появи напису: «Что это такое?». Це означає, що в цьому місці не передбачено виконання жодних дій. Щоб отримати відповідну довідкову інформацію, необхідно сумістити вказівник миші з полем цього напису і натиснути ліву кнопку миші.
Інтерфейс Windows розрахований для роботи з маніпулятором типу миша. Без нього робота стає практично неможливою. Однак у багатьох випадках не виключено використання клавіатури (окремих клавіш або їх комбінацій). Мишу використовують для вибору й перетягування об’єктів, запуску програм, натискування екранних кнопок, виконання операцій редагування тощо. Вигляд вказівки миші змінюється залежно від того, яка операція виконується з використанням миші. На екрані вказівник миші найчастіше має вигляд широкої стрілки, направленої ліворуч, проте користувач має можливість змінювати форму курсора.
Для відображення об’єктів у Windows використовують значки (піктограми). За виглядом значка майже завжди можна визначити тип об’єкта, який він відображає. Значок ярлика відрізняється від усіх інших тим, що в лівому куті піктограми розміщений маленький квадрат, усередині якого зображена стрілочка.
Використання значків значно спрощує роботу з об’єктами операційної системи Windows, оскільки подвійним клацанням вказівки миші по піктограмі можна в будь-який час відкрити будь-яку папку, запустити будь-який додаток або відкрити документ.
Windows має потужні та зручні засоби на лаштування та зміни конфігурації самої системи. Нові пристрої вмикаються практично без втручання користувача. Дуже легко встановлюються і нові програми. Наявність розвиненої довідкової системи значно спрощує роботу Windows. Окрім того, є низка вбудованих програм, котрі забезпечують роботу з комп’ютерними мережами, електронною поштою та факсимільним зв’язком.
Вбудовані додатки можуть використовуватися в разі виконання нескладних робіт. Для виконання складних робіт необхідно використовувати установлювані програми. В таких випадках найчастіше використовують потужний пакет ділової графіки Місrosoft Office, до складу якого входить текстовий редактор Word, електронні таблиці Ехсеl, система управління базами даних Ассеss тощо.
На сьогодні практично всі відомі пакети програм переведені на платформу Windows, завдяки чому вони стали працювати ефективніше.
1.2. При вмиканні комп’ютера, на якому встановлена операційна система Windows, на екрані монітора з’являється головне вікно – Рабочий стол. Рабочий стол займає основну частину екрана.
На робочому столі можуть знаходитися кілька піктограм. Деякі з них, наприклад Мой комп’ютер, Корзина, Входящие, Сетевое окружение, встановлюються у процесі інсталяції Windows. Проте користувач може їх усунути з екрана, перемістити в інші папки, а також установити будь-які свої значки. Крім того, користувач має можливість оформляти робочий стіл на свій смак, змінюючи малюнок та колір основного фону, а також колір, розміри й розташування вікон, які відкриває.
Значок Мой компьютер дозволяє відкрити вікно, в якому розташовані піктограми всіх дисків, а також значки Принтеры і Панель управления. За їх допомогою користувач отримує доступ до вмісту всіх дисків, може управляти принтерами, а також налаштовувати саму операційну систему.
Значок Корзина відкриває доступ до програми, яка забезпечує роботу з об’єктами, що знищуються. Знищення непотрібних об’єктів у корзину зберігає шанс відновити випадково знищений об’єкт. Потрібно дуже уважно очищувати корзину, тому що після її очищення об’єкти вже відновити не можна. Піктограми порожньої і повної корзини відрізняються одна від одної, причому значок змінюється автоматично, залежно від вмісту корзини.
Піктограми Входящие та Сетевое окружение відображаються на екрані, якщо комп’ютер працює з електронною поштою, відсилає та приймає факси, ввімкнений у локальну мережу або працює з глобальною мережею.
Усі піктограми можуть переміщуватися в будь-яке місце робочого столу за допомогою миші (сумістити вказівку зі значком, натиснути ліву кнопку й перемістити).
Щоб відкрити вікно деякої папки, необхідно двічі клацнути на значку папки лівою клавішею миші. Подвійне клацання миші виконується як два послідовних клацання.
1.3. На Рабочем столе (в нижній частині екрана) знаходиться Панель задач із кнопкою Пуск. Натискання цієї кнопки відкриває користувачу доступ до головного меню операційної системи, а після запуску на виконання певного додатка або відкривання папки, на панелі задач можна спостерігати кнопку, котра відображає цей додаток або папку. Вікна програм можна згорнути, проте при цьому їх кнопки залишаться на панелі задач. Якщо потім натиснути на Панели задач кнопку будь-якого додатка, то він стає активним і відновлюється його згорнуте вікно. Завдяки цьому можна швидко переходити з одного додатка до іншого, не здійснюючи тривалих пошуків вікна необхідного додатка. Перехід між вікнами відкритих програм та папок можна здійснювати за допомогою комбінації клавіш < Alt+Tab >. При цьому автоматично відбувається перехід до додатка, який використовувався останнім перед даним додатком, а для переходу до вікна інших програм слід натискати клавішу < Tab >, утримуючи при цьому клавішу < Alt >.
Змінити розмір та положення панелі завдань можна, використовуючи мишу. Вона може розташовуватися тільки по боках екрана. Для переміщення панелі завдань необхідно сумістити вказівник миші з полем панелі, натиснути ліву кнопку і, не відпускаючи її, перемістити вказівник у потрібний рядок екрана до появи лінії, після чого кнопку потрібно відпустити. Панель завдань займе нове положення. Ширина панелі змінюється «переміщенням» її меж. У цьому випадку розмір панелі завдань не може перевищувати половини екрана.
1.4. Уся робота з операційною системою Windows та її додатками проходить у вікнах.
Вікно – прямокутна ділянка екрана, в якій виконуються різноманітні Windows-програми. Кожна програма має своє вікно, проте всі вікна мають однаковий склад і структуру.
Як правило, всі використовувані вікна, типові й відповідають визначеному стандарту. Розглянемо основні елементи вікна.
Рядок Заголовка – це кольорова смуга у верхній межі вікна. На рядку заголовка відображається системний значок, назва папки або ж шлях до неї. Ліворуч від імені знаходиться кнопка-піктограма, при натискуванні на яку відкривається системне меню управління вікном. Це меню використовують у випадку, коли користувач бажає керувати вікном за допомогою клавіатури. При роботі з мишею це меню не використовують.
У правій частині рядка заголовка розміщені три кнопки керування розмірами вікна. Кнопка Свернуть дозволяє згорнути вікно в піктограму, розташовану на панелі завдань. Для відкриття вікна досить клацнути по цій піктограмі мишею. Кнопка Развернуть розкриває активне вікно до розмірів повного екрана або ж до розмірів вікна додатка. Кнопка Восстановить з’являється в рядку заголовка замість попередньої кнопки, коли вікно розкрите до максимальних розмірів. При клацанні по ній вікно набуває своїх попередніх розмірів. Кнопка Закрыть забезпечує повне закриття вікна і відповідно самого додатка, з яким працює користувач.
Під рядком заголовка розміщується Рядок меню з назвами пунктів (опцій) меню. Для кожної програми в цьому рядку є свої індивідуальні пункти меню, але у вікні будь-якої програми завжди присутні чотири пункти – Файл, Правка, Вид, Справка.
Меню Файл використовують для роботи з дисками, папками, файлами, ярликами. Залежно від типу вибраного об'єкта може змінюватися перелік команд цього меню. Меню Правка найчастіше використовують для вибору (відмітки) об'єктів, а також їх редагування. Меню Вид призначається для зміни параметрів перегляду інформації у вікні. Меню Справка використовується для отримання довідкової інформації.
Під рядком меню розміщена Панель инструментов. На панелі є кнопки керування, котрі які дублюють основні команди меню. Натиснення кнопки забезпечує виконання відповідної команди без відкриття меню. Наявність панелі значно спрощує процес управління додатками. У даному випадку панель інструментів дублює основні команди меню Файл, Правка, Вид, які використовують для керування вікном. Кнопку панелі використовують для відкриття списку і вибору диска або відповідної папки. При виборі іншого об’єкта в цьому списку змінюється вміст вікна, а також у рядку заголовка вікна з’являється ім’я нового об’єкта.
Якщо двічі клацнути мишею по будь-якому значку у вікні, можна відкрити для вибраної папки окреме вікно, яке розміщене над основним. Попереднє вікно залишається без змін.
Внизу вікна може розміщуватися Строка состояния. У ньому виводиться інформація про об’єкти, розташовані у вікні. Крім того, в цьому рядку виводиться довідкова інформація про вибрану команду меню. Ця інформація виводиться автоматично, як тільки вказівник миші сумістити з рядком меню.
Панель інструментів і рядок стану можна забрати з вікна, знявши відмітки з відповідних рядків меню Вид.
Коли інформація, що виводиться, не може вільно вміщуватися в основному полі вікна, то автоматично з’являються смуги прокрутки з кнопками управління. За допомогою кнопок забезпечується переміщення інформації у вертикальному або горизонтальному напрямах.
Поряд із вікнами програм та вікнами документів існують ще й діалогові вікна, що з’являються в центрі екрана. Діалогові вікна використовують у тих випадках, коли користувач повинен втрутитися в роботу операційної системи або відкритого додатка (запущеної програми) з метою зміни режимів роботи, зміни деяких параметрів, введення деякої додаткової інформації тощо. Часто в таких вікнах для користувача виводиться певна інформація, на основі якої він має прийняти рішення про зміни відповідних режимів роботи чи побачити реакцію системи на його дії.
Для взаємодії користувача з системою діалогові вікна мають спеціальні елементи управління: Флажок, Переключатель, Строка ввода, Счетчик, Список, Ползунок. Зупинимося детальніше на кожному з них.
Флажок (прапорець) використовують для вибору параметрів або установки відповідних режимів роботи. У вікнах такі елементи управління подані маленькими квадратними віконцями. Прапорці вважаються установленими, якщо у віконцях установлено значок. Стан будь-якого прапорця не залежить від стану інших, розташованих у тому самому вікні.
Переключатель (перемикач) схожий прапорець, проте із запропонованого списку параметрів слід вибрати тільки один.
Счетчик (лічильник) – віконце, в якому відображаються конкретні числові значення параметра та дві кнопки керування. Одне клацання по правій кнопці зумовлює збільшення числа на деяке дискретне значення. Інша кнопка приводить до зменшення значення параметра. Якщо клацнути мишею по віконцю, то значення параметра може бути відредаговано безпосередньо за допомогою клавіатури.
Список (список) може бути відкритий або його ще треба відкрити. У відкритому списку елемент вибирають за допомогою смуги прокручування. Для роботи зі списком, який відкривається, спочатку його потрібно відкрити, клацнувши мишею по кнопці.
Строку ввода (рядок введення) використовують для введення текстової інформації за допомогою клавіатури. Перед початком роботи необхідно клацнути мишею по області введення. Після появи у віконці текстового курсора, можна починати введення інформації
Елемент типу Ползунок (повзунок) використовують для зміни значення деякого параметра у відповідному інтервалі. Положення повзунка змінюється за допомогою миші методом перетягування.
2.1. Якщо клацнути мишею по кнопці Пуск, то відкриється головне меню операційної системи, яке завжди має сім стандартних пунктів: Программы, Документы, Настройка, Поиск, Справка. Выполнить, Завершение роботы. Користувач самостійно в це меню може включити додаткові команди, які будуть відокремлені від основного списку команд лінією. Всі команди будь-якого меню, які відмічені чорною стрілкою, мають додаткові меню, що відкриваються автоматично, коли на них встановити вказівник миші. Переміщуючись по ланцюжку відкритих меню, користувач може запустити потрібний додаток.
Усі команди головного меню, які відмічені знаком 4, мають додаткові меню, які розгортаються (відкриваються) автоматично, коли на них установлено вказівник миші. Таким чином, відповідний рядок головного меню може розгортатися. Це може бути одна програма або ціла група програм. Переміщуючись по ланцюжку відкритих меню, користувач може вибрати і запустити потрібний додаток.
Розглянемо коротко призначення команд головного меню.
Команда Программы відкриває меню з програмами або групою програм. У цьому меню обов’язково має міститися програма Проводник, Сеанс МS-DOS та група програм Стандартные. Всі інші програми встановлюються користувачем. Команда Проводник призначена для роботи з дисками, папками, файлами та іншими об'єктами. Сеанс МS-DOS вмикає режим роботи в МS-DOS. Команда Стандартные дає доступ до групи стандартних програм (текстовий редактор Word Pad, графічний редактор Paint, калькулятор, а також група сервісних службових програм – перевірки диска, дефрагментації диска тощо). Для запуску додатка необхідно знайти його у відповідному меню і клацнути по ньому вказівником миші.
Команда Документы виводить на екран список останніх 15 документів, з якими працював користувач. Якщо клацнути мишею по потрібному документові, відбувається автоматичний запуск додатка, з яким він створювався, і його автоматичне завантаження у цей додаток. Це значно спрощує процес роботи з документами, скорочує час запуску додатка та пошуку відповідного документа.
Пункт головного меню Настройка дозволяє проводити налаштування операційної системи, змінювати склад оперативних та програмних засобів, змінювати режими їх роботи (рядок Панель управлення), керувати роботою принтерів (рядок Принтер), а також проводити налаштування панелі завдань.
Команда Поиск призначена для пошуку файлів і папок. При виконанні команди відкривається діалогове вікно, за допомогою якого й організується пошук файлів і папок.
Команда Справка дозволяє отримати широку довідкову інформацію з усіх питань роботи з WINDOWS.
Команда Выполнить дозволяє запустити будь-яку програму, яка не встановлена в системі меню. Для цього необхідно знати точне ім’я файла, який запускає дану програму. Це ім’я вводиться користувачем у спеціальному діалоговому вікні, з якого і запускається програма. Якщо точне місцезнаходження файла, який запускається, не відомо, то можна скористатися кнопкою Обзор. За натискування кнопки відкривається діалогове вікно, за допомогою якого можна переглянути вміст дисків, папок і знайти потрібний файл.
Для завершення роботи у Windows слід скористатися останньою командою головного меню. При виборі команди Завершение работы відкривається діалогове вікно. У цьому вікні користувачу пропонується на вибір кілька альтернатив. Можна відмовитися від виконання команди, для чого необхідно натисну клавішу < Еsc> або клацнути мишею по кнопці Нет чи по кнопці Отмена. Для повного вимкнення комп’ютера потрібно вибрати у вікні Выключить компьютер і клацнути мишею по кнопці Да, а далі вимкнути комп’ютер з мережі. За допомогою цього самого діалогового вікна можна перезавантажити комп’ютер.
Зауважимо, що правильне вимкнення (перезавантаження) комп’ютера з використанням команди Завершение работы забезпечує збереження поточної конфігурації комп’ютера і виключає випадкову втрату важливої інформації, що не гарантується під час використання інших способів вимкнення (перезавантаження) комп’ютера.
2.2. Запуск програм можна здійснити одним зі способів:
ü за допомогою пункту Программы головного меню;
ü за допомогою пункту Выполнить головного меню (в діалоговому вікні вказують повний шлях та ім’я потрібної програми);
ü обравши ім’я потрібного документа в пункті Документы та вибравши в контекстному меню файла пункт меню Открыть.
2.3. Пошук об’єктів у операційній системі Windows здійснюється командою Найти головного меню. При використанні цієї команди відкривається вікно, в якому необхідно вказати ім’я об’єкта (папки чи файла) для пошуку (або використати маски файлів) і шлях пошуку. При натисненні кнопки Найти розпочнеться процес пошуку. Результати пошуку будуть відображені в нижній частині цього вікна. Крім файлів та папок, можна здійснювати пошук інформації в мережі Інтернет (якщо комп’ютер підключений до локальної мережі), інформації про електронну пошту, власника електронної поштової скриньки.
2.4. Головне джерелом отримання довідкової інформації – це команда Справка головного меню. Після виконання команди з’являється діалогове вікно, котре містить три вкладки: Содержание, Предметный указатель та Поиск. Якщо вибрати вкладку Содержание, то в основному полі вікна буде відображатися список усіх розділів довідкової системи. У нижній частині вікна розташовані три кнопки. Перша з них може мати одну з трьох назв: Открыть, Закрыть або Вывести, залежно від того, який тип об’єкта вибрано зі списку. Якщо розділ відмічено значком «?», то слід скористатися кнопкою Вывести. Її натискання забезпечує запуск інтерактивного підручника чи виведення іншого інформаційного вікна, в якому є додаткові кнопки виклику відповідної інформації. За допомогою цієї самої кнопки (назва – Открыть) відкриваються розділи, які відмічені значком закритої книги, а також закриваються вибрані відкриті розділи (назва кнопки – Закрыть).
Виведення вмісту вибраного розділу або підрозділу можливе тільки за вибору вкладинки Содержание. З цією метою використовують кнопку Печать.
Для відкривання, закривання, виведення відповідних розділів (підрозділів) можна використовувати також подвійні клацання вказівкою миші на відповідних піктограмах.
Остаточну довідкову інформацію можна отримати тільки після виведення вмісту підрозділів, які відмічені значком «?», у спеціальних вікнах, які містять додаткові керуючі кнопки. Саме натискання цих кнопок і забезпечує виведення довідкової інформації. У багатьох підрозділах використовують анімаційні сюжети.
За вибору вкладки Предметный указатель у діалоговому вікні з’являються два діалогових елементи: рядок введення перших букв потрібного слова і список термінів або фраз. Ці елементи тісно пов’язані один з одним. Якщо у рядку введення набрати слово, то у списку автоматично вибирається рядок, який містить це слово або відповідні букви. І навпаки, якщо у списку вибрати фразу, то вона автоматично з’явиться в рядку введення.
Меню Параметры цього вікна надає користувачу деякі цікаві можливості. Воно дозволяє змінювати шрифти тексту у вікні, розміри самого вікна, вивести інформацію на друк, копіювати вміст вікна у буфер обміну, а також ввести у це вікно свої зауваження (свій текст). Для реалізації останньої можливості необхідно клацнути мишею по рядку Заметки. Після появи вікна Заметки слід ввести свій текст у вікно, використовуючи клавіатуру, потім необхідно клацнути по кнопці Сохранить. Діалогове вікно Заметки зникає, а в інформаційному вікні у лівому верхньому куті поряд із заголовком з'являється значок скріпки. Під цим значком ховається текст позначки користувача з даного конкретного питання. Для перегляду цього тексту досить клацнути вказівкою миші по цій піктограмі.
Режим пошуку інформації за словом вмикається вибором вкладинки Поиск. У цьому режимі у вікні відображаються три елементи типу Список. Для введення інформації використовують тільки перший елемент. У перший рядок вікна необхідно ввести слово, яке шукаємо. У другому вікні автоматично відображаються слова, близькі до того, яке шукаємо. Вибираючи в цьому списку визначене слово, у третьому вікні автоматично з’являється список розділів, у яких міститься дане слово. Після вибору розділу, який вас цікавить, потрібно клацнути по кнопці Вывести. Це приведе до появи вмісту цього розділу на екрані монітора.
Підсумовуючи, зазначимо, що довідкову систему можна викликати у будь-якому вікні, де є меню, яке помічене знаком «?» або із наявною командою Справка.
3.1. Програма Проводник відображає ієрархічну структуру папок та дисків на комп’ютері. Програма відображає вміст папок, дозволяє копіювати, переміщувати та перейменовувати файли та папки, а також здійснювати їх пошук. Наприклад, можна відкрити папку, котра містить файл, який необхідно скопіювати або перемістити, а потім перемістити цей файл у необхідну папку. Отже, ця програма призначена для навігації по файловій системі і виконання дій над об’єктами.
Для того, щоб відкрити програму Проводник, натисніть кнопку пуск та виберіть почергово Все Программы та Проводник. Програму можна відкрити й за допомогою контекстного меню кнопки Пуск або за допомогою ярлика, якщо такий є на робочому столі.
Вікно програми складається з двох основних частин: дерева папок (ліва сторона) і робочого поля зі змістом активної папки (права сторона). У правому вікні відображаються документи, програми, ярлики вибраної папки на лівій панелі (активна папка – на ній знаходиться курсор).
Дерево папок дає змогу переглядати будь-яку папку. Перед назвою папки в дереві може стояти значок < +> або < – >. Позначка < +> означає, що папка закрита, але в ній є інші папки. Якщо клацнути мишею на позначці < +>, то відкриється список уміщених там папок, а значок < +> перетвориться на знак < –>. Позначення < –> означає, що папка відкрита. Відсутність позначки свідчить про те, що папка порожня або містить лише файли.
3.2. Основними типами об'єктів у Windows є папки, документи та ярлики (вказівки). Як правило, документи створюються в конкретних прикладних програмах (додатках).
У Windows можна створити документ без запуску прикладних програм, але в цьому випадку мова йде про відкриття порожнього файла. Типи файлів залежать від того, які додатки встановлені на комп’ютері. Відкриття папок супроводжується появою порожнього вікна, в якому можна розмістити документи, ярлики та папки.
Об'єкти можуть створюватись у будь-якому вікні, яке має меню Файл з командою Создать. Найчастіше для цього використовують вікна програми Проводник, папку Мой комп'ютер і Робочий стол. У цьому випадку використовують або меню Файл, або контекстне меню, яке можна викликати за допомогою правої кнопки миші.
Після вибору команди Создать відкривається підменю, яке містить перелік типів об’єктів, які можна створити. Створимо, наприклад, папку в папці Мои документы. Для цього необхідно виконати дії Мои документы – Файл – Создать – Папка.
У вікні Мои документы з’явиться значок папки, під яким розміщено затемнене поле, в яке необхідно ввести з клавіатури ім’я нової папки, що закінчується клавішею < Enter >. Для того, щоб зняти виділення папки темним кольором потрібно клацнути мишею на вільному полі цього вікна. Якщо два рази клацнути мишею по значку створеної папки, то відкриється вікно, в якому відображатиметься вміст щойно створеної папки.
Якщо в меню Создать вибрати рядок Ярлык, то відкриється діалогове вікно Создать ярлык. У полі Команднаястрока потрібно ввести ім’я об’єкта, для якого створюється ярлик (вказуючи повний маршрут), або скористатися кнопкою Обзор для вибору шляху до об’єкта. Натиснення кнопки Далее приводить до появи вікна Выбор названия программы. У цьому вікні вказується ім’я створюваного ярлика, яке можна змінювати. Після натискання кнопки Готово у відкритому вікні з’явиться ярлик, котрий характеризується піктограмою та іменем. Для створення ярлика будь-якого об’єкта можна також сумістити вказівку миші з піктограмою об’єкта, клацнути правою клавішею миші, і в контекстному меню, що з`явилося на екрані, вибрати команду Создать ярлык. Значок ярлика від значка об’єкта треба відрізняти по стрілці всередину, яка завжди присутня на знаку ярлика.
Якщо два рази клацнути мишею на ярлику документа, то відбувається запуск на виконання додатка, який зв’язаний з цим документом, а сам документ буде поміщений у цей додаток для роботи з ним. При знищенні ярлика система знищує тільки вказівку на об’єкт, а сам об’єкт при цьому не знищується. Проте, якщо знищити об’єкт, то знищуються всі ярлики, які із цим об’єктом пов’язані.
3.3. Під час копіювання на новому місці створюється копія початкового об’єкта, а на старому місці він залишається без змін, а під час переміщення об’єкта він переноситься в нове місце, на старому місці він зникає.
Найчастіше для виконання цих операцій використовують програму Проводник. Окрім того, для копіювання можна використовувати буфер обміну. Найчастіше це роблять для обміну інформацією між відкритими додатками. Інформація записується до буферу обміну за допомогою команди Копировать або Вырезать меню Правка, а зчитується з нього за допомогою команди Вставить цього ж меню. Команду Вырезать потрібно використовувати тільки для переміщення об’єктів.
Дуже легко виконуються ці операції з вікна у вікно (з однієї відкритої папки в іншу). Для цього використовують метод перетягування значків (буксування) за допомогою вказівника миші. Для цього об’єкт, який необхідно скопіювати, позначаємо мишею і при натиснутій лівій клавіші миші пересуваємо його в необхідне вікно.
Можна виконувати операції і над групами об’єктів. Для цього їх необхідно виділити. Для того щоб виділити групу необхідно утримуючи < Ctrl> клацати на потрібних файлах мишею або використати метод буксування миші.
Створені об’єкти можна перейменовувати шляхом редагування його імені. Для включення режиму редагування імені об’єкта використовують команду Переименовать меню Файл або така ж команда контекстного меню. Перед цим об’єкт потрібно виділити, клацнувши вказівкою миші на його значку.
Для відміни помилково заданої команди потрібно скористатися командою Отменить меню Правка або натиснути комбінацію клавіш < Ctrl+Z >.
3.4. Знищення об’єктів проходить так:
Ø вибрати об’єкт або групу об’єктів, які потрібно знищити;
Ø відкрити меню Файл або викликати контекстне меню і клацнути вказівкою миші на команді Удалить;
Ø після появи діалогового вікна Подтверждениеудаленияпапки натиснути кнопку Да або Нет, якщо передумали знищувати об’єкт.
Можна також знищити об’єкт, використовуючи кнопку Удалить на панелі інструментів, клавішу < Del > на клавіатурі, команду Удалить контекстного меню або здійснити перетягування значка об’єкта на значок Корзина.
3.5. Переглянути інформацію про файли та папки можна за допомогою команди Свойства контекстного меню файла чи папки.
4.1. Для початківців операційна система Windows пропонує графічний редактор Paint, за допомогою якого можна вивчити основні прийоми роботи з комп’ютерною графікою та основні прийоми роботи з об’єктами. Водночас редактор Paint має не лише навчальне значення. Він відіграє роль базового графічного засобу операційної системи Windows.
Графічний редактор Paint запускається так: Пуск Þ Программы Þ Служебные Þ Paint. Після запуску на екрані відкривається робоче вікно програми Paint. Воно складається з кількох областей.
Основну частину вікна складає робоча область. На краях малюнка розташовуються маркери зміни розміру (темні відмітки в середині сторін і по кутах малюнка). Малюнок може займати як частину робочої області, так і всю її, і навіть виходити за її межі. У цьому випадку на краях робочої області з’являються смуги прокручування.
 Ліворуч від робочої області розташовується панель інструментів. Вона містить кнопки інструментів для малювання. При виборі інструмента в нижній частині панелі може з’явитися вікно для додаткового налаштування його властивостей. Панель інструментів містить такі інструменти:
Ліворуч від робочої області розташовується панель інструментів. Вона містить кнопки інструментів для малювання. При виборі інструмента в нижній частині панелі може з’явитися вікно для додаткового налаштування його властивостей. Панель інструментів містить такі інструменти:
ü Карандаш – для малювання точок, ліній, вертикальних і горизонтальних ліній (при натиснутій клавіші < Shift>);
ü Кисть – для малювання ліній (можна вибрати товщину лінії);
ü Распылитель – можна розпорошувати колір;
ü Линия – для малювання прямих ліній (при натиснутій клавіші < Shift> можна малювати горизонтальні, вертикальні, діагональні лінії);
ü Кривая – для малювання зігнутих (S-подібних) ліній;
ü Прямоугольник – малює прямокутник методом протягування миші (квадрат при натиснутій клавіші < Shift>);
ü Многоугольник – для малювання довільного многокутника;
ü Элипс – для малювання еліпса або круга (при натиснутій клавіші < Shift>);
ü Выделение – використовується для виділення фрагмента малюнка;
ü Заливка – для перефарбування замкнутої одноколірної області;
ü Надпись – для створення тексту, що накладається на малюнок;
Ластик – для стирання деякої області малюнка.
Нижче від робочої області розташовується палітра. Вона містить набір кольорів, які можна використовувати при малюванні. Якщо потрібний колір у палітрі відсутній, його можна створити і замінити ним кожний з кольорів палітри.
Для малювання необхідно виконати таку послідовність дій:
Ø вибрати колір малювання в палітрі (клацнути мишею по відповідній клітинці в палітрі);
Ø вибрати колір фону (правою кнопкою миші вибрати колір у палітрі);
Ø виконати команду Малюнок – Отметить для заповнення малюнка кольором фону;
Ø вибрати необхідний вам інструмент і його різновид у панелі інструментів;
Ø у полі малюнка зобразити вибраний елемент з допомогою протягування миші;
Ø сформувати малюнок.
Зміна розміру малюнка, на відміну від зміни масштабу перегляду, є зміною реального розміру малюнка.
Виділений фрагмент малюнка можна редагувати, тобто з фрагментом можна виконувати:
Ø зберігання в окремому файлі – команда Правка – Копировать в файл;
Ø вилучення – команда Правка – Очистить выделение;
Ø копіювання – методом перетягування миші при натиснутій клавіші < Ctrl>;
Ø переміщення – з допомогою перетягування миші;
Ø розмноження – методом перетягування миші при натиснутій клавіші < Shift>;
Ø зміну розмірів – перетягнути мишею квадратики, що є на межі виділення фрагмента;
Ø зміну кута нахилу – команда Рисунок – Растянуть/Наклонить;
Ø дзеркальне відображення, поворот – команда Малюнок – Отразить/Повернуть;
Ø інверсію кольору – команда Рисунок – Обратить цвета.
Графічний редактор Paint зберігає малюнки у форматі *.bmp. Файли цього формату характеризуються, проте з ними працюють усі додатки Windows.
Система Windows зорієнтована на роботу в Інтернеті, а там не прийнято передавати повільними каналами зв’язку файли великих розмірів. Тому в редакторі Paint є можливість зберігати файли зображень у форматах *.gif та *.jpg. Файли таких форматів мають менші розміри.
Палітра кольорів у Paint містить невеликий набір різних кольорів для вибору, а також особливе вікно ліворуч із двома накладеними квадратами.
 1. Верхній квадрат відповідає кольору переднього плану.
1. Верхній квадрат відповідає кольору переднього плану.
2. Нижній квадрат визначає фоновий колір.
Програма Paint дозволяє в більшості операцій використовувати на власний розсуд, як колір переднього плану, так і фоновий колір.
Якщо операція здійснюється з використанням лівої кнопки миші, застосовується колір переднього плану, а за використання правої кнопки застосовується фоновий колір.
Це стосується операцій вільного малювання, створення прямих і кривих ліній і заливання. Інструмент Ластик завжди заповнює область, яку очищує користувач, фоновим кольором. Стандартні геометричні фігури також заповнюються фоновим кольором.
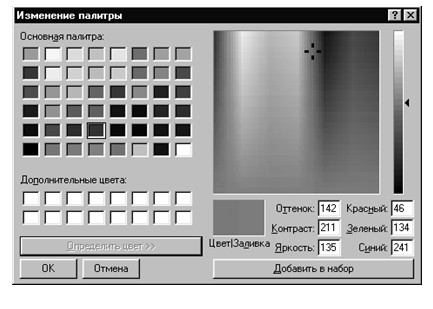 Щоб вибрати колір як колір переднього плану, клацніть на ньому в палітрі лівою кнопкою миші. Права кнопка вибирає даний колір як фоновий.
Щоб вибрати колір як колір переднього плану, клацніть на ньому в палітрі лівою кнопкою миші. Права кнопка вибирає даний колір як фоновий.
Якщо потрібний колір у палітрі відсутній, варто двічі клацнути на будь-якому кольорі чи палітри задати команду Параметры > Изменить палитру…. Як наслідок, відкривається відповідне діалогове вікно, яке дає можливість сформувати довільний колір.
Інколи потрібно використати один із кольорів, наявних на малюнку, а точно визначити відповідний колір палітри важко. У цьому випадку застосовують інструмент Выбор цветов панелі інструментів. Вибравши цей інструмент, клацніть у визначеній крапці малюнка, і її колір автоматично буде обраний як колір переднього плану. Клацання правою кнопкою встановлює колір крапки зображення як фоновий.
4.2. Програму Calculator можна запустити так: Пуск – Программы – Стандартне – Calculator. Калькулятор може працювати в режимі простих обчислень (команда Вид – Обычный) і в режимі інженерних обчислень (команда Вид – Инженерный). Довідку щодо цієї програми можна отримати в пункті меню Справка або визвавши правою кнопкою миші кнопку < Что это такое? >.
4.3. Інформація, що зберігається на магнітних носіях, може бути зруйнована, тому необхідно мати архівні копії документів, програм тощо. Але зберігання копій в початковому вигляді може бути невигідним через великі обсяги інформації. Тому інколи доцільно початкову (вихідну) інформацію попередньо стиснути, а потім створювати копії. Такий процес створення архівних копій називається архівацією. Під час архівації економиться від 20 % до 90 % дискового простору. Архівація проводиться також при передачі даних по мережі.
Архівація (упаковка) – це розміщення вихідних файлів у архівний файл у стиснутому вигляді. Для архівації файлів використовують спеціальні програми, які називають архіваторами. За допомогою архіваторів можна додавати файли в архів, переглядати файли в архіві, знищувати файли в архіві, проводити розархівацію (розпакування) файлів до початкового вигляду.
Найпоширеніша серед архіваторів програма WinRar. Ця програма призначена для створення й обслуговування архівів даних у форматах.rar,.zip,.аrj. Вікно програми WinRar має типову структуру вікна програмних засобів для Windows з пунктами меню Файл (підготовчі команди), Команди (робота з архівами), Параметры (операції налаштування). Програма WinRar має власні засоби навігації по файловій системі і два режими роботи з файлами та з архівами. При запуску програми з робочого столу або через головне меню WinRar відкривається в режимі роботи з файлами, якщо програму запускати через піктограму архіву, то в режимі роботи з архівами.
Для створення архіву необхідно спочатку помістити всі призначені для архівації файли в одну папку та запустити програму WinRar. Потім треба виділити файли, які ми хочемо архівувати, й виконати команду Команды – Добавить файл в архив.
З’явиться діалогове вікно. Для створення архіву в поточній папці в цьому вікні вводять його ім’я. Для створення архіву в іншій папці вибираємо потрібну папку за допомогою кнопки Обзор. Якщо в діалоговому вікні встановити ознаку SFXarchive, то створимо архів, що сам себе розпаковує.
Перегляд вмісту архіву можна здійснити за допомогою команди Команды – Просмотр файла, а розархівацію архіву виконують за допомогою команди Команды – Извлечь файлы из архива.
4.4. Вірус являє собою зловмисну комп'ютерну програму, здатну після входу в комп'ютерну систему ховатися, а також виконувати частину свого коду на шкоду користувачеві й розмножуватись через лінії зв'язку або за допомогою інфікованих дисків, заражаючи інші програми і файли даних.
Варто розрізняти дві основних дії (фази), які виконує комп'ютерний вірус: розмноження і прояв. Розмноження звичайно є першою й обов'язковою дією вірусу при одержанні ним керування. Фаза прояву, на якій виконуються несанкціоновані дії, може чергуватися з розмноженням, починатися через певний («інкубаційний») період або при поєднанні деяких умов. Вона може полягати у витончених візуальних або звукових ефектах, включати завдання ушкоджень файловій системі.
Для ряду вірусів фаза прояву відсутня, тобто крім розмноження вони ніяких несанкціонованих дій не виконують. Водночас будь-який вірус може мати ряд побічних ефектів, що не були передбачені при створенні вірусу, але фактично належать до його проявів. Найбільш поширеним побічним ефектом є зависання операційної системи або втрата працездатності деяких (найчастіше резидентних) програм. Інший важливий побічний ефект – поява деяких непояснених повідомлень операційної системи. Для захисту від вірусів користуються такими способами:
1) Систематичне архівірування важливої інформації Єдиним стовідсотковим за надійністю методом захисту від утрати важливої інформації є її резервне копіювання на захищені від записування пристрої збереження даних.
2) Обмеження ненадійних контактів. Діюче правило, що частково гарантує збереження інформації, – це обмеження копіювання даних з ненадійних джерел.
3) Використання антивірусних програм. Найбільш популярними та ефективними антивірусними про грамами є антивірусні сканери та монітори. Застосовуються так звані різного роду блокувальники та імунізатори.
1. Сканери здатні знайти фіксований набір відомих вірусів у файловій системі, секторах і системній пам'яті, а потім негайно видалити більшість з них. Для пошуку вірусів сканери використовують так звані «маски» – деяку постійну послідовність коду, специфічну для цього конкретного вірусу. Якщо вірус не містить постійної маски (поліморфик-віруси), використовують й інші методи, засновані на описі всіх можливих варіантів коду алгоритмічною мовою.
У багатьох популярних сканерах (таких як Антивірус Касперського, NOD32, Doctor Web, Norton Antivir, McAfee та ін.) застосовується режим евристичного сканування, який полягає в тому, що програма не просто шукає віруси, а проводить аналіз послідовності команд у кожному об'єкті, що перевіряється, набирає деяку статистику і згодом приймає ймовірне рішення: «можливо, заражений» або «не заражений».
Евристичне сканування являє собою імовірнісний метод пошуку вірусів, що в кінцевому результаті забезпечує можливість визначення невідомих програмі вірусів, але разом з цим збільшує кількість помилкових спрацьовувань (повідомлень про знайдені віруси у файлах, де насправді їх немає).
До недоліків сканерів слід віднести тільки те, що вони охоплюють далеко не всі відомі віруси й вимагають постійного відновлення антивірусних баз. З огляду на частоту появи нових вірусів і їх короткий життєвий цикл, для використання сканерів необхідно налагодити одержання свіжих версій не рідше одного-двох разів на місяць. Інакше їхня ефективність істотно знижується.
2. Монітори – це різновид сканерів, що, постійно перебуваючи в пам'яті, відстежують вірусоподібні ситуації, що трапляються з диском і пам'яттю (тобто виконують безперервний моніторинг). Прикладом таких антивірусів можуть бути програми Kaspersky Anti-Virus або SpIDer Guard. До недоліків цих програм можна віднести, наприклад, імовірність виникнення конфліктів з іншим програмним забезпеченням, як і для сканерів - залежність від нових версій вірусних баз, а також здатність їхнього обходу деякими вірусами.
Антивірус NOD32
Одним із популярних антивірусних пакетів для домашніх та офісних ПК останнім часом вважається NOD32 компанії ESET, програми якого призначені для пошуку й видалення вірусів. Маючи зручний користувальницький інтерфейс, безліч різноманітних настроювань, а також об'ємну антивірусну базу даних, він забезпечує користувачеві можливість стабільної роботи, вчасно знешкоджуючи практично всі відомі на сьогоднішній день віруси. Одним з головних козирів NOD32 є своєчасна розробка анти-вірусного програмного забезпечення для захисту від усіх вірусів, що з`являються останнім часом. Процес відновлення антивірусних баз даних автоматизований і дає можливість користувачеві скачувати через Інтернет усі зміни, внесені в ці бази.
Дана програма працює резидентно, виконуючи функція монітора – антивіруса, та має можливість працювати як сканер-антивірус. Просте оновлення баз вірусів уможливлює ефективний захист персонального комп`ютера.
Захист комп'ютера
Для захисту комп'ютера служить розділ NOD32, активізація якого приводить до появи вікна вибору дії:
- сканування на наявність вірусів стаціонарних дисків чи тимчасових;
- регулювання дій при виникненні аварійних ситуацій;
- проведення глибокого налізу наявності вірусів на персональному комп`ютері.
Сканування комп'ютера на наявність вірусів програма має змогу проводити на двох рівнях:
- сканування локальних дисків (Локальный);
- глибокий аналіз локальних дисків (Глубокий анализ).
Після вибору методу сканування проводиться відповідне сканування. При вияві вірусів програма пропонує його знищити чи поставити на карантин.
Оновлення антивірусних баз NOD32
Програма NOD32 у своїй роботі використовує антивірусні бази, які необхідно регулярно оновлювати. З цією метою потрібно активізувати розділ Обновление, в якому спочатку слід визначити джерело зчитування антивірусної бази, а потім провести безпосереднє оновлення її.
NOD32 допускає зчитування антивірусних баз як з локального каталогу (при цьому потрібно встановити шлях до нього), так і з Інтернету (Для цього способу достатньо мати доступ до всесвітньої мережі).