
Главная страница Случайная страница
КАТЕГОРИИ:
АвтомобилиАстрономияБиологияГеографияДом и садДругие языкиДругоеИнформатикаИсторияКультураЛитератураЛогикаМатематикаМедицинаМеталлургияМеханикаОбразованиеОхрана трудаПедагогикаПолитикаПравоПсихологияРелигияРиторикаСоциологияСпортСтроительствоТехнологияТуризмФизикаФилософияФинансыХимияЧерчениеЭкологияЭкономикаЭлектроника
Рабочий стол ОС Windows и его объекты
|
|
Операционная система. Операционная система (ОС) – совокупность программных и аппаратных средств, которые управляют работой персонального компьютера (ПК), обеспечивая совместное функционирование всех его устройств, и обеспечивают пользователю доступ к ресурсам ПК. ОС Windows – графическая ОС для компьютеров платформы IBM PC. Графический интерфейс – система окон, диалоговых панелей и элементов управления, которые обеспечивают интерактивный диалог пользователя с ОС, программами и приложениями.
Рабочий стол ОС Windows. После включения компьютера и запуска ОС Windows на экране можно увидеть Рабочий стол – системный объект ОС Windows (рисунок 1), графическая среда, на которой отображаются объекты (в виде графических значков) и элементы управления (Панель задач – горизонтальная полоса внизу экрана).
Объекты ОС Windows. Все объекты в ОС Windows представлены в виде графических значков (пиктограмм). Объектами являются системные папки, папки с документами (файлами), отдельные документы (файлы), web-страницы, приложения или программы и др.
К системным папкам относятся Мой компьютер, Сетевое окружение, Корзина. Мой компьютер – специальная папка, которая обеспечивает доступ к основным элементам ПК, позволяет просматривать содержимое дисков и выполнять различные операции с файлами и папками (запуск программ, копирование, перемещение, удаление файлов, создание папок и др.). Корзина – специальная папка, служащая для временного хранения имен удаленных объектов, из которой их можно восстановить). Сетевое окружение – специальная папка, которая используется для просмотра содержимого дисков компьютеров, подключенных к локальной сети, и выполнения различных операций на них.
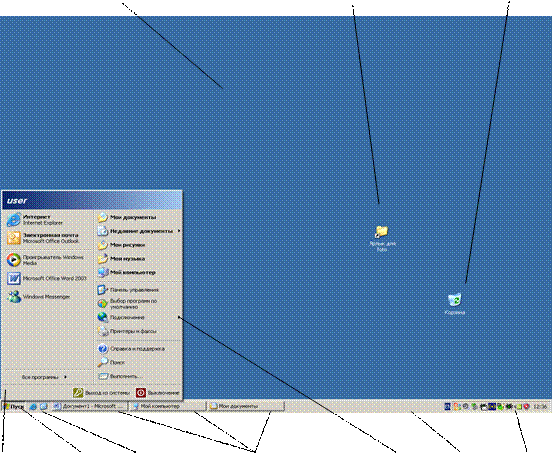 Рабочий стол Рабочий стол
| Ярлык | Значок | ||||||
| Главное меню | Кнопка Пуск | Панель быстрого запуска | Кнопки активных объектов | Подменю пункта Программы | Панель задач | Панель индикаторов | ||
Рисунок 1 – Рабочий стол ОС WINDOWS
Папка (каталог) – поименованное место на диске, где хранятся имена файлов, сведения о размере файлов, времени их создания.Папки используются для упорядочения программ и документов на диске и могут вмещать как файлы, так и другие папки. Все папки в ОС Windows помечаются значком с изображением папки. Файл – последовательность байтов, имеющая имя и хранящаяся в долговременной (внешней) памяти. Файл является основной единицей хранения, позволяющей компьютеру отличать один набор данных от другого. Файлы одного типа обозначаются одинаковыми значками. Документ – файл, который создается и обрабатывается приложением в ОС Windows (например, текстовый документ, созданный в офисном приложении Word). Приложение – это прикладная программа, которая разработана специально для ОС Windows и имеет единый с ОС пользовательский интерфейс (например, приложения Word, Excel и др., входящие в пакет MS Office). Программа – это упорядоченная последовательность команд, которую выполняет компьютер в процессе обработки данных (различают базовые, системные, служебные и прикладные программы).
Для быстрого доступа к объектам, часто используемым в работе, целесообразно использовать на Рабочем столе ярлыки этих объектов. Ярлык (графический значок с маленькой наклонной стрелкой) – ссылка на объект, расположенный в другом месте. С точки зрения ОС Windows ярлык – это специальный файл, в котором хранятся данные о параметрах и положении объекта на диске. При обращении к ярлыку система, используя хранящуюся в нем информацию о местоположении объекта, находит и запускает (вызывает на экран) объект.
Значки и ярлыки объектов имеют метки – надписи, которые располагаются под ними. Значки и ярлыки объектов позволяют управлять этими объектами. Приемы работы со значками и ярлыками одинаковы, а последствия этих действий могут отличаться. Например, удаление (или перенос) значка приводит к удалению (или переносу) объекта, копирование значка приводит к копированию объекта; удаление же (или перенос) ярлыка приводит к удалению (или переносу) указателя, но не объекта, копирование ярлыка, приводит к копированию указателя, но не объекта. Открыть (запустить) объект можно двойным щелчком по значку или ярлыку этого объекта.
Использование ярлыков при работе с объектами обеспечивает существенные удобства для пользователя:
· экономится время за счет быстрого доступа к связанному с ярлыком объекту;
· экономится место на жестком диске, т.к. отпадает необходимость копирования файла в другие папки, что привело бы к значительному расходу рабочего пространства на жестком диске (а ярлыков для одного объекта можно создавать неограниченное количество);
· отсутствует проблема с синхронизацией данных, т.к. запуская файл из разных папок через размещенные в них ярлыки, редактированию всегда подвергается только один связанный с ярлыками объект, что особенно важно при совместном использовании данных.
Элементы управления ОС Windows. Панель задач – один из основных элементов управления ОС Windows. В левом углу Панели задач находится кнопка Пуск, открывающая Главное меню ОС Windows, с помощью которого пользователь получает доступ ко всем программам, установленным под управлением ОС, к файлам (документам), к ресурсам системы, ко всем средствам ее настройки, к режиму завершения работы с ПК. Справа от кнопки Пуск находится Панель быстрого запуска, в которой пользователь размещает пиктограммы программ, с которыми работает чаще всего. Далее находятся кнопки активных приложений и открытых папок и файлов, которые появляются в Панели задач сразу после запуска соответствующего приложения или открытия папки или файла. На кнопке всегда указано имя открытого объекта. Щелчок на кнопке в Панели задач приводит к выводу окна объекта на передний план. В правом углу Панели задач находится Панель индикации (область уведомлений), где размещаются индикаторы текущего времени, раскладки клавиатуры Ru(En) и другие. В области уведомлений временно отображаются и другие значки, показывающие состояние выполняемых операций (например, после отправки документа на печать в области уведомлений отображается значок принтера, пока этот документ печатается). Панель задач – настраиваемая панель. Можно производить изменение ее размеров, осуществлять ее перемещение, применять автоскрытие, изменять внешний вид и др. Команды для изменения параметров настройки можно вызвать из контекстного меню Панели задач или кнопки Пуск (СвойстваÞ Панель задачÞ Оформление Панели задач).
2.2 Базовые навыки для работы в ОС Windows: работа с «мышью», работа с окнами и диалоговыми панелями
Работа с «мышью». После загрузки ОС Windows на экране появляется графический объект, называемый курсором «мыши». «Мышь» – устройство управления манипуляторного типа для работы с графическим интерфейсом. Перемещение «мыши» на столе вызывает перемещение курсора на экране, что дает возможность позиционировать его на значках объектов или на элементах управления приложений.
Конструктивно стандартная «мышь» состоит из 2-х клавиш и колеса прокрутки (или из 3-х клавиш). Одна из клавиш «мыши» является основной (обычно левая); ее используют для проведения действий с объектами (например, выбора и перемещения объектов по экрану и др.). Вторую клавишу (обычно правую) называют дополнительной или клавишей контекстного меню. Приемы управления с помощью «мыши» – щелчки (click) и перемещение (drag).
Действия «мыши»:
· зависание (указание на объект) – наведение указателя «мыши» на значок объекта или на элемент управления (при этом на экране появляется всплывающая подсказка, кратко характеризующая свойства объекта);
· щелчок (простой щелчок)– нажатие и отпускание левой кнопки «мыши» (например, для выбора объекта или пункта меню);
· двойной щелчок – два быстрых щелчка левой кнопкой «мыши» в одной и той же точке экрана (при этом, например, осуществляет выбор объекта и его запуск или открывается пункт меню);
· щелчок правой кнопкой – нажатие и отпускание правой кнопки «мыши», при этом осуществляется вызов контекстного меню, содержащего команды, допустимые при работе с выбранным объектом, и зависит от текущего состояния (контекста) объекта;
· перетаскивание (drag-and-drop – перетащи и оставь) – нажатие и удержание левой кнопки «мыши» вместе с её перемещением (при этом происходит перемещение объектов по экрану, которое завершается, если отпустить кнопку);
· протягивание «мыши» (click-and-drag – щелкни и перетащи) – выполняется, как и перетаскивание, но при этом происходит не перемещение объекта, а изменение его формы (например, изменение размеров окна);
· специальное перетаскивание – выполняется, как и перетаскивание, но при нажатой правой кнопке «мыши», при этом возникает меню специального перетаскивания с набором возможных команд (удобно использовать, например, при копировании или перемещении папок, выделенных абзацев текста, ячеек таблиц и др.).
Работа с окнами и диалоговыми панелями. Термин «windows» в переводе с английского означает «окна». Работа в ОС Windows сводится к работе с окнами. По наличию однородных элементов управления и оформления различают несколько типов окон: окна папок, диалоговые окна (диалоговые панели), окна справочной системы, окна приложений, окна документов.
Окна ОС Windows. Окно – это ограниченный рамками прямоугольный участок экрана, внутри которого выполняются различные Windows-программы. Каждая программа имеет свое окно, при этом все окна имеют одинаковую структуру и набор элементов управления. Освоив основные действия с окнами, пользователь получает необходимые навыки для работы с любой программой ОС Windows.
В окне папки ОС Windows имеются следующие обязательные элементы (рисунок 2):
· строка заголовка (1) – в левом углу содержит системный значок, вид которого зависит от категории объекта, при щелчке на этом значке открывается служебное меню, команды которого позволяют управлять размером и положением окна на Рабочем столе, при вызове контекстного меню открывается системное меню; рядом с системным значком указывается имя открытой папки (или приложения); справа в строке заголовка находятся три кнопки управления окном ( – Свернуть, которая окно временно сворачивает в виде кнопки в Панель задач,
– Свернуть, которая окно временно сворачивает в виде кнопки в Панель задач,  или
или  – замещаемые кнопки РазвернутьилиСвернуть в окно, которые «распахивают» окно во весь экран или переключают режим просмотра из полноэкранного в нормальный, оконный режим,
– замещаемые кнопки РазвернутьилиСвернуть в окно, которые «распахивают» окно во весь экран или переключают режим просмотра из полноэкранного в нормальный, оконный режим,  – Закрыть, которая удаляет окно с экрана и прекращает работу с объектом);
– Закрыть, которая удаляет окно с экрана и прекращает работу с объектом);
· строка меню окна (2) – имеет стандартный вид для окон ОС Windows, содержит перечень команд, тематически сгруппированных в пункты; при щелчке на каждом из пунктов открывается «ниспадающее» меню, содержащее определенную группу команд, при этом, если показан знак многоточия, то открывается диалоговая панель с дополнительной информацией, если показана стрелка (черный треугольник или двойные стрелки), то открываются вложенные всплывающие пункты меню; в строке меню окна обязательно присутствуют пункты Файл, Правка, Вид, Избранное, Сервис, Справка, другие возможные варианты зависят от категории объекта;
· панель инструментов (3) – настраиваемая панель (ВидÞ Панель инструментов), содержит командные кнопки (пиктограммы), обеспечивающие быстрый доступ к наиболее часто используемым командам из меню окна;
· адресная строка (4) – позволяет выполнить быстрый переход к другим разделам файловой структуры (например, к папке на другом диске);
· рабочая область (5) – внутренняя часть окна, содержит вложенные папки или окна документов; рядом находится список задач, можно выбрать файл или папку, а затем выбрать задачу, позволяющую переименовать, скопировать, переместить или удалить этот файл или папку, можно также отправить файл по электронной почте или опубликовать его в Интернете; помимо основных задач для файлов и папок существует несколько папок со ссылками на специализированные задачи;
· полосы прокрутки – горизонтальная и вертикальная (6) – появляются, если размеры рабочей области окна недостаточны для просмотра всего содержимого объекта; полосы прокрутки имеют движок и две концевые кнопки; прокрутку выполняют щелчком на одной из концевых кнопок, перетаскиванием движка или щелчком на полосе прокрутки выше или ниже движка;
· строка состояния (7) – содержит текущую информацию об объекте;
· границы окна (8) – рамка, ограничивающая окно с четырех сторон; размеры окна можно изменять, выполняя протаскивание левой кнопкой мыши за рамку или за «ушко» (нижний правый элемент рамки).
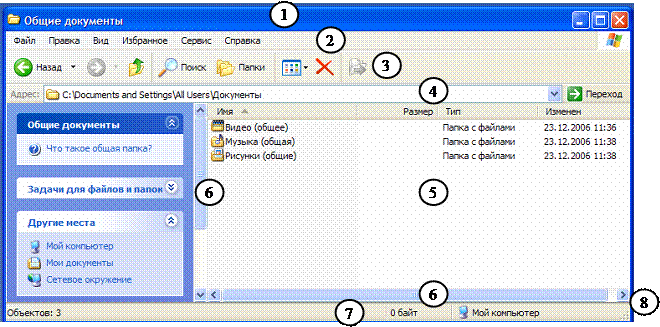
Рисунок 2 – Окно папки Мой компьютер
Диалоговые панели ОС Windows. Помимо окон объектов при работе с ОС Windows часто приходится иметь дело с диалоговыми панелями (интерактивные панели с разнообразными элементами управления), которые служат для организации диалога между ПК и пользователем, в частности: для сообщения пользователю какой-либо информации; для получения ответа на какой-либо запрос; для выбора объекта или установки его параметров.
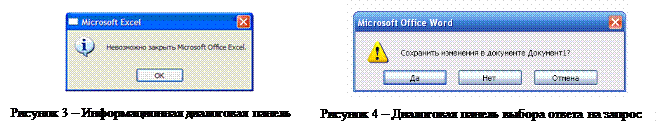 В первом случае пользователь должен принять к сведению сообщаемую информацию и нажать кнопку ОК (рисунок 3), во втором случае – нажать нужную кнопку для ответа на запрос (рисунок 4).
В первом случае пользователь должен принять к сведению сообщаемую информацию и нажать кнопку ОК (рисунок 3), во втором случае – нажать нужную кнопку для ответа на запрос (рисунок 4).
В третьем случае диалоговая панель может содержать элементы управления, необходимые для выбора нужных команд (рисунок 5).
К основным элементам управления диалоговых панелей относятся:
· вкладки – «страницы» диалоговой панели, выбор вкладки осуществляется щелчком левой кнопки «мыши»;
· кнопки – нажатие на кнопку обеспечивает выполнение действия (вложенной в кнопку функции), надпись на кнопке поясняет ее назначение;
· поля ввода (текстовые поля)– поля редактирования, для ввода текстовой информации следует осуществить левый щелчок «мыши» в поле ввода и ввести с клавиатуры нужный текст;
· списки – набор предлагаемых на выбор значений; раскрывающийся список – текстовое поле, снабженное кнопкой с направленной вниз стрелкой, раскрытие списка осуществляется левым щелчком «мыши»;
· переключатели (белый кружок) – для выбора одного из взаимоисключающих вариантов, выбор осуществляется щелчком левой кнопки «мыши», выбранный вариант обозначается кружком с точкой внутри;
· флажки (квадратик с «галочкой») – присваивают параметру определенные значения (флажки могут располагаться как группами, так и поодиночке), установка флажков осуществляется щелчком левой кнопки «мыши»;
· счетчики – пара стрелок, позволяющих изменить дискретно (пошагово) значение в связанном с ним поле, осуществляя для этого щелчки левой кнопкой «мыши» по стрелке;
· ползунки – движки для плавного изменения параметров;
· демонстрационное окно (или строка Образец) – показывает результат сделанной настройки.
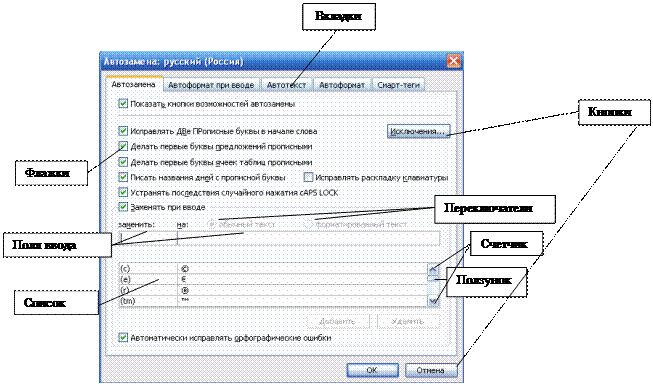
Рисунок 5 – Многостраничная диалоговая панель
Для перехода от одной группы элементов диалоговой панели к другой можно использовать клавишу Tab, а для перехода между элементами внутри группы – клавиши управления курсором. Многие диалоговые панели являются многостраничными. На рисунке 5 изображена многостраничная диалоговая панель. ОС выполнит изменения, указанные в диалоговой панели, только в том случае, если будет нажата клавиша ОК (или Применить), выбор клавиши Отменаприведетк сохранению предыдущих установок и закрытию диалоговой панели.
2.3. Cтруктура и назначение Главного меню ОС Windows
Главное меню – один из основных системных элементов управления ОС Windows. Оно открывается щелчком на кнопке Пуск в Панели задач. Внешний вид Главного меню можно менять. Команды для изменения параметров настройки можно вызвать из контекстного меню кнопки Пуск (СвойстваÞ Меню «Пуск»Þ Настроить…). Классический вид Главного меню и вид, принятый в Windows XP, имеют только внешние отличия. С точки зрения структуры, Главное меню содержит два раздела – обязательный, формируемый ОС, и произвольный, формируемый пользователем.
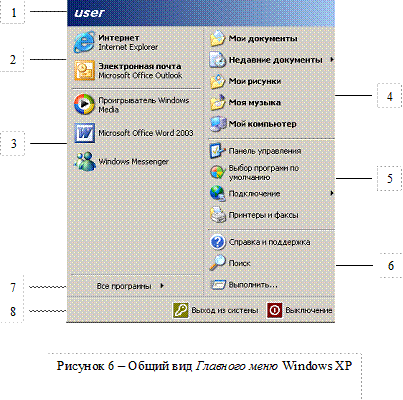 Основные разделы Главного меню Windows XP (рисунок 6): 1 – имя текущего пользователя (формируется при создании учетной записи пользователя); 2 – программы Интернета для просмотра веб-страниц и электронной почты (выбор типа программ устанавливает пользователь при настройке); 3 – список недавно использованных программ (количество пунктов определяет пользователь при настройке); 4 – основные системные папки (отображение устанавливает пользователь при настройке); 5 – инструменты настройки; 6 – справка, поддержка, поиск; 7 – программы; 8 – выход из системы и выключение ПК. Главное меню – многоуровневое: при наведении указателя «мыши» на пункт открывается система вложенных пунктов меню.
Основные разделы Главного меню Windows XP (рисунок 6): 1 – имя текущего пользователя (формируется при создании учетной записи пользователя); 2 – программы Интернета для просмотра веб-страниц и электронной почты (выбор типа программ устанавливает пользователь при настройке); 3 – список недавно использованных программ (количество пунктов определяет пользователь при настройке); 4 – основные системные папки (отображение устанавливает пользователь при настройке); 5 – инструменты настройки; 6 – справка, поддержка, поиск; 7 – программы; 8 – выход из системы и выключение ПК. Главное меню – многоуровневое: при наведении указателя «мыши» на пункт открывается система вложенных пунктов меню.
Системные папки Мои документы, Мои рисунки и Моя музыка служат для хранения текстовых документов, рисунков (фото- и других графических файлов) и звуковых файлов соответственно. Пункт Недавние документы открывает доступ к ярлыкам последних пятнадцати документов, с которыми работал пользователь. Пункт Мой компьютер – открывает специальную системную папку, которая обеспечивает доступ к файловой структуре.
Основные инструменты настройки – пункты Главного меню Панель управления (позволяет настраивать вид и функциональные возможности ПК, устанавливать и удалять программы, настраивать сетевые подключения и пр.) и Принтеры и факсы (отображает установленные устройства и позволяет добавить новые).
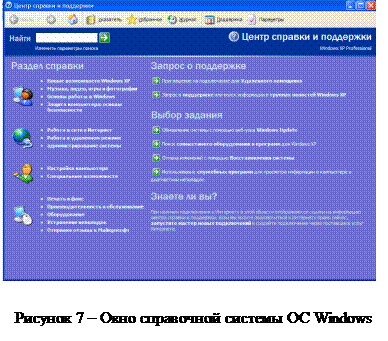 Пункт Справка и поддержка Главного меню (рисунок 7) обеспечивает доступ к справочной системе ОС Windows (то же можно сделать из строки меню любого окна папки: СправкаÞ Центр справки и поддержки). Есть три основных способа использования справочной системы ОС Windows (вне зависимости от версии ОС): поиск информации по иерархическому дереву разделов, по алфавитному указателю и по содержанию статей. Таким образом, в справочной системе Windows XP выбор нужного тематического раздела можно сделать на панели Раздел справки, где содержание выбранного раздела представляется в виде иерархической структуры данных, содержимое выбранной статьи отображается на правой панели. При поиске точного названия или термина можно использовать кнопку Указатель (при этом в левой панели из алфавитного списка выбирается термин, а содержимое статьи, в которой используется термин, отображается на правой панели). Для поиска по ключевому слову используется поле Найти и кнопка Начать поиск. Для перемещения по справочным панелям используются кнопки панели инструментов Назад и Вперед, для возвращения к начальной странице используется кнопка Домой. Кнопка Избранное позволяет сохранять страницы справки для быстрого просмотра в дальнейшем. Кнопка Журнал выводит в окно справочной системы список всех страниц, посещенных в текущем сеансе. Кнопка Поддержка позволяет обратиться за помощью к другому пользователю или в центр поддержки Microsoft. Кнопка Параметры позволяет сделать выбор параметров для настройки центра справки и поддержки.
Пункт Справка и поддержка Главного меню (рисунок 7) обеспечивает доступ к справочной системе ОС Windows (то же можно сделать из строки меню любого окна папки: СправкаÞ Центр справки и поддержки). Есть три основных способа использования справочной системы ОС Windows (вне зависимости от версии ОС): поиск информации по иерархическому дереву разделов, по алфавитному указателю и по содержанию статей. Таким образом, в справочной системе Windows XP выбор нужного тематического раздела можно сделать на панели Раздел справки, где содержание выбранного раздела представляется в виде иерархической структуры данных, содержимое выбранной статьи отображается на правой панели. При поиске точного названия или термина можно использовать кнопку Указатель (при этом в левой панели из алфавитного списка выбирается термин, а содержимое статьи, в которой используется термин, отображается на правой панели). Для поиска по ключевому слову используется поле Найти и кнопка Начать поиск. Для перемещения по справочным панелям используются кнопки панели инструментов Назад и Вперед, для возвращения к начальной странице используется кнопка Домой. Кнопка Избранное позволяет сохранять страницы справки для быстрого просмотра в дальнейшем. Кнопка Журнал выводит в окно справочной системы список всех страниц, посещенных в текущем сеансе. Кнопка Поддержка позволяет обратиться за помощью к другому пользователю или в центр поддержки Microsoft. Кнопка Параметры позволяет сделать выбор параметров для настройки центра справки и поддержки.
Кроме того, в Windows XP реализовано несколько уровней доступа к справочной системе в диалоговых окнах:
· через специальную кнопку? (Справка), после щелчка по которойуказатель «мыши» принимает форму вопросительного знака, если навести его на элемент управления и щелкнуть левой кнопкой, то появляется всплывающая подсказка);
· через контекстную подсказку (после щелчка правой кнопкой на элементе управления появляется кнопка контекстной подсказки Что это такое?, по щелчку левой кнопкой открывается всплывающая подсказка).
В ОС Windows используются всплывающие подсказки, дающие мгновенную информацию об объекте или элементе управления при наведении на них. В окнах программ и приложений предусмотрен доступ к своей справочной системе.
Пункт Поиск Главного меню открывает доступ к диалоговому окну Результаты поиска, предназначенному для организации поиска объектов и любой информации на локальном компьютере, на сетевом сервере или в Интернете. Результаты поиска выводятся в специальное окно, которое похоже на окно папки и которым можно воспользоваться для запуска найденной программы, папки или документа.
Поиск файлов и папок ведется по нескольким основным критериям: по имени и адресу. Если точное название файла неизвестно, в поле Часть имени файла или имя файла целиком можно задавать лишь его часть. При указании имени можно использовать подстановочные символы: * и?. Символ? заменяет любой отдельный символ. Например, под шаблон 199? подходят все объекты, в названиях которых присутствует любой год с 199 0 по 199 9. Символ * означает любой символ или набор символов. Например, поиск по шаблону 1 * 4 может дать следующие результаты: 14, 1 23г 4, 1 99 4, 1 програ 4 и т.д. Символ * часто используют для получения списка всех файлов с одинаковым расширением. Например, шаблон *.doc позволит найти все файла с расширением doc, т.е. все файлы, созданные в текстовом редакторе MS Word. Местоположение файла выбирается из раскрывающегося списка (кнопка Обзор используется для ограничения области поиска одной папкой).
При поиске можно использовать дополнительные критерии: дату последнего изменения (пункт Когда были произведены последние изменения?), размер файла (пункт Какой размер файла?), тип файла (пункт Дополнительные параметры). На панели поиска для этого имеются дополнительные скрытые элементы управления, которые отображаются по щелчку на раскрывающей стрелке. При поиске текстового документа поиск можно вести по его содержанию (ввести ключевую фразу в поле Слово или фраза в файле).
Пункт Выполнить Главного меню служит для запуска программ ОС Windows и DOS, открытия папок и документов. В поле Открыть диалогового окна Запуск программынеобходимо ввести команду, полное имя папки документа или ресурса Интернета для их открытия. Кнопка Обзор служит для выбора программы или документа.
Для запуска программ из Главного меню используется пункт Все программы. Наряду с именами приложений, пункт Все программы может содержать папки для отдельных групп или категорий программ (например, папка Стандартные содержит программы, входящие в поставку ОС, позволяющие пользователю решать некоторые задачи обслуживания ОС и работы с ПК). Каждая из этих папок открывает дополнительное подменю. Перемещаясь по дереву подменю можно добраться до названия нужной программы.
Пункты Главного меню Выход из системы и Выключение позволяют корректно завершать работу с ОС Windows во избежание повреждения ПК и утраты данных. Если требуется прервать сеанс и дать возможность другому пользователю поработать с ПК, необходимо выполнить следующие действия: закрыть окна всех активных приложений и папок; нажать кнопку Выход из системы, в появившемся диалоговом окне Выход из Windows нажать кнопку Смена пользователя (после этого в ОС может войти другой пользователь). При завершении работы с ПК необходимо выполнить следующие действия: закрыть окна всех активных приложений и папок; выбрать пункт Выключение; в появившемся диалоговом окне Выключить компьютер выбрать пункт Выключение; щелкнуть кнопку ОК; отключить питаниеПК.
Внимание! При аварийном завершении работы (или при «зависании» программ) необходимо использовать одновременное нажатие клавиш Ctrl-Alt-Delete. В диалоговом окне Диспетчер задач Windows выбрать вкладку Приложения и команду Снять задачу. Повторное нажатие клавиш Ctrl-Alt-Delete приведет к перезагрузке ПК, при этом будут потеряны все несохраненные данные!