
Главная страница Случайная страница
КАТЕГОРИИ:
АвтомобилиАстрономияБиологияГеографияДом и садДругие языкиДругоеИнформатикаИсторияКультураЛитератураЛогикаМатематикаМедицинаМеталлургияМеханикаОбразованиеОхрана трудаПедагогикаПолитикаПравоПсихологияРелигияРиторикаСоциологияСпортСтроительствоТехнологияТуризмФизикаФилософияФинансыХимияЧерчениеЭкологияЭкономикаЭлектроника
Работа с шаблонами и формами в MS Word №1
|
|
Понятия шаблона и формы
Шаблоны и формы – это файлы, предназначенные для заполнения (анкеты, счета, бланки и т.д.)
Шаблон документа – это файл с расширением. dot, в котором заданы параметры форматирования (например, размер бумаги, поля, колонтитулы). Документ, созданный на основе шаблона, будет иметь те же параметры форматирования, что и шаблон.
Каждый документ MS Word связан с определенным шаблоном, который выбирается при его создании, используется по умолчанию или присоединяется к нему позднее. По умолчанию новые документы MS Word основываются на шаблоне Normal.dot.
Помимо шаблонов в программе MS Word представлены так называемые мастера – мини-программы для создания стандартных документов. Каждая из них вводит серию диалоговых окон, где можно выбрать разные варианты оформления документа и ввести сведения для заполнения основных полей (таких, как имя адресата письма или реквизиты составителя резюме). Файлы мастеров, имеющих расширение. wiz, присоединяются к документам подобно шаблонам, но их содержимое нельзя изменить. Набор стандартных мастеров устанавливается вместе с MS Word, кроме того, их могут создавать разработчики программного обеспечения.
Но чаще приходится создавать шаблоны вручную. Во многих источниках их называют формами. Форма содержит следующие элементы:
- текст или графические элементы, которые не могут быть изменены;
- незаполненные области, в которые вводится информация.
Форму создают с помощью инструментов панели Формы на основе документа или шаблона.
Создание документа на основе готового шаблона
В программе MS Word имеется набор встроенных шаблонов, на основе которых могут быть созданы часто используемые документы.
Упражнение 1
Создайте докладную записку на основе шаблона. Для этого:
1. Выполните команду Файл Þ Создать.
2. В появившейся справа области задач «Создание документа» в разделе «Шаблоны» нажмите ссылку «На моем компьютере…».
3. В диалоговом окне «Шаблоны» активизируйте вкладку «Записки» и выберите понравившийся тип записки (изысканная, современная или стандартная).
4. Переключатель Создать установите в положение Документ. Нажмите ОК.
5. Прочитайте, как пользоваться шаблоном записки. Удалите текст, объясняющий, как использовать шаблон. На этом месте введите текст записки, сообщающий об отмене командировки по причине болезни. Ненужные вам элементы можно удалить.
6. После заполнения документа на основе шаблона сохраните его в вашу папку под именем Докладная записка.doc.
Создание документа с помощью мастера
Часто готовые шаблоны не всегда содержат нужные данные. Для создания шаблона, необходимого пользователю, используют мастера. В программе MS Word установлены мастера: календарей, повесток, резюме, записок, конвертов, писем, почтовых наклеек, факсов.
Упражнение 2
Создайте календарь с помощью мастера. Для этого:
1. Выполните команду Файл Þ Создать.
2. В появившейся справа области задач «Создание документа» в разделе «Шаблоны» нажмите ссылку «На моем компьютере…».
3. В диалоговом окне «Шаблоны» активизируйте вкладку «Другие документы» и выберите Мастер календарей.
4.  Переключатель Создать установите в положение Документ. Нажмите ОК.
Переключатель Создать установите в положение Документ. Нажмите ОК.
5. Последовательно выбирая стиль, ориентацию листа, место для рисунка, диапазон дат, создайте календарь на текущий месяц.
6. После создания документа с помощью мастера его можно изменить (заменить рисунок, отформатировать текст и графические объекты). Пример оформления предложен на рис. 1.
7. Сохраните документ в вашу папку под именем Календарь.doc.
 Создание форм
Создание форм
При заполнении обычного бланка требуется записать в соответствующих местах текст, проставить в нужных местах крестики, подчеркнуть или зачеркнуть элементы списков и т.п. Редактор MS Word позволяет создавать электронные формы – аналоги бумажных бланков – и заполнять их непосредственно в окне редактора. При необходимости эти формы можно распечатать и заполнять в печатном варианте.
Для работы с формами используют инструменты панели «Формы». Для ее открытия нужно выполнить команду Вид Þ Панели инструментов Þ Формы. При этом появляется плавающая панель (см. рис. 2), которая может быть либо добавлена в панель инструментов, либо размещена в виде отдельного окна.

Рис. 2. Панель инструментов «Форма»
Формы, как и шаблоны, содержат фрагменты, предназначенные для заполнения, которые называются полями. Поля формы бывают трех видов:
-  – текстовое поле с регулируемой длиной символов;
– текстовое поле с регулируемой длиной символов;
-  – поле-флажок, параметры которого могут иметь значение включен или выключен;
– поле-флажок, параметры которого могут иметь значение включен или выключен;
-  – поле-список с предлагающимися значениями.
– поле-список с предлагающимися значениями.
Для добавления поля в документ Word, нужно:
1. поместить текстовый курсор в то место, куда предстоит добавить поле;
2. выполнить щелчок по соответствующей пиктограмме в панели «Формы».
Для настройки добавленного поля нужно:
1. щелкнуть дважды по полю или по пиктограмме  панели «Формы»;
панели «Формы»;
2.  в открывшемся окне параметров поля установить необходимые параметры настройки.
в открывшемся окне параметров поля установить необходимые параметры настройки.
Рассмотрим подробнее работы с полями.
Текстовое поле
Текстовое поле предназначено для ввода текстовой и числовой информации.
После добавления текстовое поле будет представлено серым прямоугольником. Не пытайтесь изменять его размеры – при вводе текста поле будет автоматически увеличено или уменьшено до нужного размера.
Параметры текстового поля (см. рис. 3):
- 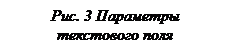 тип информации текстового поля (обычный текст, число, дата, текущая дата, текущее время, вычисления) выбирается из списка «Тип:»;
тип информации текстового поля (обычный текст, число, дата, текущая дата, текущее время, вычисления) выбирается из списка «Тип:»;
- длина поля выбирается из списка «Максимальная длина»;
- текст в поле, который будет отображаться при открытии формы, вводится в поле «Текст по умолчанию»;
-  формат текста выбирается из списка «Формат текста».
формат текста выбирается из списка «Формат текста».
Поле со списком
Поле со списком создается в том случае, если предполагается выбор одного ответа из предложенных вариантов. После добавления оно будет представлено открывающимся списком.
Параметры поля со списком (см. рис. 4):
- для создания элемента списка нужно ввести его в поле «Элемент списка» и нажать кнопку «Добавить», после этого элемент будет отображен в окне «Список:»;
- 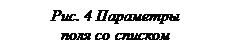 для удаления ненужных элементов из списка нужно выделить элемент в окне «Список:» и нажать кнопку «Удалить»;
для удаления ненужных элементов из списка нужно выделить элемент в окне «Список:» и нажать кнопку «Удалить»;
-  для изменения порядка элементов списка нужно выделить элемент в окне «Список:» и с помощью стрелок Вверх
для изменения порядка элементов списка нужно выделить элемент в окне «Список:» и с помощью стрелок Вверх  и Вниз
и Вниз  поменять его местоположение.
поменять его местоположение.
Флажок
Флажок применяется, если предлагается альтернативный ответ: да или нет (флажок установлен либо снят).
Параметры флажка (см. рис. 5):
- для задания размера флажка в разделе «Размер флажка» установите «авто» (по размере текущего текста) или «точно» (позволяет задать значение в пт);
-  в разделе «Состояние по умолчанию» можно задать состояние по умолчанию: «снят» (), «установлен» ().
в разделе «Состояние по умолчанию» можно задать состояние по умолчанию: «снят» (), «установлен» ().
Не смотря на то, что поля формы различаются по виду, у них есть общие параметры.
Общие параметры полей:
- Раздел «Выполнить макрос» позволяет задать последовательность действий как при входе в поле, так и при выходе из него.
- Включенная опция «разрешить изменения» позволяет в ходе заполнения документа с формой изменять значения в данном поле.
- Если включить опцию «вычислять при выходе», то значения будут вычисляться введенными формулами.
- Кнопка «Текст справки …» позволяет ввести некоторый текст, который будет появляться при нажатии клавиши F1.
Поля можно выводить с затенением или без затенения. Команда, управляющая этим параметром, вызывается по кнопке Затенение полей формы  на панели инструментов «Формы».
на панели инструментов «Формы».
Защита формы от изменения
После создания формы ее нужно сохранить, после чего ее можно будет использовать для ввода данных. Перед сохранением форму нужно защитить, то есть запретить ее изменение, – в противном случае в такую форму просто нельзя будет вводить данные.