
Главная страница Случайная страница
КАТЕГОРИИ:
АвтомобилиАстрономияБиологияГеографияДом и садДругие языкиДругоеИнформатикаИсторияКультураЛитератураЛогикаМатематикаМедицинаМеталлургияМеханикаОбразованиеОхрана трудаПедагогикаПолитикаПравоПсихологияРелигияРиторикаСоциологияСпортСтроительствоТехнологияТуризмФизикаФилософияФинансыХимияЧерчениеЭкологияЭкономикаЭлектроника
Опис створення деталі «Зірочка» в MDT-6
|
|
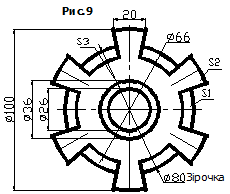
Етап 1. Створення ескізу
Створення будь-яких параметричних тривимірних моделей повинно починатись з побудови площини, яка буде обмежувати за розмірами нашу деталь (щоб розміри ескізу не перевищували габарити деталі) та ескізу контуру твердого тіла. Потрібно визначити форму, яку буде найкраще описувати деталь.
Потрібно прагнути до найпростіших ескізів. Іншими словами, не вносити до ескізу фаски і округлення. Чим простіший ескіз, тим менше обмежень і розмірів потрібно внести. Отже, будуємо площину, що буде обмежувати нашу фігуру за габаритами (у нашому випадку це буде прямокутник зі сторонами 110х110), і всередині нього будуємо коло, що не буде виходити за межі новоствореного прямокутника.
Етап 2. Профілювання ескізу
Після створення ескізу потрібно проаналізувати його за допомогою Mechanical Desktop, виконавши профілювання. Потрібно пам’ятати, що перевірка геометрії конструкції здійснюється на основі параметрів, встановлених в діалоговому вікні Desktop Options. Для профілювання, з панелі інструментів Part Modeling (модель деталі), потрібно вибрати команду Profile a Sketch, а потім вибрати ескіз відомим методом і натиснути Enter.
Після профілювання ескізу в командному рядку з’явиться кількість обмежень і розмірів, які потрібно добавити для визначення ескізу.
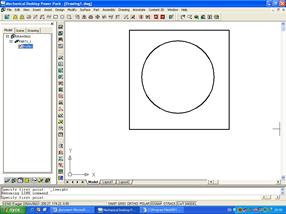
Етап 3. Додавання обмежень до ескізу
Під час профілювання ескізу MDT автоматично аналізує його і визначає потрібні обмеження, якщо вони встановлення у відповідному діалоговому вікні, що відповідає за це. Якщо ж обмеження проставлені в автоматичному виконанні не усі, то їх проставляють вручну.
Етап 4. Додавання розмірів до профільованого ескізу і їх редагування
Параметричні розміри створюються за допомогою команди New Dimension (Новий розмір), яку викликати з панелі Part Modeling, або з контекстного меню на області креслення. Коли вибирається коло, розмір прив’язується до їх центра. Вводимо розмір нашого кола R=40.
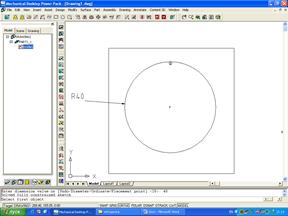
Замінити розмір можна також шляхом подвійного натискання клавіші миші на розмірі, після чого з’явиться діалогове вікно, де потрібно вказати нове значення розміру.
Етап 5. Витягування профілю
У цьому режимі краще працювати в ізометрії (8 Enter). Витягуванню відповідає команда (AM Extrude). Після активізації команди з’являється діалогове вікно, в якому ми задаємо відстань витягування S=3.
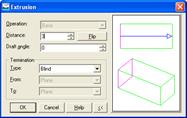
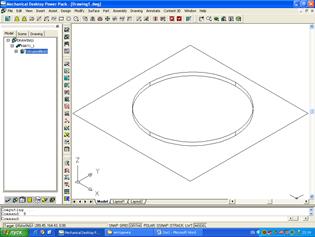
Етап 6. Вибір активної площини ескізу
Під час роботи в МДТ активною площиною певний момент часу може бути тільки одна площина.
Активізуємо команду New Sketch Plane (нова площина ескізу). Вибираємо робочу площину, навівши на неї курсор миші (вона підсвітиться), натискаємо Enter.
Етап 7.Побудування на активній площині нового ескізу
Після активізації команди New Sketch Plane (нова площина ескізу) будуємо 2 кола.
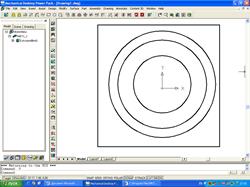
Для побудови «пелюстків» у нашій деталі спочатку будуємо допоміжні лінії, активізувавши на панелі інструментів команду Line (лінія) і використовуючи прив’язки «Центр», «Кінцева точка».
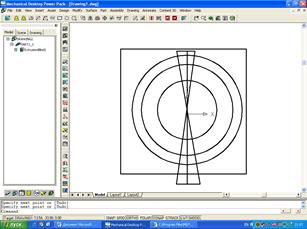
Використовуючи команду Trim «відрізання», обрізаємо всі непотрібні лінії і дуги.
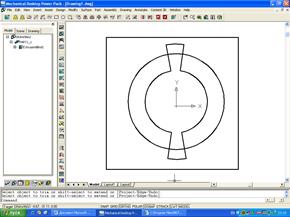
Видаляємо площину, що обмежує ескіз нашої фігури, оскільки потреби в ньому більше немає.
Виконуємо профілювання нового ескізу, вибравши команду Profile a Sketch відомим методом, і натискаємо Enter.
Додаємо обмеження до ескізу «рівність радіусів», «рівність довжин», проставляємо розміри R2=50, R3=33.
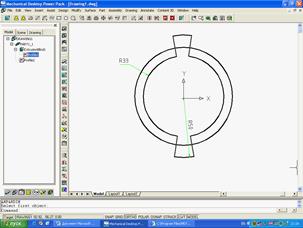
Відомим нам методом виконуємо витягування нового ескізу (AM Extrude).
Після активізації команди в діалоговому вікні обираємо операцію Join (об’єднання) і задаємо відстань витягування S=5.
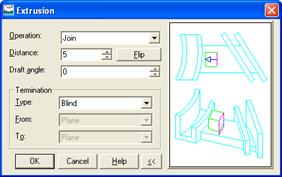

Активізувавши команду Polar Pattern, вибравши наші два елементи масиву (що будуть визначати майбутні елементи) і вказавши кількість екземплярів 3 (тому що є 2 симетричні елементи, які прорисовані раніше) в попередньому рисунку (якщо ж є 1 елемент масиву, то їх кількість буде відповідно 6), отримаємо:
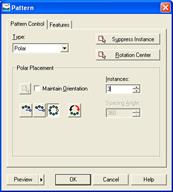
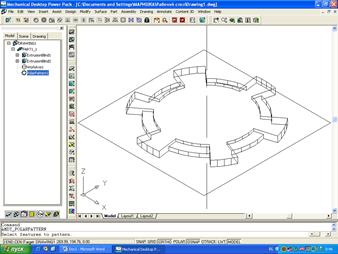
Для побудови в центрі «Зірочки» кола, відомими командами New Sketch Plane (нова площина ескізу), Profile a Sketch (профілювання), проставляємо розміри New Dimension (Новий розмір) R4=18 і виконуємо операцію витягування на товщину AM Extrude (Join), витягуємо на S=3. Отримаємо:

Аналогічно до попередніх операцій, активізуємо команду New Sketch Plane. Вибираємо робочу площину, навівши на неї курсор миші (вона підсвітиться), і натискаємо Enter. Будуємо коло.
Активізуємо одна за одною команди:
- Profile a Sketch (профілювання ескізу),
- New Dimension (Новий розмір) R=13,
- AM Extrude (Cut) і робимо отвір на всю товщину S=11.
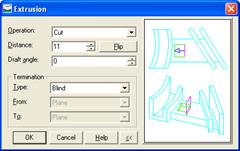
Кінцеве представлення створеної деталі відповідає рисунку, який подано нижче:
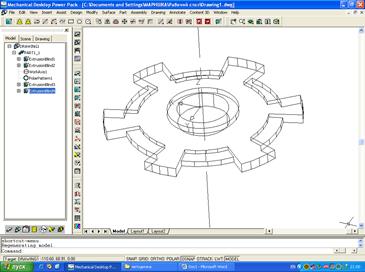
НАВЧАЛЬНО-МЕТОДИЧНЕ ВИДАННЯ
Системи автоматизованого проектування. Методичні вказівки до виконання самостійної роботи студентів напряму “Приладобудування” / Т.В. Терлецький. – Луцьк: РВВ ЛНТУ, 2010. – 24 с.
Комп’ютерний набір та верстка: Т.В. Терлецький
Редактор: О.С. Гордіюк
Підп. до друку 15.01.11 Формат 60х84/16. Папір офс.
Гарн. Таймс. Ум. друк. арк. 1, 5 Обл. – вид. арк. 1, 25
Тираж 50 прим. Зам. 891
Редакційно-видавничий відділ
Луцького національного технічного університету
43018, м. Луцьк, вул. Львівська, 75

 |