
Главная страница Случайная страница
КАТЕГОРИИ:
АвтомобилиАстрономияБиологияГеографияДом и садДругие языкиДругоеИнформатикаИсторияКультураЛитератураЛогикаМатематикаМедицинаМеталлургияМеханикаОбразованиеОхрана трудаПедагогикаПолитикаПравоПсихологияРелигияРиторикаСоциологияСпортСтроительствоТехнологияТуризмФизикаФилософияФинансыХимияЧерчениеЭкологияЭкономикаЭлектроника
Создание схемы из элементов И-НЕ (NAND)
|
|
 Этот тип преобразования используется при необходимости получения схемы, состоящей только из логических элементов И-НЕ. По аналогии с предыдущим пунктом вводится логическое выражение и производится преобразование.
Этот тип преобразования используется при необходимости получения схемы, состоящей только из логических элементов И-НЕ. По аналогии с предыдущим пунктом вводится логическое выражение и производится преобразование.
Моделирование электронных устройств
при помощи программы Multisim
Моделирование интегрирующей RC – цепи
Для начала разработки необходимо загрузить файл-схему в среду Multisim, если этот файл уже создан и находится на одном из накопителей компьютера. Это делается посредством выполнения команды меню File/Open, либо нажатием соответствующей “горячей кнопки” на панели инструментов и дальнейшим выбором накопителя, каталога и имени файла. Если же файл еще не создан, необходимо создать его посредством выполнения команды File/New.
Перед установкой элементов схемы необходимо произвести дополнительную настройку среды Multisim. По умолчанию формат отображения элементов схемы соответствует стандарту ANSI. При использовании этого стандарта некоторые элементы схем не совсем привычный вид, например резистор отображается как:  . Для перехода к европейскому стандарту отображения элементов схем необходимо в меню Options выбрать вкладку Preferences… и на закладке Component Bin, появившегося окна, переключить позицию Symbol standard из положения ANSI в положение DIN.
. Для перехода к европейскому стандарту отображения элементов схем необходимо в меню Options выбрать вкладку Preferences… и на закладке Component Bin, появившегося окна, переключить позицию Symbol standard из положения ANSI в положение DIN.
Далее необходимо установить на рабочую область элементы и инструменты, необходимые для моделирования данной схемы (рис. 18).
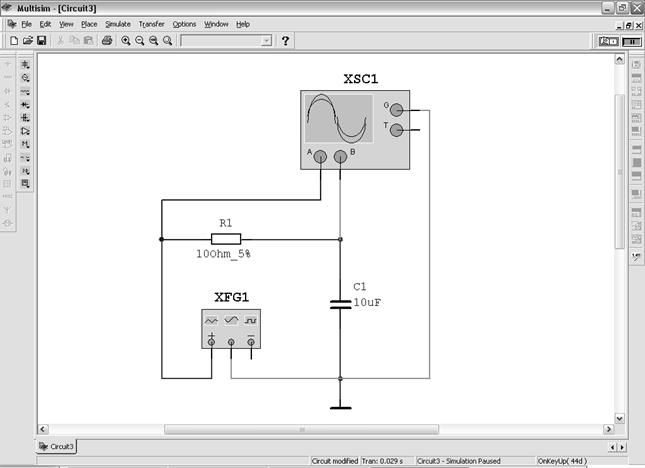
Рис. 18. Интегрирующая RC-цепочка
Для исследования интегрирующей RC-цепи необходимы:
· функциональный генератор (Function Generator) в режиме синусоидального сигнала с амплитудой 10 вольт и частотой 3 кГц;
· резистор (Resistor) номиналом 10 Ом (10 Ohm);
· конденсатор (Capacitor) номиналом 10 мкФ (10uF);
· осциллограф (Oscilloscope);
· заземление (Ground).
Резистор и конденсатор находятся в наборе Basics линейки элементов, заземление - в наборе Source, осциллограф и генератор импульсов - на панели приборов Instruments.
Каждый элемент имеет точки соединения, которые нужно соединить для получения требуемой схемы. Для наглядности можно переместить элементы внутри рабочей области. При этом соединительные провода будут перемещены автоматически вместе с элементами. При необходимости провода можно также перемещать.
Для удобства различения сигналов на экране осциллографа можно изменить цвет соединений, для чего нужно выделить одно из них, нажать правую кнопку мыши и выбрать пункт Color.
Когда схема создана и готова к работе, для начала имитации процесса работы необходимо щелкнуть кнопку включения питания на главной панели инструментов. Данное действие приведет в рабочее состояние схему, и в одном из окон строки состояния будет показываться время работы схемы, которое не соответствует реальному и зависит от скорости процессора персонального компьютера.
Для просмотра осциллограммы на входе и выходе RC-цепи нужно вывести окно терминала осциллографа двойным нажатием на компоненте Oscilloscope.
Прервать моделирование можно двумя способами. Если работа окончена и есть результаты моделирования (рис. 19), то можно повторно щелкнуть переключатель питания. Если же нужно временно прервать работу схемы, например, для детального рассмотрения осциллограммы, а затем продолжить работу, то можно воспользоваться кнопкой Pause, которая также расположена на панели инструментов.

Рис. 19. Вид панели осциллографа Multisim
Для анализа схемы следует:
· 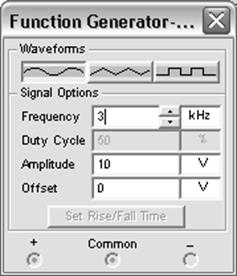 изменять номиналы элементов (увеличивать и уменьшать номиналы резистора и конденсатора в 10 раз);
изменять номиналы элементов (увеличивать и уменьшать номиналы резистора и конденсатора в 10 раз);
· выводить и настраивать терминалы приборов (изменять масштаб осциллограмм по горизонтали и вертикали в 2, 5, 10 раз);
· изменять сигнал на входе схемы. Для этого нужно вывести на экран панель генератора импульсов. Ее вид представлен на рис. 20.
Рис. 20. Панель генератора импульсов
Перед изменением каких-либо параметров следует отключать источники питания схемы. При помощи генератора импульсов можно формировать три вида сигналов: синусоидальный, пилообразный и прямоугольный. Для дальнейшего анализа схемы нужен сигнал, состоящий из набора прямоугольных импульсов. Для перевода генератора в нужный режим требуется нажать соответствующую кнопку на панели функционального генератора (рис. 20). Эта панель позволяет изменять и другие параметры – частоту и амплитуду сигнала. Для анализа RC-цепи можно оставить амплитуду и частоту такую же, как и у синусоидального сигнала.
Результат моделирования интегрирующей RC – цепи представлен на рис. 21.

Рис. 21. Сигнал на входе и выходе интегрирующей RC – цепи
Для того чтобы изменить какие-либо параметры элементов схемы, нужно дважды щелкнуть левой кнопкой мыши на нужном элементе, при этом будет выведено окно свойств элемента (рис. 22).
Нажав кнопку Replace, можно выбрать нужный новый резистор, как это показано на рис 23.
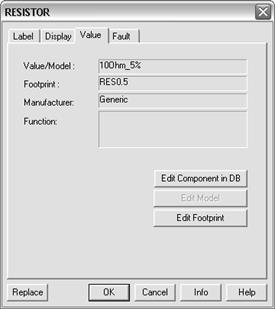
Рис. 22. Окно параметров резистора

Рис. 23. Окно выбора элементов
Кроме анализа во временной области, Multisim позволяет выполнять дополнительные виды анализа. В качестве примера для данной схемы можно привести получение АЧХ и ФЧХ RC – цепи. При расчете на вход схемы будет подаваться сигнал различной частоты и производиться расчет амплитуды и фазы выходного сигнала. При этом нужно задать начальную и конечную частоты, на которых будет произведен анализ.
Для проведения анализа нужно остановить работу цепи, т. е. воспользоваться переключателем питания и выполнить команду меню Simulate / Analyses / AC Analysis, после чего будет выведено окно параметров анализа (рис. 24). При необходимости можно изменить некоторые из параметров: Start frequency (начальная частота), Stop frequency (конечная частота), Sweep type (тип горизонтальной оси на графике), Number of points per decade (количество точек на декаду), Vertical scale (масштаб по вертикали).
Для анализа RC – цепи удобно установить количество исследуемых точек равным 100 для получения более гладкого графика, тип горизонтальной оси – декадами, вертикальной - логарифмический и диапазон частот от 10Гц до 10 КГц.

Рис. 24. Установка параметров моделирования в частотной области
Далее необходимо указать имя узла схемы, для которого строятся характеристики. (Для того, чтобы узнать имя узла схемы, можно в меню Options/Preference на закладке Circuit установить логический флаг «Show node names»).
Затем на закладке «Output variables» надо ввести требуемое имя (рис. 25).
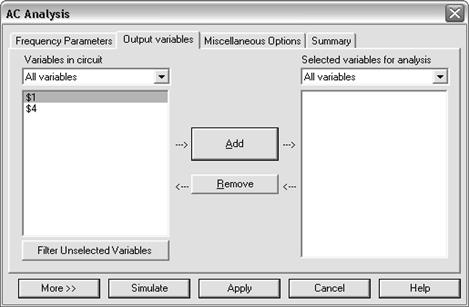
Рис. 25. Параметры анализа AC Frequency
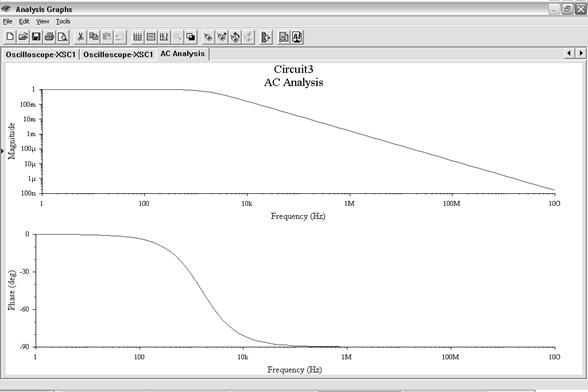
Рис. 26. АЧХ и ФЧХ интегрирующей RC - цепи
Для получения графиков АЧХ и ФЧХ нужно нажать кнопку Simulate в окне параметров анализа, после чего будет выведено окно результатов (рис. 26). После построения графиков сформированную схему необходимо сохранить в отдельном файле.
Моделирование дифференцирующей RC – цепи
Для моделирования дифференцирующей RC–цепи можно воспользоваться уже готовым файлом схемы интегрирующей цепи, описанной выше. Для этого необходимо загрузить этот файл и поменять расположение в схеме резистора и конденсатора. При этом будет удобно пользоваться командой Rotate (Вращать), которая доступна при нажатии правой кнопкой мыши на соответствующем элементе и передвижением элементов и проводов путем выбора и переноса контактов при нажатой левой клавише мыши.
Вид созданной схемы приведен на рис. 27.

Рис. 27. Дифференцирующая RC - цепь
С дифференцирующей RC – цепью проделать те же виды анализа, что были описаны в пункте 3.8.1. На рис. 28 показан сигнал на выходе цепи (при уменьшении номинала конденсатора до 1 мкФ и отключенном канале А осциллографа), а на рис. 29 - АЧХ и ФЧХ схемы.
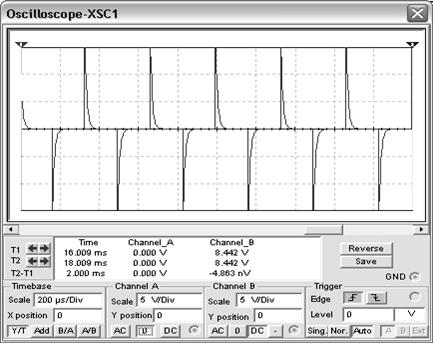
Рис. 28. Сигнал на выходе дифференцирующей RC – цепи

Рис. 29. АЧХ и ФЧХ дифференцирующей RC – цепи
После внесения изменений или окончания работ схему можно сохранить, воспользовавшись командой меню File/Save, если нужно сохранить в том же файле, либо File/Save As, если нужно сохранить схему под другим именем или в другом каталоге.
Результаты анализа схем, рассмотренных в п.п. 3.8.1. и 3.8.2., необходимо зафиксировать в отчете. Требования к оформлению отчетов приведены в п. 3.8.3. В соответствии с этими требованиями должны выполняться отчеты по всем работам лабораторного практикума.