
Главная страница Случайная страница
КАТЕГОРИИ:
АвтомобилиАстрономияБиологияГеографияДом и садДругие языкиДругоеИнформатикаИсторияКультураЛитератураЛогикаМатематикаМедицинаМеталлургияМеханикаОбразованиеОхрана трудаПедагогикаПолитикаПравоПсихологияРелигияРиторикаСоциологияСпортСтроительствоТехнологияТуризмФизикаФилософияФинансыХимияЧерчениеЭкологияЭкономикаЭлектроника
Хід роботи. Вправа 1. Параметри сторінки
|
|
Вправа 1. Параметри сторінки
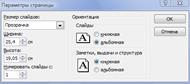
Вправа 2. Друк слайдів, заміток ы структури
1. Я обрав команду Файл/Печать. Відкрилося вікно діалогу.
2. У списку Печать я вибрав тип друкованого документа Выдачи.
3. У розділі Диапазон печати я вибрав положення перемикача все. Щоб надрукувати всі слайди. У списку Цвет или оттенки серого я обрав один з варіантів Цветная печать.
У вікні діалогу параметрів друку я обрав режим Маштабировать по листу.
4. За допомогою счетчика число копий я задав кількість друкованих копій.
5.  У списку Имя я вибрав принтер НР DeskJet F 2400 series.
У списку Имя я вибрав принтер НР DeskJet F 2400 series.
6. Для того, щоб роздрукувати вказану послідовність видач я клацнув на кнопці Ок вікна діалогу Печать.
Вправа 3. Перетворення в інші формати
Щоб додати презентацію у файл Microsoft Word мені потрібно було виконати такі дії:
1. Я відкрив презентацію План.ррt.
2. Вибрав команду Файл/Отправить/ Microsoft Word. З`явилося вікно діалогу
3. У розділі Макет сторінки в Microsoft Word я вибрав варіант розміщення слайдів і заміток на сторінках документа Word.
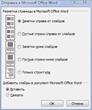
4. У перемикачі Добавить слайдів документ Microsoft Word я обрав режим вставки презентації Вставить.
5. Клацнула на кнопці ОК. У результаті автоматично з`явився додаток Word, відкрився новий документ, в якому була вставлена презентація. 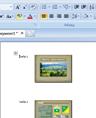
Далі я зберегла презентацію у форматі НТМL.
6. 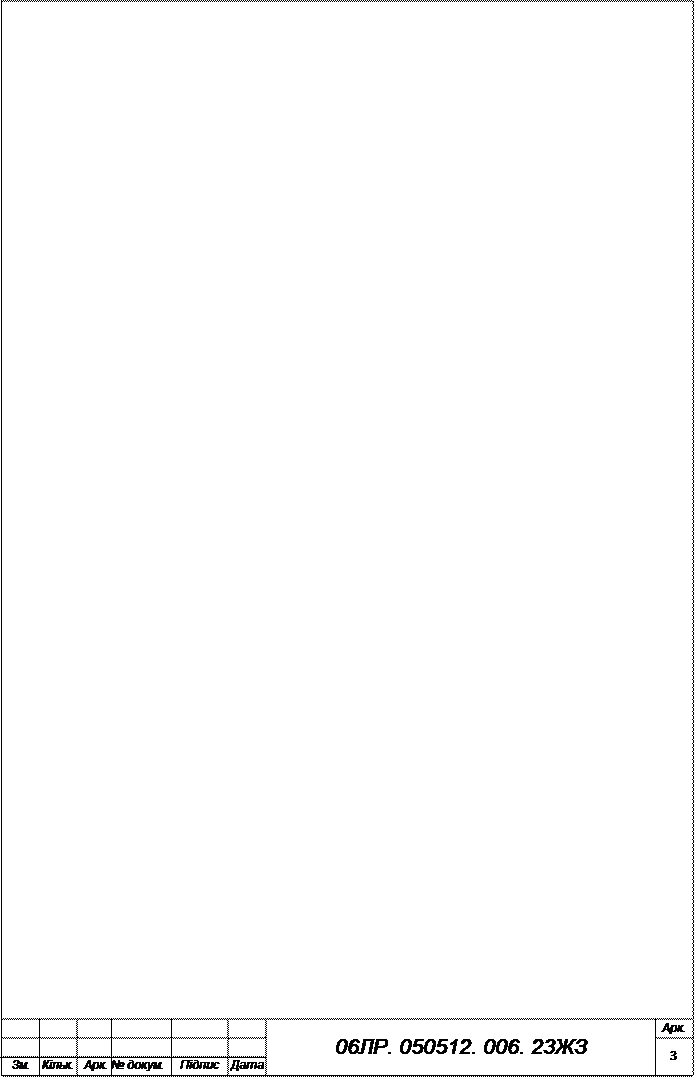 Вибрав команду Файл/Зберегти як web-страницу. У вікні діалогу вибрав папку для web-сторінок і ввів назву головного НТМL-файлу, за допомогою якого буде ініційовано перегляд презентації.
Вибрав команду Файл/Зберегти як web-страницу. У вікні діалогу вибрав папку для web-сторінок і ввів назву головного НТМL-файлу, за допомогою якого буде ініційовано перегляд презентації.
7. Клацнув на кнопці Опубликовать. Відкрилося вікно діалогу.
8. Вибрав положення Все перечисленні обозреватели премічка Поддержка обозревателя, щоб презентація однаково добре виглядав як в Internet Explorer, так і в інших браузерах.
9. Клацнув на кнопці Веб-параметри. У вікні діалогу є шість вкладок, на яких розташовані різні параметри.
10. Два рази клацнув на кнопках Опубликовать, а потім на кнопці ОК.
11. Я відкрив Проводник, знайшов в ньому новий індексний файл і двічі клацнув на ньому.
Вправа 4. Організація переходів
1. Я відкрив файл свою презентацію.
2. Вибрав команду Показ слайдов/смена слайдов.
3. У списку Применить к віделенному слайду відкрився в області зівдань вікна Смена слайдов вибрала один з доступних ефектів переходу Вертикальная панорама наружу. 
4. У списку Скорость розділу Изменить переход обрав положення перемикача среднее, щоб задати середню швидкість напливу слайду.
5. У розділі смена слайда встановив прапорець автоматически после.
6. 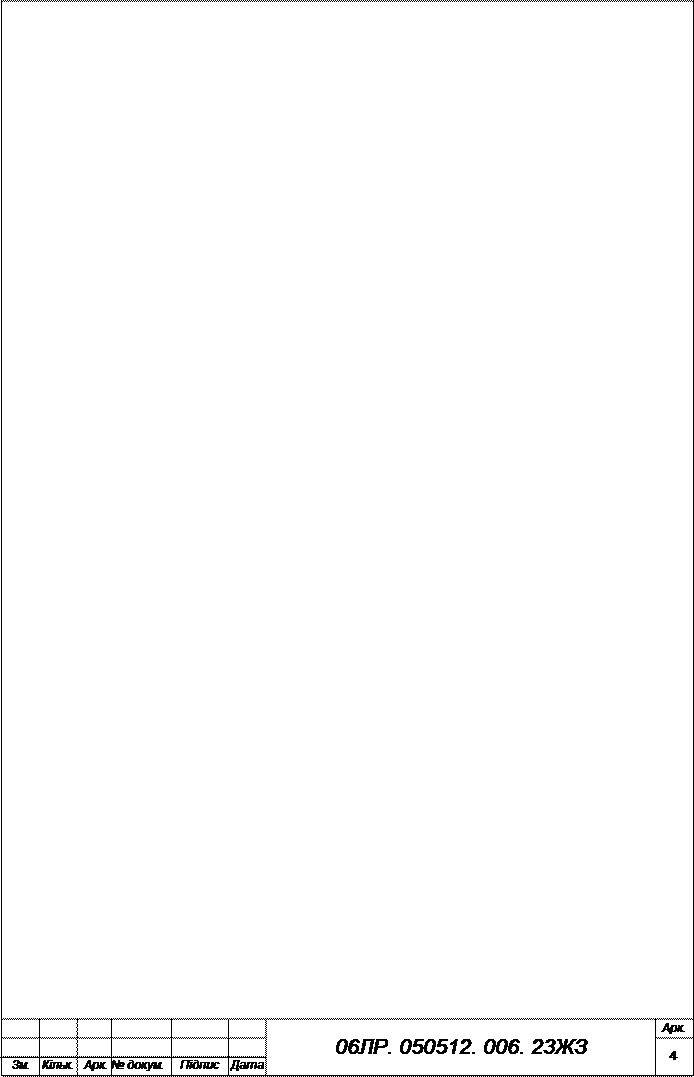 Ввів в однойменне поле число 6. Тепер кожен слайд презентації демонструватиметься рівно 6 секунд, після чого автоматично з`явиться наступний слайд.
Ввів в однойменне поле число 6. Тепер кожен слайд презентації демонструватиметься рівно 6 секунд, після чого автоматично з`явиться наступний слайд.
7. Щоб озвучити процес переходу між слайдами, вибрав у списку Звук один з пропонованих звуків.
8. Клацнув на пункті Пременить ко всем.
9. Вибрав команду Показ слайдов/Начать показ і поспостерігав за автоматичною зміною слайдів і анімаційними ефектами, прослухав звуки, які супроводжують переходи.
Вправа 5. Анімація об`єктів
1. Перейшов до другого слайду презентації, який називається Історія.
2. Вибрав команду Показ слайдов/Настройки анимации. В області завдать відкриється вікно Настройки анимации.
3. Клацнув на пункті Історія списки елементів.
4. Клацнув на трикутнику поряд з виділеним елементом. У списку, клацнувши на команді Параметри єффекта, викликав на екран вікно діалогу Жалюзи з трьома вкладками, що дозволяють уточнити параметри установки вибраної анімації, а також задати інтервали часу, що визначають швидкість автоматичної появи об’єкту і анімації.
5. Аналогічним чином призначив анімацію елементам маркірованого списку.
6. Натисканням клавіши F5 запустив показ слайдів.
Вправа 6. Приховування слайда
1. За допомогою команди Вид/Сортировщик слайдов перейшов
в режим сортувальника.
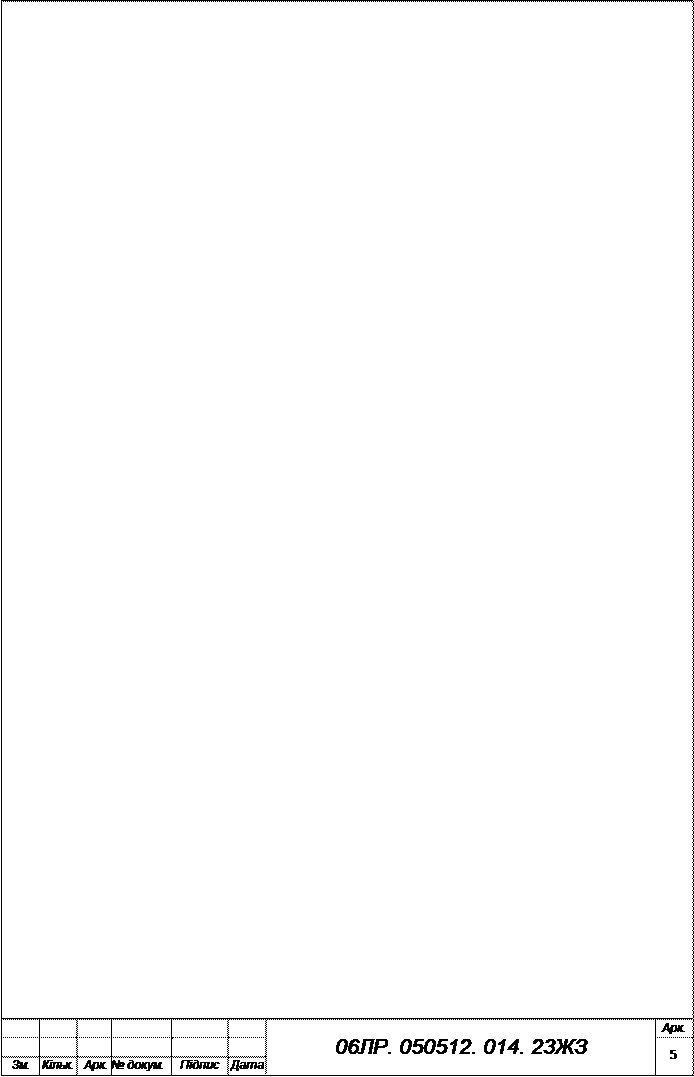
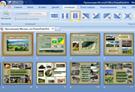
2. Клацанням виділив слайд 6.
3. Щоб приховати виділений слайд, я клацнув на кнопці Скрыть слайд панелі інструментів Сортировщик слайдов.

4. Повторив кроки 2 і 3 для слайду 5, щоб повернути слайд.
Вправа 7. Хронометраж
1. Клацнув по кнопці Настройка времени і відкрила вікно Репетиция.
2. Я проговорив потрібну частину доповіді і клацнула Далее. Відбулася зміна слайда.
3. Прояснив зміст нового слайда і знову клацнула на Далее.
4. Продовжував репетицію до кінця своєї презентації.
Вправа 8. Запис мови диктатора
Щоб записати в презентацію звукову доріжку, супроводжуючу демонстрацію слайдів я виконав такі дії:
1. Вибрав команду Показ слайдов/Звукозапиь.
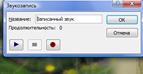
2. 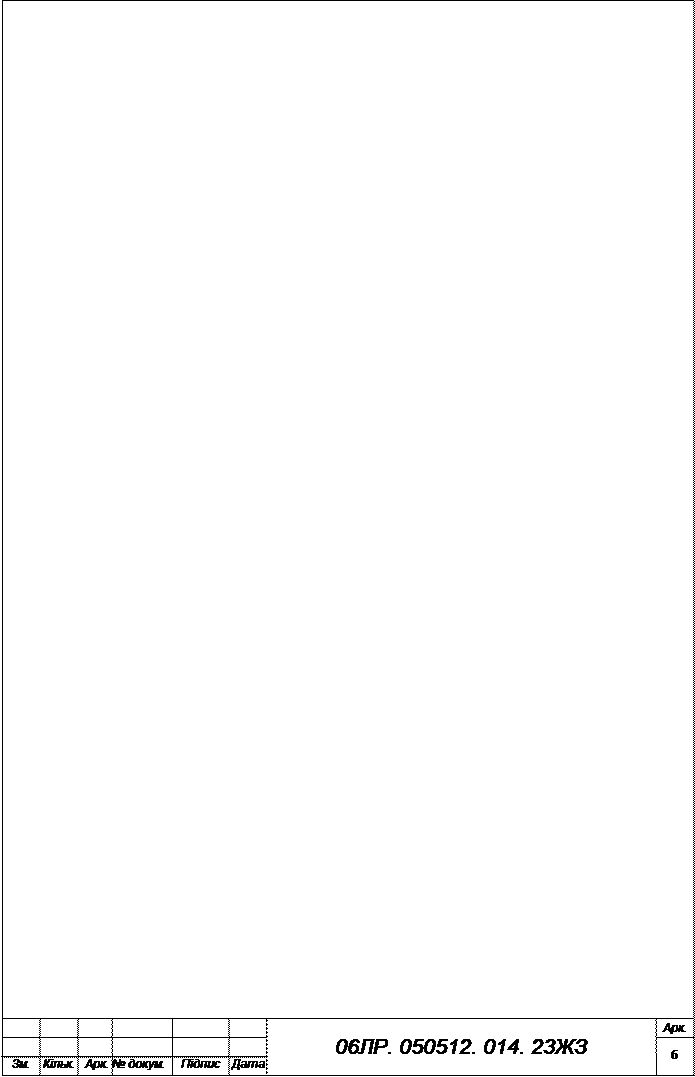 У вікні діалогу клацнув на кнопці Громкость мікрофона.
У вікні діалогу клацнув на кнопці Громкость мікрофона.
3. Щоб почати запис з першого слайду, клацнув на кнопці Первый слайд.
4. Проговорив текст доповіді.
5. Перейшов до потрібного слайду в звичайному режимі.
6. Вибрав команду Показ слайдов/ Звукозапись, налаштував параметри звукозапису і клацнула ОК.
7. Клацнув на кнопці Текущий слайд. Під час демонстрації слайда проговорив в мікрофон потрібний текст.
8. Клацнув правою кнопкою миші і вибрала у контекстному меню команду Завершить демонстрацію.
Вправа 9. Запуск слайд фільму
1. Вибрав команду Показ слайдов/Настройка презентации.

2. Завершивши налаштування, клацнув ОК.
3. Натисканням клавіши F5 запустив показ слайдів.
Висновок: Я навчився налаштовувати параметри сторінок презентації, друкувати слайди, зберігати іх в інших форматах. Ознайомився з налаштуванням переходів та анімацією об`єктів. Навчився додавати до слайдів звуковий супровід.
|