
Главная страница Случайная страница
КАТЕГОРИИ:
АвтомобилиАстрономияБиологияГеографияДом и садДругие языкиДругоеИнформатикаИсторияКультураЛитератураЛогикаМатематикаМедицинаМеталлургияМеханикаОбразованиеОхрана трудаПедагогикаПолитикаПравоПсихологияРелигияРиторикаСоциологияСпортСтроительствоТехнологияТуризмФизикаФилософияФинансыХимияЧерчениеЭкологияЭкономикаЭлектроника
Практическое задание. MS Word имеет достаточно мощный встроенный редактор таблиц
|
|
MS Word имеет достаточно мощный встроенный редактор таблиц. С помощью него можно вставлять в документ таблицы любого вида.
Для того чтобы вставить таблицу в документ нужно:
- В меню Таблица выбрать пункт Добавить таблицу.
- В появившемся диалоговом окне указать количество строк и столбцов, если требуется можно установить ширину столбца и с помощью кнопки Автоформат выбрать нужный вид таблицы.
- Нажать на кнопку ОК.
Изменять ширину столбцов высоту строк в таблице можно с помощью указателей на горизонтальной и вертикальной линейках. С помощью меню Таблица можно добавлять и удалять столбцы, строки и отдельные ячейки в таблице.
Упражнение 1. Знакомство с панелью Таблицы и границы.
Ключ к заданию:
При нажатии на кнопку Таблицы и границы  появляется одноименная панель:
появляется одноименная панель:

Назначение кнопок управления:
- Создать таблицу. Нарисовать таблицу либо линию в таблице (например, разбить одну ячейку на две).
- Ластик. Стереть линию в таблице.
- Тип линии границы таблицы.
- Толщина линии границы.
- Цвет границы.
- Внешние границы. Установка границ таблицы (видимые – невидимые).
- Цвет заливки.
- Вставка таблицы.
- Объединение ячеек. Эта кнопка объединяет несколько выделенных ячеек.
- Разбить ячейки. Разбивает ячейку на несколько ячеек.
- Выравнивание текста в ячейке. 9 способов выравнивания.
- Выравнивает по высоте несколько выделенных строк.
- Выравнивает по ширине несколько выделенных столбцов.
- Автоформат таблицы.
- Изменяет направление текста.
- Сортировка по возрастанию.
- Сортировка по убыванию.
- Функции работы с данными.
Упражнение 2. Создайте таблицу.
Ключ к заданию:
1. Создадим таблицу как на рис. 1., выполнив команду: Таблица – Вставить – Таблица – Число строк – 1, Число столбцов – 7, автоподбор – постоянная.
2. Введите текст в 5 ячеек без учета расположения.
3. Выделите 1 ячейку и выберите нужное направление текста  , обратите внимание, что данные в ячейке расположены как по вертикали, так и по горизонтали по центру, для этого используйте кнопку
, обратите внимание, что данные в ячейке расположены как по вертикали, так и по горизонтали по центру, для этого используйте кнопку 

4. Потяните за нижнюю границу таблицы так, чтобы текст отображался как на образце.
5. Выполните операции по расположению текста во 2 – 4 ячейках. Используя кнопку 
6. Выполните необходимые действия, указанные в ячейке 5. Для смены цвета шрифта используйте кнопку 
7. Выделите всю таблицу. Для этого в верхнем левом углу таблицы появляется маркер Выберите  Внешние границы – Нет границ (Удалить).
Внешние границы – Нет границ (Удалить).
8. Посмотрите результат в предварительном просмотре. 
9. Нажмите на кнопку Внутренние границы. Выберите Тип линии – двойная. Нажмите на кнопки: Верхняя граница, Правая граница, Левая граница.
10. Посмотрите результат в предварительном просмотре. 
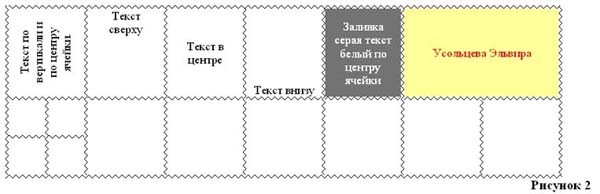
11. Добавим строку к имеющейся таблице, как на рис. 2. Для этого выделим первую строку таблицы и выполним команду: Таблица – Вставить – Строки ниже.
12. Выделите 6 и 7 ячейки и объедините их в одну. Введите в эту строку свою фамилию и имя. Цвет шрифта – красный, заливка – желтая. Выделите 1 ячейку 2 строки и разбейте ее на ячейки: 2х2 (2 строки и 2 столбца). См. рисунок 2.
13. Измените границы всей таблицы на волнистую линию.
Основные принципы работы с полем Формула
- В раскрывающемся списке Формат числа (Number format) укажите числовой формат результата вычислений. Например, для отображения чисел в виде процентов выберите 0%.
- Если над курсором расположены ячейки с числами, то в поле Формула (Formula) Word предложит формулу =SUM(ABOVE), по которой производится суммирование чисел, расположенных выше в ячейках этого столбца. Если ячейки с числами расположены левее ячейки с курсором, то Word предложит формулу =SUM(LEFT). Отметим, что суммирование производится до первой пустой ячейки. Чтобы просуммировать всю строку или весь столбец, вставьте в пустые ячейки нули.
- Если Word предлагает неподходящую формулу, удалите ее из поля Формула (Formula) и из списка Вставить функцию (Paste function) выберите формулу, по которой будут проводиться вычисления. Сведения о доступных функциях приведены в таблице.
- Для вставки закладки выберите помеченный закладкой диапазон ячеек, который следует использовать в вычислениях, или введите его самостоятельно в поле Формула.
Стандартные функции, которые можно ввести в поле Формула
| Функция | Возвращаемое значение |
| ABS(x) | Абсолютное значение числа или формулы (без знака). |
| AND(x; y) | 1 (истина), если оба логические выражения х и у истинны, или 0 (ложь), если хотя бы одно из них ложно. |
| AVERAGE() | Среднее значений, включенных в список. |
| COUNT() | Число элементов в списке. |
| DEFINED(x) | 1 (истина), если выражение х допустимо, или 0 (ложь), если оно не может быть вычислено. |
| FALSE | 0 (нуль). |
| IF(x; y; z) | у, если условие х истинно, или z, если оно ложно. |
| INT(x) | Целая часть числа или значения формулы х. |
| MIN() | Наименьшее значение в списке. |
| MAX() | Наибольшее значение в списке. |
| MOD(x; y) | Остаток от деления х на у. |
| NOT(x) | 0 (ложь), если логическое выражение х истинно, или 1 (истина), если оно ложно. |
| OR(x; y) | 1 (истина), если хотя бы одно из двух логических выражений х и у истинно, или 0 (ложь), если оба они ложны. |
| PRODUCT() | Произведение значений, включенных в список. Например, функция { = PRODUCT (1; 3; 7; 9) } возвращает значение 189. |
| ROUND(x; y) | Значение х, округленное до указанного десятичного разряда (у), х может быть числом или значением формулы. |
| SIGN(x) | Знак числа: 1 (если х > 0) или —1 (если х < 0). |
| SUM() | Сумма значений или формул, включенных в список. |
| TRUE |
Для функций с пустыми скобками допустимо любое число аргументов, разделенных точками с запятыми (;). В скобки могут вводиться ссылки на ячейки таблицы, в которых находятся данные, вставляемые в формулу. Аргументами также могут быть числа и формулы. Для обновления поля выделите его и нажмите клавишу F9. Для обновления всех полей таблицы выделите всю таблицу и нажмите клавишу F9.
