
Главная страница Случайная страница
КАТЕГОРИИ:
АвтомобилиАстрономияБиологияГеографияДом и садДругие языкиДругоеИнформатикаИсторияКультураЛитератураЛогикаМатематикаМедицинаМеталлургияМеханикаОбразованиеОхрана трудаПедагогикаПолитикаПравоПсихологияРелигияРиторикаСоциологияСпортСтроительствоТехнологияТуризмФизикаФилософияФинансыХимияЧерчениеЭкологияЭкономикаЭлектроника
Порядок выполнения работы. 1. Создайте новый документ, выбрав тип документа “Фрагмент”.
|
|
1. Создайте новый документ, выбрав тип документа “ Фрагмент”.
2. Настройте Глобальные привязки: все кроме по сетке.
3. Начните чертеж детали с построения главного вида детали:
4. Создайте окружность диаметром - 36 при этом в Строке параметров объекта укажите “С осями”. Появится окружность вместе с осевыми линиями.
5.  Затем создайте окружность с диаметром - 21 в точке пересечения осевых линий (рис.29).
Затем создайте окружность с диаметром - 21 в точке пересечения осевых линий (рис.29).
|
6. Для определения положения центра окружности диаметром – 16.
6.1. Вызовите Панель расширенных команд построения вспомогательных прямых и нажмите кнопку Параллельная прямая. Укажите горизонтальную осевую линию для построения параллельной прямой.
6.2 В поле Расстояние введите значение - 45 и зафиксируйте его нажатием на клавишу “Enter ”, система предлагает два варианта параллельных прямых.
6.3 Сделайте текущим нужный вариант простым щелчком.
7 Для создания текущего варианта вспомогательной прямой нужно щелкнуть на кнопке Создать объект на Панели специального управления.
7. 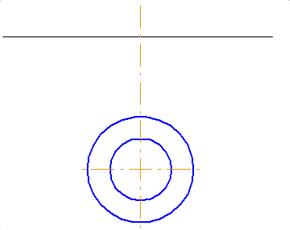 Удлините вертикальную центровую линию, для чего укажите на нее один раз ЛКМ и перетащите черную метку на нужное расстояние до пересечения с прямой линией (рис.30).
Удлините вертикальную центровую линию, для чего укажите на нее один раз ЛКМ и перетащите черную метку на нужное расстояние до пересечения с прямой линией (рис.30).
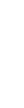 |  | |||
|
8. Из полученной точки постройте две окружности радиусом - 11 и диаметром - 16
9. Далее с помощью команды Отрезок касательный к двум кривым, н а Панели расширенных команд постройте два отрезка, последовательно указав окружности диаметром - 36 и радиусом - 11:
- Система предлагает 4 варианта касательных к данным окружностям;
- Создайте только внешние касательные с помощью кнопки Создать объект на Панели специального управления (рис 31).

|
10. Остальную часть изображения постройте с помощью команды Вспомогательная параллельная прямая.
11. На странице Геометрия воспользуйтесь командой Непрерывный ввод объекта и обведите нужную часть изображения, ненужную часть изображения удалите с помощью команды Усечь объект на странице Редактирования (рис 32).
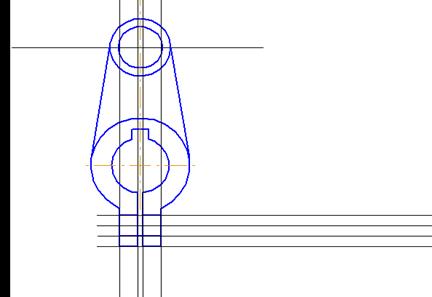
|
12. Постройте линию местного разреза (рис33).
12.1. Включите кнопку Ввод кривой Безье.
12.2. Щелчком мыши в поле Текущий стиль установите для построения кривой стиль линии Для линии обрыва.
12.3. Начальную и конечную точку обязательно зафиксируйте с помощью привязки Точка на кривой, промежуточные точки достаточно указать “на глаз”.
12.4. Щелчком на кнопке Создать объект на Панели специального управления создайте построенную кривую.
13. Заштрихуйте нужную область.
13.1. Включите кнопку Штриховка.
13.2. Укажите точку внутри области, в поле Шаг штриховки введите значение - 3, в поле Угол наклона штриховки введите - 45 создайте штриховку щелчком на кнопке Создать объект.
|
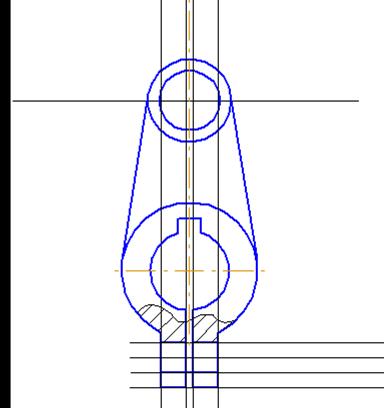
14. Построение вида слева:
14.1. Для соблюдения проекционной связи между видами постройте на главном виде с помощью команды Горизонтальная прямая недостающие прямые;
14.2. Затем с помощью известных вам команд постройте вид слева
|
15. Построение верхнего отверстия.
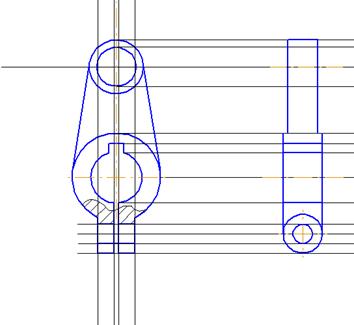 |
Рис.34
15.1. Вызовите Панель расширенных команд построения отрезов и нажмите кнопку Параллельный отрезок.
15.2. Для построения параллельного отрезка укажите вертикальный отрезок.
15.3. В качестве начальной точки укажите точку – 1.
15.4. В поле Длинна отрезка в Строке параметров, введите значение - 8 и нажмите “Enter”.
15.5. С помощью команды Ввод отрезка постройте отрезок под углом - 2 градуса.
15.6. В качестве начальной точки укажите точку – 2.
15.7. В поле Угол наклона отрезка введите значение - 2 и нажмите клавишу “Enter”.
15.8. Конечную точку зафиксируйте с помощью привязки Ближайшая точка.
16. Для построения фаски.
16.1. На Инструментальной панели Геометрия в Строке параметры объекта в поле Длинна введите значение - 2, в поле Угол введите значение – 45 градусов, элемент 1 - не усекать, элемент 2 – усекать.
16.2. И последовательно укажите курсором на два отрезка, между которыми необходимо построить фаску.
17. Вторую половину отверстия постойте с помощью команды Симметрия.
18. Вернитесь к построению главного вида и закончите построение верхнего отверстия.
18.1. Включите кнопку Ввод окружности на странице Геометрия Инструментальной панели.
18.2. С помощью привязки Пересечение укажите точку центра окружности диаметром – 16мм.
18.3. Для определения радиуса окружности щелчком правой клавишей мыши поле Радиус окружности в Строке параметров вызовите на экран меню Геометрического калькулятора и выполните из него команду Между двумя точками;
18.4. Укажите точки – 3 и 4 система занесет это значение в поле Радиус окружности в Строке параметров и выполнит построение окружности (рис.35).
|
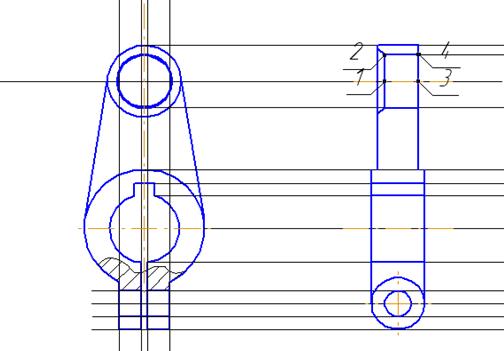
19. Удалите вспомогательные прямые с помощью команды Удалить вспомогательные кривые и точки.
20. Проставьте размеры по образцу.
21. Сохраните чертеж.
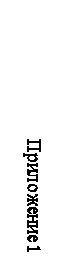 |
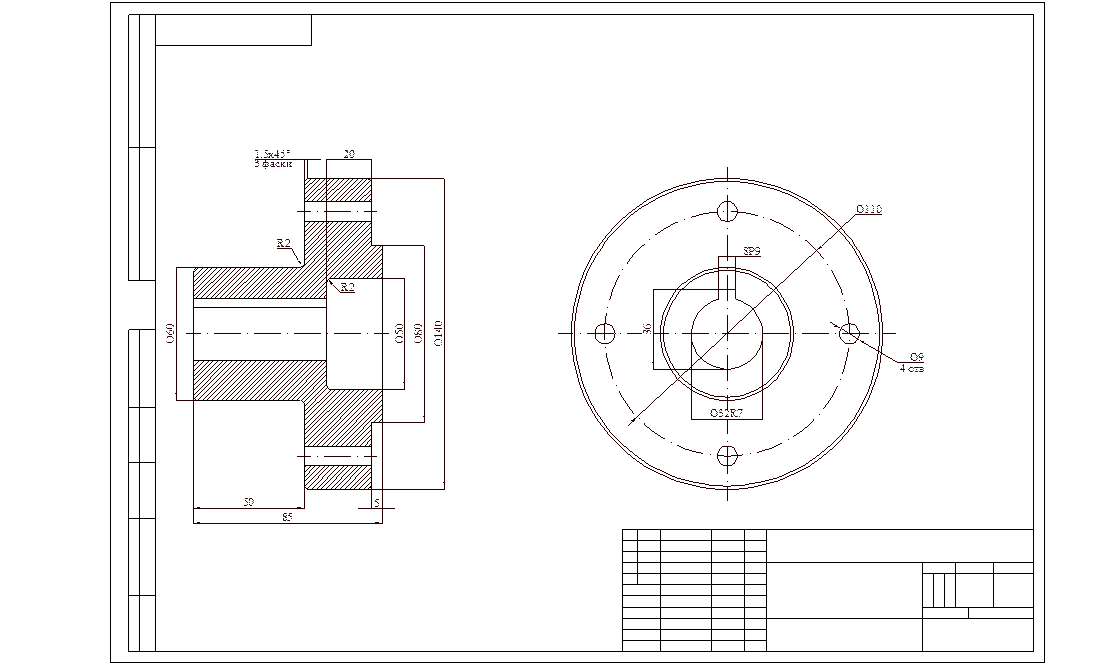
СПИСОК ЛИТЕРАТУРЫ
1. Боголюбов С.К. Индивидуальные задания по курсу черчения: учеб. пособие для учащихся техникумов. 2-е изд., испр.- М.: Высш. шк., 1994. –368 с.: ил.
2. Райан Д. Инженерная графика в САПР: Пер. с англ. – М.: Мир, 1989.
3. Руководство пользователя по AutoCAD2005: Autodesk, 2005.
4. КОМПАС-ГРАФИК 5.для Windos: Практическое руководство. - В 2 частях. – АО АССОН, - 2000.
5. КОМПАС – 3D: Практическое руководство. – АО АСКОН, - 2001.
По итогам выполнения лабораторных работ предоставить преподавателю на кафедру №3 (201 ауд. к.Б):