
Главная страница Случайная страница
КАТЕГОРИИ:
АвтомобилиАстрономияБиологияГеографияДом и садДругие языкиДругоеИнформатикаИсторияКультураЛитератураЛогикаМатематикаМедицинаМеталлургияМеханикаОбразованиеОхрана трудаПедагогикаПолитикаПравоПсихологияРелигияРиторикаСоциологияСпортСтроительствоТехнологияТуризмФизикаФилософияФинансыХимияЧерчениеЭкологияЭкономикаЭлектроника
Завдання роботи. Оволодіти практичними прийоми створення звітів і графічного представлення даних в СУБД Microsoft Access.
|
|
Мета роботи
Оволодіти практичними прийоми створення звітів і графічного представлення даних в СУБД Microsoft Access.
Завдання роботи
Створення звітів різних типів та їх редагування.
3. Зміст роботи
3.1 Запустити СУБД Microsoft Access.
3.2 Відкрити базу даних „ Студенти і іспити ”, створену на попередніх заняттях.
3.3 Створити звіт по таблиці „ Студенти ” і відредагувати його у відповідності з пунктом 7.4.
3.4 Створити звіт по базовому запиту до таблиць „ Студенти і Іспити ”, і відредагувати його.
3.5 Створити підпорядкований звіт по таблиці „ Іспити ” і впровадити його в автозвіт по таблиці „ Студенти ”
3.6 Створити, за допомогою „ Майстра діаграм ”, впроваджену діаграму Microsoft Graph по таблиці „ Студенти ”, яка віддзеркалює наявність і розмір стипендії.
4. Вимоги до звіту
Звіт про виконану роботу повинний містити:
c назву роботи, її задачі і опис послідовності виконання;
c відповіді на контрольні питання.
До звіту додається дискета із виконаним завданням.
5. Загальні положення
Звіти представляють собою найкращий засіб представлення інформації з баз даних у вигляді друкованого документа. В порівнянні з іншими методами виведення даних на друк звіти мають дві принципових переваги:
c звіти надають широкі можливості для групування і обчислення проміжних і загальних підсумків для великих наборів даних;
c звіти можуть бути використані для одержання гарно оформлених матеріалів, наклейок і інших документів.
Найчастіше звіти застосовуються для перегляду „картини в цілому”, тому часто базуються на багатотабличних запитах.
5.1 Основні відомості про звіти
Для створення звіту у вікні бази даних (рис. 4.1) потрібно вибрати пункт „ Отчет ” у списку, потім команду „ Создать ” Ø „ Новый объект ”, або - кнопку на вкладці „ Отчеты ”. Microsoft Access виведе на екран діалогове вікно „ Новый отчет ”, представлене на рис. 4.2.

Рис. 4.1 Робоче вікно Microsoft Access
Microsoft Access показує у нижній частині діалогового вікна ім'я обраного джерела у полі зі списком.

Рис. 4.2 Вигляд діалогового вікна „ Новый отчет ”
5.1.1. Вибір майстра по розробці звітів
У діалоговому вікні „ Новый отчет ” можна вибрати один із шести варіантів.
„ Конструктор ”дозволяє створювати звіт „з нуля” і редагувати вже створений звіт.
„ Мастер отчетов ”запускає основного майстра для створення звітів, який дозволяє вибрати поля для звіту, задати формати, умови групування і підсумкові функції.
„ Автоотчет: в столбец ”. Цей майстер створює звіт, в якому кожний запис базового запиту, або таблиці представляються у вигляді простого списку, що містить назву і значення полів.
„ Автоотчет: ленточный ”. У звіті цього типу даних, записи базового запиту, або таблиці, виводяться в одному рядку. Якщо таблиці базового запиту пов'язані відношенням „ один-до-багатьох ”, то „ Майстер ” створює групу для даних, що надходять з боку відношення „ один ”, але не обчислює ніяких підсумкових значень. При створенні звіту використовується останній стиль, який був обраний в „ Майстрі звітів ”, або застосований з допомогою автоформату в „ Конструкторі звітів ”.
„ Мастер диаграмм ”. Цей майстер допомагає побудувати діаграму і створює у звіті вільну рамку об'єкта OLE із впровадженою діаграмою Microsoft Graph.
„ Почтовые наклейки ”. Цей майстер дозволяє обирати поля з іменами і адресами, форматувати їх і створювати звіт для друку поштових етикеток (бірок, наклейок). Ви можете вибрати будь-який тип і настроїти розмір етикеток.
5.1.2. Розділи звіту
Порожній макет звіту містить розділи „ Верхний колонтитул ”, „ Нижний колонтитул ”, між якими знаходиться „ Область данных ”.Додати або видалити верхній і нижній колонтитули можна за допомогою команди „ Вид ” Ø „ Колонтитулы ”. При створенні звіту можна задати заголовок, який буде надрукований тільки в самому початку звіту, і примітку, виведену в кінці звіту. Щоб додати у звіт ці розділи, необхідно вибрати команду „ Вид ”Ø „ Заголовок/примечание отчета ”.
Лінійка з діленнями по верхньому і лівому краям вікна звіту, допомагає планувати розташування даних на сторінці. Змінити розмір будь-якого розділу можна, перетягнувши його границю. В кожному розділі Microsoft Access виводить сітку.
5.1.3. Вікно звіту і його інструменти
Вікно звіту представлено на рис. 4.3.
Панель элементов містить всі кнопки для усіх елементів управління, які можна використовувати при створенні звіту. Це поля, надписи, рисунки, прапорці і т. ін. Щоб відкрити цю панель потрібно вибрати команду „ Вид ”Ø „ Панель элементов ”, або клацнути на кнопці„ Панель элементов ” на панелі інструментів. Кнопка „ Другие элементы ” надає доступ до всіх елементів управління „ ActiveX ” (у тому числі до елементів управління „ Календарь ”) встановлених у системі. Щоб розмістити у звіті конкретний елемент управління, потрібно клацнути на відповідній кнопці на панелі елементів, натиснути ліву кнопку миші та протягнути покажчик миші до того місця, де повинний бути елемент, і відпустити кнопку.
Список полей спрощує розміщення у звіті приєднаних елементів управління (елементів управління, пов'язаних з полями таблиці або запиту). Він відкривається клацанням на кнопці „ Список полей ” на панелі інструментів або вибором команди „ Вид ” Ø Список полей ”.У рядку заголовка списку полів Microsoft Access виводить ім'я базової таблиці або запиту. Щоб створити приєднаний елемент управління за допомогою списку полів, виберіть його тип, клацнувши на відповідній кнопці на панелі елементів. Потім перетягніть поле зі списку в потрібне місце звіту. Якщо кнопка не обрана, типом елемента управління по умовчанню є „ Поле ”.
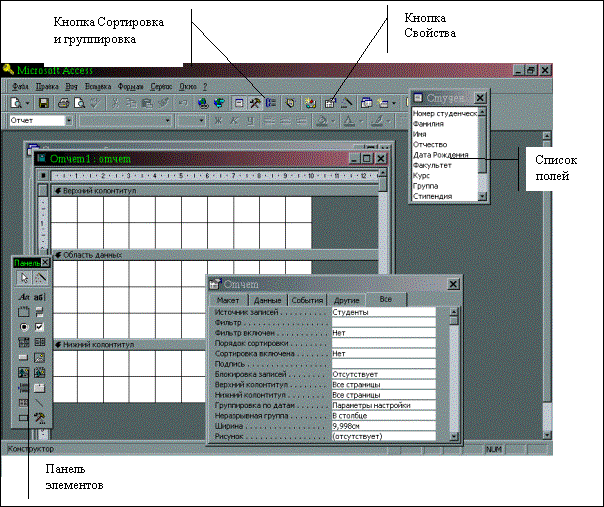
Рис. 4.3. Вікно звіту
Вікно властивостей дозволяє встановити властивості самого звіту, його розділів і елементів управління. Набір властивостей, представлених в ньому залежить від об'єкта. Щоб відкрити вікно властивостей, необхідно виділити потрібний об'єкт і клацнути на кнопці „ Свойства ” на панелі інструментів, або вибрати команду „ Вид ” Ø „ Свойства ”.
5.2. Сортування і групування
Звіти представляють можливість групувати інформацію що виводиться за допомогою вікна „ Сортировка и группировка ”.Щоб відкрити його, потрібно клацнутина кнопці „Сортировка и группировка ” на панелі інструментів, або вибрати команду „ Вид ” Ø „ Сортировка и группировка ”.У вікні„ Сортировка и группировка ” (рис. 4.4) можна визначити до 10 полів або виразів, які будуть використовуватися у звіті для групування даних. Перший елемент списку визначає основну групу, а наступні підгрупи усередині груп.

Рис 4.4. Вікно „Сортування і групування”.
У першому рядку стовпця „ Поле/выражение ” розкривається список полів базової таблиці або запиту. Почавши уведення зі знаку дорівнює (=), можна увести в цьому стовпці вираз, що містить посилання на будь-яке поле базової таблиці або запиту.
По умовчанню Microsoft Access сортує значення по зростанню. Для зміни порядку сортування потрібно вибрати значення „ По убыванию ” у списку що розкривається, і котрий з'являється після клацання лівою кнопкою миші в комірці стовпця „ Порядок сортировки ”.
У звіті повинно бути зарезервовано місце для заголовка кожної групи і примітки, в котрій можуть виводитися обчислюванні підсумкові поля. Щоб додати у звіт ці розділи, необхідно встановити для властивостей „ Заголовок группы ” і „ Примечание группы ”значення „ Да ”. Крім того, можна дати команду Microsoft Access виводити усі детальні дані для даного рівня групування на одній сторінці (якщо це можливо), вибравши для тієї ж властивості значення „ Вся группа ”.
5.3. Завдання діапазонів групування
Для кожного поля або виразу, заданого у верхній частині вікна сортування і групування, можна встановити властивості „ Группировка ” і „ Інтервал ”. Зазвичай, дані групуються по кожному значенню поля або виразу. Але записи можна групувати не тільки по окремим значенням, але й по діапазонам значень. Вид і розмір діапазону залежать від типу даних поля або виразу.
При групуванні по текстовому полю можна починати нову групу при зміні першого або декількох початкових символів значення поля. Наприклад, щоб утворити по одній групі для кожної букви алфавіту, визначите створення нової групи при зміні першої букви значення поля. Таким чином, можна отримати групу записів, в яких значення поля починається з літери А, групу записів із значенням поля, що починається з літери Б, і тощо. Щоб задати групування по першим символам, встановіть для властивості „ Группировка ” значення „ По первым знакам ”, а в комірці властивості „ Інтервал ” уведіть число початкових символів, по яким ви бажаєте утворювати групи.
При групуванні чисел можна встановити властивість „ Группировка ” в значенні „ Интервал ”. В цьому випадку властивість „ Интервал ” визначає діапазони групування. Microsoft Access обчислює діапазони, починаючи з 0. Якщо задати інтервал, який дорівнює 10, то будуть формуватися групи значень від –20 до –11, від –10 до –1, від 0 до 9, від 10 до 19, від 20 до 29 і т. ін.
При групуванні полів дати/часу можна встановити в якості значення властивості „ Группировка ” такі одиниці виміру як „ По годам ”, „ По кварталам ”, „ По месяцам ”, „ По неделям ”, „ По дням ”, „ По часам ”, „ По минутам ”. Для властивості „ Интервал ” укажіть число одиниць виміру, якщо ви хочете проводить групування по певному відрізку часу. Наприклад, якщо ви хочете створити групи з інтервалом в два роки, установіть для властивості „ Группировка ” значення „ По годам ”, а в комірці властивості „ Интервал ” уведіть 2.