
Главная страница Случайная страница
КАТЕГОРИИ:
АвтомобилиАстрономияБиологияГеографияДом и садДругие языкиДругоеИнформатикаИсторияКультураЛитератураЛогикаМатематикаМедицинаМеталлургияМеханикаОбразованиеОхрана трудаПедагогикаПолитикаПравоПсихологияРелигияРиторикаСоциологияСпортСтроительствоТехнологияТуризмФизикаФилософияФинансыХимияЧерчениеЭкологияЭкономикаЭлектроника
Как проставить размеры в AutoCAD?
|
|
Ответ: Теория: Размер на чертеже показывает габариты детали или схемы: длину, ширину, радиус окружности, диаметр отверстия, шаг скрутки проводов и т.п. Размеры в Автокаде нужны для того, чтобы указать монтажнику, слесарю, или любому другому человеку, который будет изготавливать изделие по вашему чертежу — какого размера следует сделать тот или иной элемент чертежа, какие взять допуски. Кроме того, размеры на чертеже в Автокаде или Компасе — это дань советской эпохе, в которую было принято по определенным правилам обозначать размеры деталей. Эти правила называются — Единая Cистема Конструкторской Документации (ЕСКД). А если говорить проще, то размеры — это ни что иное, как стрелки с цифрами. Все вы наверняка их когда-нибудь видели.
Практика: Теперь мы освоим на практике приемы указания размеров на чертеже в Автокаде. Так как практически все части чертежа представляют собой какую-либо геометрическую фигуру, то сначала необходимо уяснить для себя, как поставить размеры в автокаде у таких простых фигур, как прямоугольник, окружность, 2 параллельные прямые, угол. Для нанесения размеров в AutoCAD присутствует специальный пункт в верхнем меню, а именно пункт «Размеры».

Если вы загляните в этот пункт, то увидите, что размеры бывают разных типов: линейный, параллельный, угловой, радиус и другие. Все они, по сути, представляют собой линию со стрелкой-указателем, а также числовое обозначение размера над стрелкой или внутри стрелки (его можно менять самостоятельно). Но вид стрелки будет меняться в зависимости от того, у какой геометрической фигуры вы задаете размер. Рассмотрим основные виды размеров на чертеже.
Линейный размер на чертеже (размер прямой линии)
 Для того, чтобы проставить размер в AutoCAD у прямой линии, выбираем: Размеры—Линейный. Я заранее заготовила отрезок, размер которого и хочу указать. После того, как выбран линейный размер, нужно нажать левой кнопкой мыши по одному разу левый и правый концы отрезка. Появится превью размера, которые теперь надо поднять на такую высоту, на какой вы хотите сделать линию-выноску с размером. Размерный указатель можно и опустить, но в ЕСКД принято обозначать размер над деталью. Щелкаем левой кнопкой мыши по той части экрана, где вы хотите расположить размерную линию, и наш размер готов! Теперь вы умеете не только ставить размеры в автокаде для простой линии, но и указывать практически все габаритные размеры деталей. Для нанесения размера детали в автокаде проделываем ровно то же самое, но теперь отмечаем мышкой начальную и конечную точку детали, а не линии.Здесь есть 2 маленьких замечания.Первое касается того случая, когда вы хотите задать размер детали не полностью, а скажем, размер половины детали. В этом случае обозначаем вторую точку мышкой не в конце детали, а там, где вы хотите закончить размерную линию. Если вы уже нарисовали размерную линию, и хотите передвинуть ее, это легко делается при помощи синих квадратиков, которые появляются, когда выделяешь размер детали правой кнопкой мыши.Второе важное замечание. Как в автокаде изменить размер? AutoCAD поставил размер (число) автоматически. Вы можете поменять это число в свойствах размера. Для этого делаем следующее: 1. Левой кнопкой мыши выделяем размерную линию. 2. Правой кнопкой мыши по линии с размером вызываем меню Свойства. У меня Свойства появились как окно в верхнем правом углу экрана.
Для того, чтобы проставить размер в AutoCAD у прямой линии, выбираем: Размеры—Линейный. Я заранее заготовила отрезок, размер которого и хочу указать. После того, как выбран линейный размер, нужно нажать левой кнопкой мыши по одному разу левый и правый концы отрезка. Появится превью размера, которые теперь надо поднять на такую высоту, на какой вы хотите сделать линию-выноску с размером. Размерный указатель можно и опустить, но в ЕСКД принято обозначать размер над деталью. Щелкаем левой кнопкой мыши по той части экрана, где вы хотите расположить размерную линию, и наш размер готов! Теперь вы умеете не только ставить размеры в автокаде для простой линии, но и указывать практически все габаритные размеры деталей. Для нанесения размера детали в автокаде проделываем ровно то же самое, но теперь отмечаем мышкой начальную и конечную точку детали, а не линии.Здесь есть 2 маленьких замечания.Первое касается того случая, когда вы хотите задать размер детали не полностью, а скажем, размер половины детали. В этом случае обозначаем вторую точку мышкой не в конце детали, а там, где вы хотите закончить размерную линию. Если вы уже нарисовали размерную линию, и хотите передвинуть ее, это легко делается при помощи синих квадратиков, которые появляются, когда выделяешь размер детали правой кнопкой мыши.Второе важное замечание. Как в автокаде изменить размер? AutoCAD поставил размер (число) автоматически. Вы можете поменять это число в свойствах размера. Для этого делаем следующее: 1. Левой кнопкой мыши выделяем размерную линию. 2. Правой кнопкой мыши по линии с размером вызываем меню Свойства. У меня Свойства появились как окно в верхнем правом углу экрана.
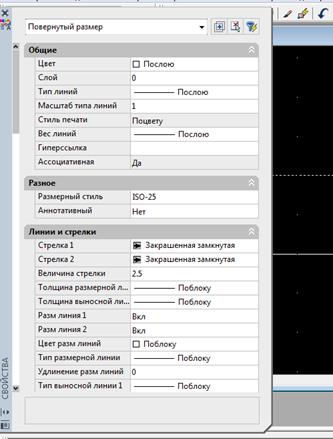
3. Прокручиваем поле со свойствами вниз, и находим там пункт Текст, в котором есть поле Текстовая строка. Оно-то нам и нужно, чтобы поменять размер в автокаде. Пишем в ней нужное нам значение. Теперь размер над размерной линией изменился.
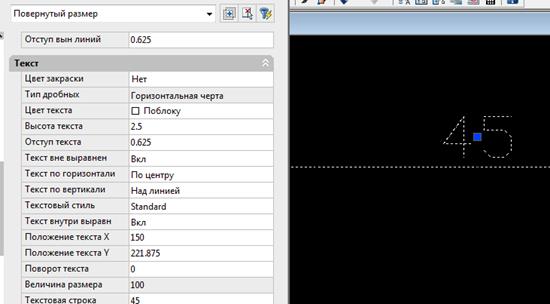
В этом же меню можно задать разные свойства размера в AutoCAD, такие как шрифт, величина, выравнивание, цвет, тип стрелок и многое другое. Не буду здесь подробно расписывать все свойства. Кому надо — посмотрите меню Свойства у размера. Размер окружности в AutoCAD (радиус или диаметр). По сути, это один и тот же размер, так как радиус — половина диаметра. Поставим размер у заранее заготовленной окружности в AutoCAD. Выбираем: Размеры-Ради ус (или Размеры-Диаметр). Выбираем левой кнопкой мышки 2 точки на окружности в случае диаметра, или центр окружности + одна из точек на окружности в случае радиуса. Получается один из вариантов:
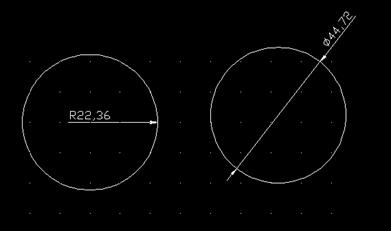
Размер (число) над линией меняется точно также, как и в случае линейного размера: СвойстваТекст — Текстовая строка. Параллельный размер в AutoCAD.Теперь попробуем поставить параллельный размер — размер между двумя параллельными линиями на чертеже. Для разнообразия я начертила прямоугольник, и хочу поставить размер между двумя его параллельными сторонами.В верхнем меню автокада выбираем: Размеры—Параллельный.
Левой кнопкой мыши выделяем поочередно 2 линии прямоугольника. Получаем размер между двумя параллельными сторонами:
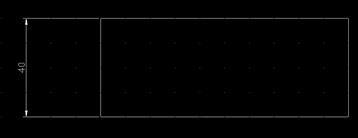
В принципе, пример не очень удачен, так как здесь можно было бы обойтись линейным размером. Но если вам нужно поставить в автокаде размер между двумя параллельными линиями, которые никак не соединены между собой, то в этом случае параллельный размер будет просто незаменим. Как изменить цифру 40, мы уже знаем (читайте выше)  Угловой размер в AutoCAD Предпоследний пример на сегодня — это обозначение углового размера. Допустим, у нас есть треугольник, и нужно указать в градусах величину одного из его углов. Выбираем: Размеры—Угловой. Затем левой кнопкой мыши выделяем две соседние стороны треугольника, между которыми нужно поставить размер угла. Нажимаем Enter, и наш угловой размер готов! На чертеже он выглядит так:
Угловой размер в AutoCAD Предпоследний пример на сегодня — это обозначение углового размера. Допустим, у нас есть треугольник, и нужно указать в градусах величину одного из его углов. Выбираем: Размеры—Угловой. Затем левой кнопкой мыши выделяем две соседние стороны треугольника, между которыми нужно поставить размер угла. Нажимаем Enter, и наш угловой размер готов! На чертеже он выглядит так:
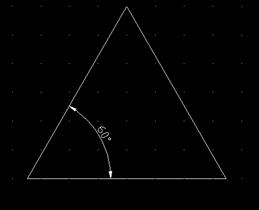
Я рассказала о самых распространенных типах размеров в Автокад, и о том, как их можно проставить на чертеже. Другие типы размеров используются реже. Когда вы выбираете тот или иной размер в меню Размеры, AutoCAD предлагает к прочтению всплывающие подсказки на синем фоне, посмотрев на которые, можно быстро разобраться, что выделить и куда нажать, чтобы указать размер элемента. Мультивыноска в Автокаде: А как же распространенные на чертежах размеры-выноски, с помощью которых ставятся выносные размеры там, где не подходит другой вид размера, или где попросту нет места для его указания?
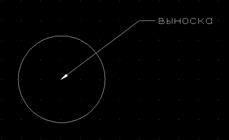
Это делается так: Размеры—Мультивыноска, ставим левой кнопкой мыши на то место, куда будет указывать стрелка размера, и тянем мультивыноску до того места на экране, где у меня располагается полка и написано «Выноска». AutoCAD сразу предложит ввести свой текст мультивыноски.