
Главная страница Случайная страница
КАТЕГОРИИ:
АвтомобилиАстрономияБиологияГеографияДом и садДругие языкиДругоеИнформатикаИсторияКультураЛитератураЛогикаМатематикаМедицинаМеталлургияМеханикаОбразованиеОхрана трудаПедагогикаПолитикаПравоПсихологияРелигияРиторикаСоциологияСпортСтроительствоТехнологияТуризмФизикаФилософияФинансыХимияЧерчениеЭкологияЭкономикаЭлектроника
Какие команды редактирования имеются в AutoCAD и для чего они используются?
|
|
Ответ: Для внесения изменений в текущий чертеж с использованием уже имеющихся на нем графических объектов используются команды редактирования, которые могут быть активизированы в командной строке. Часть команд доступна через раздел меню РЕДАКТ или панель инструментов «Редактирование». При выполнении команд редактирования необходимо в ответ на запрос «Выберите объекты»указать (выбрать) объекты, к которым будут применены эти команды, т. е. создать набор, включающий в себя редактируемые объекты. В такой набор может входить как один объект, так и их сочетание: например, совокупность объектов определенного
цвета или расположенных на определенном слое. С одним и тем же набором выбора можно производить несколько операций редактирования. Имеется возможность добавлять объекты в набор и удалять их оттуда. Различные объекты могут заноситься в набор различными способами.
Первоначально AutoCAD предлагает выбор объектов осуществить с помощью «прицела». Кроме того, предусмотрены и другие способы выбора, доступные через опции пополнения и управления набором выбора. Выбор с помощью «прицела»является наиболее простым способом выбора объекта и активизируется сразу при запуске команды редактирования. При этом перекрестье курсора преобразуется в прицел выбора (рис. 2.30). Выбор объектов производится с помощью устройства указания при наведении прицела на объект редактирования и нажатии левой кнопки мыши. 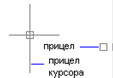 Рис. 2.30. Прицел выбора. Если прицел наводится на свободную область чертежа, то при нажатии левой кнопки мыши активизируется опция Бокс выбора с помощью рамки. Рамка выбора– прямоугольник, задаваемый пользователем в графической области указанием двух противоположных углов. В режиме Боксв зависимости от способа разворота рамки – «слева направо» или «справа налево», как показано на рис. 2.31, активизируется опция выбора Рамка или Секрамка.
Рис. 2.30. Прицел выбора. Если прицел наводится на свободную область чертежа, то при нажатии левой кнопки мыши активизируется опция Бокс выбора с помощью рамки. Рамка выбора– прямоугольник, задаваемый пользователем в графической области указанием двух противоположных углов. В режиме Боксв зависимости от способа разворота рамки – «слева направо» или «справа налево», как показано на рис. 2.31, активизируется опция выбора Рамка или Секрамка. 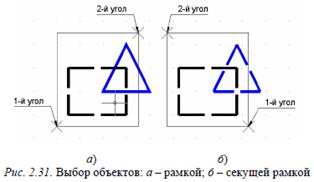 Многоугольники выбора– рамка сложной формы, которая определяется последовательным заданием ее вершин. Как и в случае прямоугольных рамок, многоугольной рамкой(опция РМн-угол) выбираются для редактирования объекты, полностью расположенные в пределах области выбора (рис. 2.31, а), а многоугольная секущая рамка (опция СМн-угол) – объекты, полностью расположенные в пределах области
Многоугольники выбора– рамка сложной формы, которая определяется последовательным заданием ее вершин. Как и в случае прямоугольных рамок, многоугольной рамкой(опция РМн-угол) выбираются для редактирования объекты, полностью расположенные в пределах области выбора (рис. 2.31, а), а многоугольная секущая рамка (опция СМн-угол) – объекты, полностью расположенные в пределах области
выбора или пересекающие рамку (рис. 2.31, б). Линии выбора– наиболее простой способ выбора несмежных объектов на сложном рисунке. Все объекты, через которые проходит линия
выбора, попадают в набор выбора (рис. 2.32). На рисунке показана линия выбора, с помощью которой выбираются прямоугольник и треугольник. 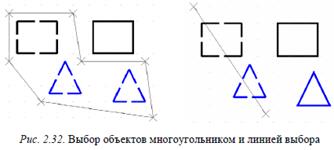 Для активизации необходимой опции необходимо на запрос «Выберите объекты» в командной строке ввести ключевые буквы соответствующей опции, например РМ для опции РМн-угол. Имеются опции выбора объектов для редактирования, не требующие использования устройства указания: Все– выбираются все объекты на чертеже; Текущий– редактируются объекты, выбранные в предыдущей команде редактирования; Последний – выбирается объект, который был создан последним. Для управления процессом формирования набора выбора для редактирования используются следующие опции:
Для активизации необходимой опции необходимо на запрос «Выберите объекты» в командной строке ввести ключевые буквы соответствующей опции, например РМ для опции РМн-угол. Имеются опции выбора объектов для редактирования, не требующие использования устройства указания: Все– выбираются все объекты на чертеже; Текущий– редактируются объекты, выбранные в предыдущей команде редактирования; Последний – выбирается объект, который был создан последним. Для управления процессом формирования набора выбора для редактирования используются следующие опции:
Добавь– включение режима добавления объектов к уже имеющемуся набору выбора;
Удали – включение режима удаления объектов из имеющегося набора выбора; Отмени – отменяет выбор последнего объекта. Настройка параметров выбора, размера прицела и способов сортировки выбранных объектов выполняется в диалоговом окне «Установки выбора объектов», которое активизируется через меню СЕРВИС /РЕЖИМЫ ВЫБОРА или с помощью команды ДИАЛВЫБ. Редактирование свойств объектов Команда СВОЙСТВА позволяет изменить общие свойства объектов с указанием конкретного свойства для изменения в командной строке, или командой ДИАЛСВОЙ. В этом случае изменение свойств выполняется в диалоговом окне «Свойства» (рис. 2.33), при этом для редактирования доступны не только общие, но и геометрические свойства объекта в зависимости от типа выбранного объекта. Например, для следующих объектов могут быть изменены параметры: отрезок – координаты конца; круг – радиус окружности; блок – точка вставки и угол поворота; текст – начальная точка, шрифт, высота, угол поворота и сам текст.
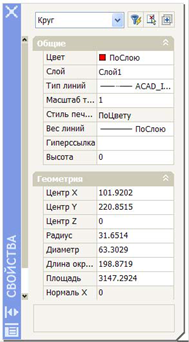 Рис. 2.33. Диалоговое окно «Свойства» Панель инструментов «Свойства» (рис. 2.33) также позволяет управлять цветом, типом линий и слоями на чертеже. Команда КОПИРУЙСВ позволяет свойства одного объекта частично или полностью скопировать в другой или несколько других объектов. Можно копировать цвет, слой, тип линии, масштаб типа линии, высоту объекта и, в некоторых случаях, свойства размеров, текстов и штриховки. В табл. 2.3 перечислены свойства, которые могут быть скопированы для каждого из объектов AutoCAD. Команда КОПИРУЙСВ может быть активизирована в командной строке, из меню РЕДАКТ / КОПИРОВАНИЕ СВОЙСТВ, а также из панели «Стандартная» соответствующей кнопкой.
Рис. 2.33. Диалоговое окно «Свойства» Панель инструментов «Свойства» (рис. 2.33) также позволяет управлять цветом, типом линий и слоями на чертеже. Команда КОПИРУЙСВ позволяет свойства одного объекта частично или полностью скопировать в другой или несколько других объектов. Можно копировать цвет, слой, тип линии, масштаб типа линии, высоту объекта и, в некоторых случаях, свойства размеров, текстов и штриховки. В табл. 2.3 перечислены свойства, которые могут быть скопированы для каждого из объектов AutoCAD. Команда КОПИРУЙСВ может быть активизирована в командной строке, из меню РЕДАКТ / КОПИРОВАНИЕ СВОЙСТВ, а также из панели «Стандартная» соответствующей кнопкой.
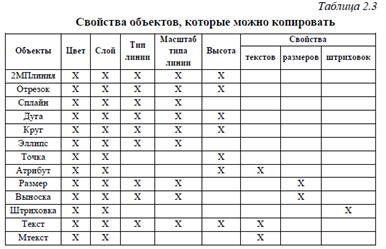 Для конкретизации, какие свойства должны быть скопированы, необходимо использовать опцию Настройка и в диалоговом окне «Настройка свойств» (рис. 2.34) установить флажки для свойств, которые нужно скопировать, и убрать флажки для остальных свойств. Заданные для копирования свойств установки сохраняются для текущего сеанса AutoCAD до их следующего изменения.
Для конкретизации, какие свойства должны быть скопированы, необходимо использовать опцию Настройка и в диалоговом окне «Настройка свойств» (рис. 2.34) установить флажки для свойств, которые нужно скопировать, и убрать флажки для остальных свойств. Заданные для копирования свойств установки сохраняются для текущего сеанса AutoCAD до их следующего изменения.  Рис. 2.34. Панель «Настройки свойств» для копирования. Изменение содержания текста выполняется через меню РЕДАКТ / ОБЪЕКТЫ / ТЕКСТ в диалоговом окне «Редактирование текста» для однострочных надписей или в окне редактора многострочного текста для надписей, выполненных командой МТЕКСТ. Команда ПОЛРЕД позволяет редактировать полилинии. Управление процессом редактирования и изменение свойств полилинии осуществляется через набор следующих опций и подопций: Замкнуть – соединяет начальную и конечную точку полилинии; Добавить – добавляет к полилинии новые объекты; Ширина – устанавливает одинаковую ширину для всей полилинии;
Рис. 2.34. Панель «Настройки свойств» для копирования. Изменение содержания текста выполняется через меню РЕДАКТ / ОБЪЕКТЫ / ТЕКСТ в диалоговом окне «Редактирование текста» для однострочных надписей или в окне редактора многострочного текста для надписей, выполненных командой МТЕКСТ. Команда ПОЛРЕД позволяет редактировать полилинии. Управление процессом редактирования и изменение свойств полилинии осуществляется через набор следующих опций и подопций: Замкнуть – соединяет начальную и конечную точку полилинии; Добавить – добавляет к полилинии новые объекты; Ширина – устанавливает одинаковую ширину для всей полилинии;
Вершина – переход в режим управления вершинами полилинии; След – переход к следующей вершине; Пред – переход к предыдущей вершине; Разорвать – разрыв полилинии в текущей вершине; ВСтавить – вставка новой вершины вслед за текущей; ПЕренести – перенос текущей вершины в другую точку; РЕген – регенерация полилинии; Выпрямит ь – выпрямление криволинейного сегмента до текущей вершины; Касательная – нанесение вектора касательной из текущей вершины в заданном направлении; Ширина – изменение ширины сегмента в начале и конце сегмента; выХод – выход из режима управления вершинами; Сгладь – сглаживание ломаной полилинии; Сплайн – сглаживает полилинию сплайнами; Убрать сглаживание – убирает сглаживание; Типлин – включает/отключает тип линии по всей длине; Отменить – отменяет последнее действие. Редактирование чертежа. Копирование объектов: Имеется возможность однократно и многократно копировать объекты по одному или группами в пределах текущего рисунка. Команда КОПИРУЙ выполняет копирование одного или нескольких объектов в другое место и активизируется в командной строке или из меню РЕДАКТ / КОПИРОВАТЬ. Для выполнения копирования команда запрашивает объекты для копирования, базовую точку (для привязки курсора к выбранным объектам) и точку перемещения для вставки копии (рис. 2.35). Опция Несколько позволяет перейти в режим многократного копирования. 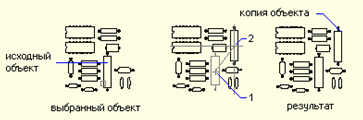 Рис. 2.35. Копирование объекта:
Рис. 2.35. Копирование объекта:
1 – базовая точка; 2 – точка перемещения Кроме обычного копирования, имеются и другие способы размножения объектов на чертеже: 1)построение объектов, зеркально симметричных исходным относительно заданной оси; 2)размножение объекта массивом, когда создаются копии, расположенные в узлах прямоугольной сетки или равномерно по окружности; 3)построение подобных объектов, расположенных на указанном расстоянии от исходных или проходящих через указанные точки. Команда ЗЕРКАЛОвыполняет построение копии объекта по правилам осевой симметрии относительно оси отражения (симметрии), определяемой двумя точками, указанными пользователем. Команда МАССИВвыполняет размещение копий объектов массивом в круговом массиве (упорядоченно по окружности) или в узлах прямоугольного массива. Для круговых массивов задаются центр массива, количество элементов массива, включая исходный, угол заполнения массива (от 0 до 360) и режим их поворота. Для прямоугольных массивов задается количество строк и столбцов, а также расстояние между ними. Команда ПОДОБИЕ создает новые объекты, подобные выбранным и расположенные на заданном расстоянии от них. Подобные объекты имеют большие или меньшие размеры по отношению к исходному объекту, в зависимости от того, с какой стороны указано смещение. Если смещение указано точкой во внутренней области объекта, подобный объект имеет меньшие размеры, если во внешней области – большие. Для построения подобного объекта путем задания смещения необходимо задать значение смещения указанием двух точек или вводом с клавиатуры, выбрать исходные объекты для построения им подобных, указать сторону смещения. После построения можно выбрать следующий объект или нажать ENTER для завершения команды. В следующих примерах создается многоугольник, подобный исходному многоугольнику для двух случаев: 1)с величиной смещения между сторонами 5 мм; 2)ребро подобного многоугольника проходит через заданную точку.