
Главная страница Случайная страница
КАТЕГОРИИ:
АвтомобилиАстрономияБиологияГеографияДом и садДругие языкиДругоеИнформатикаИсторияКультураЛитератураЛогикаМатематикаМедицинаМеталлургияМеханикаОбразованиеОхрана трудаПедагогикаПолитикаПравоПсихологияРелигияРиторикаСоциологияСпортСтроительствоТехнологияТуризмФизикаФилософияФинансыХимияЧерчениеЭкологияЭкономикаЭлектроника
Создание элементов управления
|
|
При открытии конструктора на экране появляется Панель элементов. Если ее нет щелкните на кнопке Панель элементов панели инструментов. С помощью кнопок Панели элементов в форму можно добавлять различные объекты. Элементы управления форм и отчетов сходны между собой, поэтому такая же панель имеется в Конструкторе отчетов.
3. Поместите указатель мыши на угол области формы.
4. Перетащите этот угол вправо вниз, чтобы увеличить форму.
5. С помощью команды Правка – Выделить все выделите все элементы формы.
6. Нажмите клавишу Ctrl и, не отпуская ее, нажатием клавиш со стрелками переместите элементы формы вниз и вправо, так чтобы они отцентрированы относительно новых границ формы.
7. Щелкните на кнопке Надпись Панели элементов.
8. Растяните рамку надписи в верхней части формы на ширину области данных.
9. Введите надпись, которая будет являться заголовком формы: Список студентов.
10. Находясь в области заголовка, вызовите контекстное меню и выберите команду Свойства.
11. Во вкладке Макет установите следующие параметры: ширина границы – 3 пункта, цвет фона – розовый, размер шрифта 14, курсив – Да, от левого края – 3 см.
12. Щелкните на кнопке Рисунок Панели элементов.
13. Внизу формы растяните рамку рисунка.
14. В открывшемся окне выбора файла найдите папку с рисунками Windows, выберите любой понравившийся Вам рисунок и щелкните на кнопке < ОК>. По умолчанию рисунки вставляются в форме урезания рисунка рамкой элемента.
15. Чтобы изменить режим размещения, щелкните на рисунке правой кнопкой мыши и в контекстном меню выберите команду Свойства.
16. В списке Установка размеров открывшегося окна параметров выберите пункт Вписать в рамку.
17. Закройте окно параметров.
18. Щелкните на кнопке Кнопка Панели инструментов
19. Перенесите указатель мыши в область формы и щелкните левой кнопкой мыши внизу формы.
20. В открывшемся окне Создание кнопок (рис.3) выберите категорию действия Переходы по записям, в качестве Действия выберите – Следующая запись. Нажмите кнопку Далее.
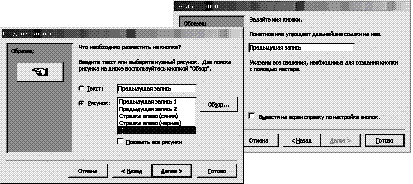
3 этап
1. Во втором окне Мастера создания кнопок выберите рисунок на кнопку, например Стрелка вправо (синяя). Нажмите кнопку Далее.
2. В третьем окне Мастера создания кнопок выберите название кнопки – Следующая запись. Нажмите кнопку Готово.
3. Используя пункты 6–19, создайте кнопки Предыдущая запись, Найти запись, Выход из формы.
4. Установите режим работы с формой (команда меню Вид – Режим формы).
5. Проверьте действие кнопок.