
Главная страница Случайная страница
КАТЕГОРИИ:
АвтомобилиАстрономияБиологияГеографияДом и садДругие языкиДругоеИнформатикаИсторияКультураЛитератураЛогикаМатематикаМедицинаМеталлургияМеханикаОбразованиеОхрана трудаПедагогикаПолитикаПравоПсихологияРелигияРиторикаСоциологияСпортСтроительствоТехнологияТуризмФизикаФилософияФинансыХимияЧерчениеЭкологияЭкономикаЭлектроника
Побудова інфологічної моделі даних
|
|
Оформіть ргр по такому зразку
Для побудови інфологічної моделі даних визначимо сутність зв’язків та атрибути.
Визначимо сутності таблиць:
1. Постачальники (фірми, що надають послуги по доставці препаратів);
2. Препарати (препарати та їх описання);
3. Закупівлі (інформація про закупівлі);
Опишемо атрибути для кожної таблиці окремо:
Постачальники:
- Назва фірми;
- Адреса;
- Телефон.
Препарати:
- Код препарату;
- Назва російська;
- Синоніми;
- Зовнішній вигляд;
- Цілющі властивості;
- Ціна (грн.);
- Наявність в продажі.
Закупівлі:
- Код закупки;
- Код препарату;
- Фірма постачальник;
- Партія;
- Оптова ціна;
- Дата закупівлі.
Для створення бази даних необхідно виконати такі кроки:
Крок 1
Завантажте програму MS Access.
Для цього скористайтесь ярликом програми в меню ПУСК, ярликом на робочому столі чи панелі швидкого запуску. 
В головному меню вибираємо команду Файл / Создать (рис 1а). В правій частині вікна із списку можливих для створення об’єктів вибираємо Новая база данных. (Рис 1б)
 а)
а)  б)
б)
Рис. 41. Створення нової бази даних
У новому вікні що з’явиться – введіть назву вашої бази. (рис. 2) В даному випадку – назву Склад-аптека.

Рис. 42. Введення назви бази даних
Написавши назву натисніть кнопку Создать. З’явиться вікно бази даних в якому відображені основні об’єкти бази даних. (рис. 3)
Крок 2
Створимо таблиці бази даних в режимі конструктора. (клік мишкою на кнопці  або подвійний клік на
або подвійний клік на  )
)

Рис. 43. Вікно бази даних
1. Найзручнішим способом створення таблиць баз даних є режим конструктора. Один рядок у вікні конструктора (рис.4) описує один стовпець майбутньої таблиці. " Имя поля" – назва стовпця таблиці, вводиться з клавіатури. " Тип данных" обирається зі списку (клацнути мишкою в потрібній клітинці, з'явиться стрілочка, якою відкривається список типів даних).

Рис. 44. Вікно конструктора таблиць
Визначимо типи даних та ключові поля в таблицях, які будемо створювати в базі даних.
Таблиця 1. Постачальники

Рис. 45. Створення таблиці Постачальники
Для того, щоб зробити поле ключовим, потрібно виділити рядок, що описує поле (клацнути лівою кнопкою мишки на початок рядка) і обрати меню Правка " Ключевое поле або клацнути мишкою на піктограму з зображенням ключа на панелі інструментів  . В даній таблиці – поле Назва фірми є ключовим.
. В даній таблиці – поле Назва фірми є ключовим.
Таблиця 2. Препарати

Рис. 46. Створення таблиці Препарати

Рис. 47. Створення таблиці Закупівлі
Крок 3
Наступним кроком у створенні бази даних є побудова датологічної моделі бази даних.
ПОБУДОВА ДАТОЛОГІЧНОЇ МОДЕЛІ
Для побудови датологічної моделі даних розглянемо зв’язок між атрибутами сутностей і побудуємо цю модель. Дана модель представлена на рисунку.

Рис. 48. Датологічна модель БД Склад-аптека
Для створення зв’язків між таблицями необхідно в головному меню бази даних вибрати Сервис / Схема данных.

Рис. 49. Створення міжтабличних зв’язків

Рис. 50. Додавання таблиць для створення схеми даних.
 |
Виділяємо всі три таблиці і натискаємо на кнопку Добавить, а потім на кнопку Закрыть.
Рис. 51. Додавання таблиць для створення схеми даних
У вікні Схеми даних зв’язуємо таблиці.
Щоб зв’язати дві таблиці, треба
· навести вказівник мишки на ключове поле першої таблиці, притиснути ліву кнопку мишки і, не відпускаючи, перетягнути його на відповідне поле другої таблиці (воно має таку ж назву, як ключове поле першої таблиці),
· відпустити кнопку мишки,
· відкриється діалогове вікно «Изменение связей» (рис.), в якому показано між якими таблицями та полями буде встановлено зв'язок і тип зв’язку (один до багатьох або один до одного),
· в цьому вікні треба встановити прапорці забезпечення цілісності даних, каскадного оновлення зв’язаних полів, каскадного видалення зв’язаних записів.
· натиснути кнопку Создать
Зв’язуємо поле Код препарату таблиці Закупівлі із полем з такою ж назвою таблиці Препарати, і аналогічно поле Назва фірми таблиці Закупівлі з полем Назва фірми таблиці Постачальники.


Рис. 52. Зміна зв’язків
В результаті маємо отримати таку схему даних:
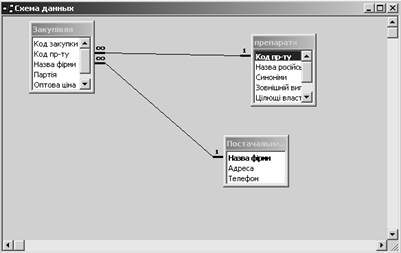
Рис. 53. Схема даних
Зберігаємо схему даних і закриваємо вікно.
Крок 4
Після створення схеми даних можна заповнювати таблиці даними.


Рис. 54. Заповнення таблиць даними
Для заповнення поля Зовнішній вигляд, тип даних в якому Поле объекта OLE, необхідно клацнути правою кнопкою миші на комірці, з’явиться контекстне меню (рис.)в якому необхідно вибрати Добавить объект.

Рис. 55. Контекстне меню комірки з типом даних Поле объекта OLE.
В результаті з’явиться діалогове вікно в якому необхідно вибрати Создать из файла та натиснути кнопку Обзор.


Рис. 56. Заповнення даними таблиці Закупівля
|