
Главная страница Случайная страница
КАТЕГОРИИ:
АвтомобилиАстрономияБиологияГеографияДом и садДругие языкиДругоеИнформатикаИсторияКультураЛитератураЛогикаМатематикаМедицинаМеталлургияМеханикаОбразованиеОхрана трудаПедагогикаПолитикаПравоПсихологияРелигияРиторикаСоциологияСпортСтроительствоТехнологияТуризмФизикаФилософияФинансыХимияЧерчениеЭкологияЭкономикаЭлектроника
Указание блока
|
|
6. В области Objects (Объект)
указать объекты, включаемые в описание блока. Для это необходимо нажать на кнопку  (Select objects (Выбрать)) или
(Select objects (Выбрать)) или 
(Quick select (Быстрый выбор)) и выбрать пять примитивов и один атрибут R, которые войдут в блок.
При создании блока, в качестве
которого выступает резистор необходимо выбрать прямоуголь- ник и четыре прямые. Далее необходимо установить переключа- тель, расположенный под кнопкой Select objects (Выбрать). Данный переключатель имеет три положения, позволяющих задать операцию над объектами, включен- ными в блок, после создания описания блока. Необходимо установить переключатель Конвертировать в блок.
Описание данных переключате- лей, а так же поля Insert units (Перемещение элементов) приведено в примечании 1.
7. После нажатия кнопки OK, внутри рисунка образуется описание блока с именем Резистор и атрибутом. Если в области Objects (Объект) выбрать переключатель Convert to block (Конвертировать в блок), то примитивы, из которых мы составили описание блока, заменились бы на вхождение блока. Вхождение блока (часто его называют просто блоком) в рисунке имеет всего одну ручку, т.к. является единым объектом для операций простого редактирования (удаления, перемещения и т.п.). Блок можно расчленить на примитивы командой EXPLODE (РАСЧЛЕНИТЬ).
Примечание 1.
Переключатели имеют следующее назначение:
- Retain (Запомнить) – сохраняет объекты в рисунке в том виде,
в каком они были до создания описания блока;
- Convert to block (Конвертировать в блок) – заменяет указанные объекты на вхождение блока;
- Delete (Стереть ) – удаляет объекты из рисунка. По умолчанию, как правило,
предлагается вариант Convert to block (Конвертировать в блок). После
выбора объектов сообщение No objects selected (Объекты не выбраны) в нижней части области Objects (Объекты) изменяется сообщением Objects selected (Выбрано объектов). В нашем примере количество выбранных объектов должно равняться четырем.
Область Preview icon (Просмотр значка) определяет, нужно ли сохранять вместе с блоком графический образец для его просмотра. Переключатели этой области:
· Do not include an icon (Не включать значок );
· Create icon from block geometry (Создать значок из геометрии блока). При использовании средств просмотра в Центре управления AutoCAD рядом с именем блока будет показан его графический образец.
Поле Insert units (Перемещение элементов) задает с помощью раскрывающегося списка единицы, в которых будет вставляться блок при перемещении
в другие рисунки. Обычное значение – Millimeters (Миллиметры). Поле Description
(Описание) содержит комментарий к создаваемому описанию блока. Кнопка
Hyperlink (Гиперссылка) позволяет связать с блоком гиперссылку.
5.3 Вставка блока в текущий чертёж
Рассмотрим операцию вставки блока текущий чертеж. Для неё используется команда INSERT (ВСТАВИТЬ), которая вводится кнопкой:
 - insert block панели инструментов Draw (Рисование)
- insert block панели инструментов Draw (Рисование)
Command: INSERT
Падающее меню: Block (Блок) - Insert (Вставить)
Этой команде соответствует кнопка  панели инструментов Insert
панели инструментов Insert
(Вставить). Для вставки блока необходимо:
1. Ввести команду INSERT (ВСТАВИТЬ), которая вызывает диалоговое окно Insert (Поместить) ( рис. 5.4 ); Данное окно позволяет вставлять в текущий рисунок описанные в нем блоки (а также файлы из других рисунков);
2. В поле Name (Имя) нужно ввести имя вставляемого блока, причем имя можно выбрать с помощью раскрывающегося списка. Кнопка Browse (Выбор) используется для выбора файла, если данное диалоговое окно было открыто для
вставки файла. В этом случае поле Path (Путь) отобразит полный путь к файлу,
который вы выберете для вставки;
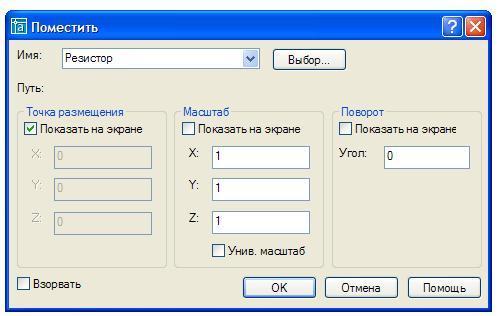
Рис. 5.4 Диалоговое окно Поместить
3. В области Insertion point (Точка размещения) нужно задать точку текущего рисунка, в которую будет помещена базовая точка блока. Если установить флажок Secify On-screen (Показать на экране), то после закрытия окна точка вставки будет отдельно запрошена системой. Если этот флажок сброшен, то для ввода будут доступны поля X, Y и Z, в которых нужно заполнить координаты точки вставки. Чаще всего используется указание точки на экране. Для двумерных чертежей параметр поля Z задается нулевым;
4. В области Scale (Масштаб) необходимо задать масштабные коэффициенты по каждой из трех осей, с которыми будет вставляться блок на поле рисунка. Если все три масштабных коэффициента (по осям X, Y и Z) равны 1, то блок будет вставлен с теми же размерами, какие были у объектов при описании блока. Описание областей Secify On-screen (Показать на экране) и Rotation (Поворот) приведено в примечании 2;
5. После задания всех параметров диалоговое окно Insert (Поместить) необходимо закрыть с помощью кнопки ОК. Если в области Insertion рoint (Точка вставки) установить флажок Specify On-Screen (Показать на экране), то после закрытия диалогового окна Insert (Поместить) системой AutoCAD выдается запрос: Specify insertion point or [Scale/X/Y/Z/Rotate/Scale/PX/PY/PZ/Protate]:
(Точка вставки или [Масштаб/X/Y/Z/ПОворот/ПМасштаб/ПX/ПY/ПZ/ПОворот]:)
Если в этот момент времени перемещать указатель мыши по графическому
экрану, то вместе с перекрестием мыши, указывающим на базовую точку блока,
начинает перемещаться изображение блока (в данную точку будет помещена базовая точка блока и относительно неё будут выполнены масштабирование и поворот), либо выбрать одну из опций.
Примечание 2.
Установленный флажок Secify On-screen (Показать на экране) означает, что вместо масштабных коэффициентов можно будет по закрытии окна укать трехмерную точку, три координаты смещения (в миллиметрах) которой от точки вставки блока станут тремя коэффициентами масштабирования блока.
Область Rotation (Поворот) задает угол поворота блока относительно точки вставки (положительные значения – при повороте против часовой стрелки). Если значение угла поворота будет равно нулю, то блок не поворачивается. Установка флажка Secify On-Screen (Показать на экране) означает, что после закрытия диалогового окна угол будет указан мышью. Поле Angle (Угол) используется для задания угла числом с помощью клавиатуры. Последний флажок – Exlode (Взорвать) – предназначен для расчленения блока сразу после его вставки.
Заметим, что везде, где предстоит выбор из нескольких опций, можно для облегчения выбора вызвать контекстное меню с помощью правой кнопки мыши. Первые пять опций позволяют задать параметры вставки блока в наиболее удобной для пользователя последовательности:
· Pscale (Масштаб) – ввод единого масштабного коэффициента по всем трем осям;
· X (X) – ввод масштабного коэффициента по оси X;
· Y (Y) – ввод масштабного коэффициента по оси Y;
· Z (Z) – ввод масштабного коэффициента по оси Z;
· Rotate (Поворот) – ввод угла поворота блока.
Еще пять опций являются не параметрами вставки блока, а параметрами слежения при перемещении блока вместе с указателем мыши по полю рисунка. Это полезно, когда блок имеет достаточно большие размеры и перетаскивание его с размерами по умолчанию (то есть когда масштабные коэффициенты по всем трем осям равны 1, а угол поворота равен 0) не дает возможности
зрительно оценить его будущее положение на чертеже. Опции слежения следующие:
· PScale (ПМасштаб) – ввод единого масштабного коэффициента перетаскивания для всех трех осей;
· PX (ПХ) – ввод масштабного коэффициента перетаскивания по оси Х;
· PY (ПY) – ввод масштабного коэффициента перетаскивания по оси Y;
· PZ (ПZ) – ввод масштабного коэффициента перетаскивания по оси Z;
· PRotate (ППоворот ) – ввод угла поворота блока при перетаскивании
5.4 Последовательность выполнения лабораторной работы «Схема электрическая принципиальная»
Практическая работа посвящена выполнению задания «Схемы электрические принципиальные» (см. рис. 5.5). Исходными данными является изображение структурной схемы буферного усилителя. Порядок работы:
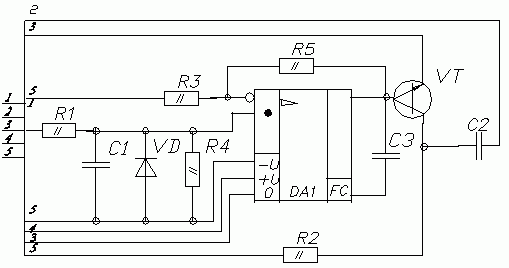
Рис. 5.5. Схема электрическая принципиальная
5.4.1 Получить изображение рамки и основной надписи чертежа формата А3 (ис-
пользовать файл шаблон). Формат расположен горизонтально.
5.4.2 Изобразить блоки, обозначающие элементы схемы электрической принципиальной из отдельных примитивов в соответствии со стандартами (см. рис. 5.2). Размеры, по которым выполняются элементы схемы, заданы в исходных данных к лабораторным работам. Перед началом формирования изображений блоков рекомендуется увеличить верхний левый или правый угол чертежа размером 100´ 50мм на всю графическую зону экрана монитора;
5.4.3 Создать атрибуты блока реализацией команды ATTDEF (АТОПР). Названия
атрибутов и значений по умолчанию атрибутов заданы в папке исходных данных к лабораторным работам. Режим атрибутов задать проверить, высоту текста 5мм;
5.4.4 Создать блоки с атрибутами с помощью команды BLOCK (БЛОК);
5.4.5 Изобразить фрагмент схемы электрической принципиальной буферного усилителя, структурная схема которого изображена в исходных данных. Формирование схемы электрической, принципиальной рекомендуется в следующей последовательности:
a) вставить блоки с изображением элементов схемы с их обозначении;
б) изобразить условно в виде прямоугольника микросхему и ввести её обозначение;
в) изобразить проводники и места соединения проводников (точки соединений изобразить в виде окружности диаметром 2мм;
5.4.6 Вывести изображение блока перечня элементов и заполнить его необходимыми текстовыми данными.