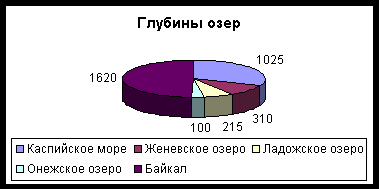Главная страница Случайная страница
КАТЕГОРИИ:
АвтомобилиАстрономияБиологияГеографияДом и садДругие языкиДругоеИнформатикаИсторияКультураЛитератураЛогикаМатематикаМедицинаМеталлургияМеханикаОбразованиеОхрана трудаПедагогикаПолитикаПравоПсихологияРелигияРиторикаСоциологияСпортСтроительствоТехнологияТуризмФизикаФилософияФинансыХимияЧерчениеЭкологияЭкономикаЭлектроника
Реки Евразии
|
|
| Наименование реки | Длина, км | Площадь бассейна, км2 | Сток |
| Волга | Внутренний | ||
| Дунай | Атлантический океан | ||
| Хуанхэ | Тихий океан | ||
| Лена | Северный ледовитый океан | ||
| Обь | Северный ледовитый океан | ||
| Янцзы | Тихий океан |
Под таблицей рассчитайте по формуле среднюю длину рек.
Занятие 4. ПРЕДСТАВЛЕНИЕ ДАННЫХ ИЗ ТАБЛИЦЫ В ГРАФИЧЕСКОМ ВИДЕ
Программа Microsoft Excel предоставляет пользователю широкие возможности для визуализации числовых данных из таблиц. Двумерное изображение при этом называется диаграммой, объемное – гистограммой. Числовые ряды можно представить в виде графиков. Не важно, какую форму представления данных вы выберите, порядок действий будет один и тот же. При этом будет работать программа, которая называется Мастером диаграмм. Пользователю только необходимо в окне диалога определить параметры изображения.
Порядок построения диаграммы:
1. Выделяем фрагменты таблицы, на основе которых будет построена диаграмма. Ячейки, содержащие наименования столбцов, тоже выделяются, они будут использоваться как подписи на диаграмме. Если необходимо выделить несмежные фрагменты таблицы, то второй фрагмент выделяется при нажатой клавише < Cntrl>.
2. Выбираем команду Вставка – Диаграмма или нажимаем соответствующую пиктограмму на панели инструментов. На экране появится первое из окон диалога Мастера диаграмм.
3. В каждом окне выбираем один из предлагаемых вариантов щелчком мыши. Для переключения между подрежимами можно использовать вкладки в верхней части окон. Для перехода к следующему окну нажимаем кнопку “Далее”, кнопка “Назад” позволяет вернуться к предыдущему шагу. Кнопка “Готово” позволит закончить процесс построения диаграммы.
1 окно: Определяем тип диаграммы. При этом выбираем его в стандартных или нестандартных диаграммах. Это окно представлено на рис. 4.
2 окно: Будет представлена диаграмма выбранного вами типа, построенная на основании выделенных данных. Если диаграмма не получилась, то проверьте правильность выделения исходных данных в таблице или выберите другой тип диаграммы.
3 окно: Можно определить заголовок диаграммы, подписи к данным, наличие и местоположение легенды (легенда – это пояснения к диаграмме: какой цвет соответствует какому типу данных).
4 окно: Определяет местоположение диаграммы. Ее можно расположит на том же листе, что и таблицу с исходными данными, и на отдельном листе.
Рис. 4. Первое окно Мастера диаграмм для определения типа диаграммы
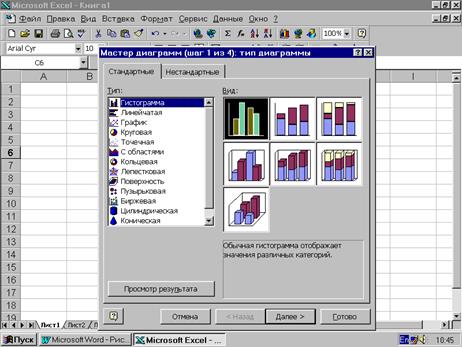
Для примера построим диаграмму на основе следующей таблицы.
Озера
| № | Наименование | Наибольшая глубина, м |
| Каспийское море | ||
| Женевское озеро | ||
| Ладожское озеро | ||
| Онежское озеро | ||
| Байкал |
Диаграмма будет построена на основе столбцов “Наименование” и “Наибольшая глубина”. Эти столбцы необходимо выделить.
Нажимаем пиктограмму и изображением диаграммы. В первом окне выбираем тип диаграммы – круговая. Во втором окне будет представлен результат построения диаграммы, переходим к следующему окну. В третьем окне определим название – “Глубины озер”. Возле каждого сектора установим значение глубины. Расположим легенду внизу под диаграммой. Далее представлен результата нашей работы: