
Главная страница Случайная страница
КАТЕГОРИИ:
АвтомобилиАстрономияБиологияГеографияДом и садДругие языкиДругоеИнформатикаИсторияКультураЛитератураЛогикаМатематикаМедицинаМеталлургияМеханикаОбразованиеОхрана трудаПедагогикаПолитикаПравоПсихологияРелигияРиторикаСоциологияСпортСтроительствоТехнологияТуризмФизикаФилософияФинансыХимияЧерчениеЭкологияЭкономикаЭлектроника
Измените стиль оформления надписи.
|
|
- Откройте список стилей надписей, щелкнув на нижнюю стрелку. Появится набор стандартных стилей (рис. 2.60). Выберите любой из предложенных стилей. При написании данного пособия был выбран стиль оформления надписи, выделенный слева в третьем ряду снизу (рис. 2.60).

Рис. 2. 60. Стандартные стили оформления надписей
Результат выбора стандартного стиля показан на рис. 2.61.

Рис. 2. 61. Результат выбора стандартного стиля оформления надписей
Чтобы изменить цвет заливки надписи на бирюзовый:
- Откройте список возможных цветов (рис. 2.62).

Рис. 2. 62. Результат выбора стандартного стиля оформления надписей
- Если цвета темы и стандартные цвета не подходят вам, то выберите команду Другие цвета заливки. Появится следующее окно Цвета (рис. 2.62).
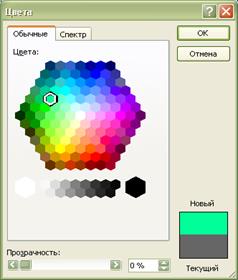
Рис. 2. 63. Вкладка Обычные диалогового окна Цвета
- Чтобы выбрать дополнительный цвет из стандартных цветов Windows, раскройте вкладку Обычные и выделите нужный цвет щелчком мыши. Чтобы снизить интенсивность выбранного цвета, установите флажок Полупрозрачный. Нажмите кнопку ОК
- Если во вкладке Обычные нет подходящего цвета, то раскройте вкладку Спектр, (рис. 2.64). Создайте свой дополнительный цвет. На схеме Цвета выделите нужный цвет при помощи мыши. Используйте регулятор насыщенности справа от схемы Цвета, чтобы настроить насыщенность создаваемого цвета. Под схемой расположены три поля (Красный, Зеленый, Синий), в которых стрелками вы можете задавать интенсивность любого базового цвета.

Рис. 2. 64. Вкладка Спектр диалогового окна Цвета
- Чтобы снизить интенсивность выбранного цвета, установите флажок Полупрозрачный. Нажмите кнопку ОК.
Чтобы создать градиентную заливку для надписи:
- Раскройте вкладку Градиент диалогового окна Заливка фигуры (рис. 2.65). Выберите любой вид, например, в разделе Темные варианты второй слева во второй строке.

Рис. 2. 65. Выбор градиентной заливки диалогового окна Градиентная заливка фигуры
Надпись будет иметь следующий вид (рис. 2.66).

Рис. 2. 66. Надпись после градиентной заливки
Чтобы создать текстурную заливку для надписи:
- Раскройте вкладку Градиент диалогового окна Заливка фигуры (рис. 2.65).
- Выделите один из 24 встроенных вариантов текстуры или выделите текст Другие текстуры и укажите собственный файл с текстурным рисунком (рис.2.67). Нажмите кнопку ОК.

Рис. 2. 67. Вкладка Текстуры
Чтобы создать заливку надписи с использованием узора:
- Раскройте вкладку Узор… диалогового окна Заливка фигуры (рис. 2.65).
- Выделите узор заливки на схеме Узор (рис. 2.68).
- В раскрывающемся списке Штриховка выделите цвет штриховки узора. В раскрывающемся списке Фон выделите цвет фона узора. Нажмите кнопку ОК.

Рис. 2. 68. Вкладка Узор диалогового окна Способы заливки
Чтобы выбрать дополнительный цвет для линий:
- Раскройте список команды Контур фигуры (рис. 2.69). Вы можете убрать контур, изменить цвет линий, их толщину, тип и задать раскраску линий контура с помощью узора.

Рис. 2. 69. Вкладка Контур фигуры
- Задайте линиям контура ярко красный цвет, толщину 2, 25 пт., штриховой вид (рис. 2.70)

Рис. 2. 70. Задание параметров линиям контура
Окончательный результат редактирования надписи показан на рис. 2.71.

Рис. 2. 71. Окончательный вид представления надписи
G Примечание. Редактирование надписи можно провести с использованием возможностей предыдущей версии Word. Для этого:
- Щелкните правой кнопкой мыши по рамке надписи. Появится контекстное меню, в котором следует выбрать команду Формат надписи (рис. 2.72).

Рис. 2. 72. Контекстное меню для работы с надписью
- Появится диалоговое окно Формат надписи (рис. 2.73). С его помощью также можно выполнить редактирование надписи и еще многих других объектов. Более подробно об этом вы можете посмотреть в [5].

Рис. 2. 73. Диалоговое окно Формат надписи
Теперь верхний колонтитул выглядит следующим также, как он изображен на рис. 2.37.
Перейдем к нижнему колонтитулу.
- Для этого можно просто переместиться вниз листа клавишами перемещения или нажать кнопку  , расположенной на командной вкладке Работа с колонтитулами – Конструктор группы команд Переходы (рис.2.40).
, расположенной на командной вкладке Работа с колонтитулами – Конструктор группы команд Переходы (рис.2.40).