
Главная страница Случайная страница
КАТЕГОРИИ:
АвтомобилиАстрономияБиологияГеографияДом и садДругие языкиДругоеИнформатикаИсторияКультураЛитератураЛогикаМатематикаМедицинаМеталлургияМеханикаОбразованиеОхрана трудаПедагогикаПолитикаПравоПсихологияРелигияРиторикаСоциологияСпортСтроительствоТехнологияТуризмФизикаФилософияФинансыХимияЧерчениеЭкологияЭкономикаЭлектроника
F Выполнение задания.
|
|
- Выйдите из колонтитула и перейдите в основной текст. Курсор установите в начале строки заголовка текста " ИНФОРМАЦИОННОЕ СООБЩЕНИЕ …". Дважды нажмите клавишу Enter для создания пустых строки. На их место затем будет помещен заголовок таблицы и пустая строка – разделитель между таблицей и заголовком.
- На командной вкладке Вставка в группе команд Таблицы выберите команду Таблица (рис. 2.79).

Рис. 2. 79. Начало создания таблицы Word
- Появится диалоговое окно Вставка таблицы (рис. 2.80), в котором выберите команду Вставить таблицу. Укажите: число столбцов – 6, число строк - 6 / ОК.


Рис. 2. 80. Команды диалогового окна Вставка таблицы
G Примечание. Вставить таблицу можно еще двумя способами. В первом – вам нужно установить курсор в левый верхний квадратик и выделить шесть строк по шесть ячеек (рис. 2.81). Во – втором выделите команду Нарисовать таблицу и, с помощью инструмента Карандаш нарисуйте таблицу размером 6 на 6.
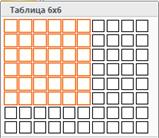
Рис. 2. 81. Задание размеров таблицы непосредственно в диалоговом окне Вставка таблицы
- Объедините пять ячеек четвертой строки командой Объединить ячейки. Повторите данную операцию для пятой строки создаваемой таблицы.
- Установите ширину столбцов в соответствии с рис. 2.89. В ячейки таблицы введите необходимый текст, выполните вычисления и установите нужное выравнивание.
G Примечание. Если при вводе текста в ячейки таблицы у вас " поедет" правая граница текста, а сам текст будет печататься прописными буквами, то рекомендуем сделать следующее:

Рис. 2. 82. Контекстное меню форматирования таблицы Word
- Выделите всю таблицу целиком. На командной вкладке Главная в группе Шрифт щелкните по кнопке со стрелкой в правом углу. В появившемся диалоговом окне Шрифт (рис. 2.14) снимите флажок в опции  . Тем самым вы уберете автоматически заданный прописной вид начертания букв. К сожалению, обратной операции - замены прописных букв на строчные, в данной версии Word не предусмотрено.
. Тем самым вы уберете автоматически заданный прописной вид начертания букв. К сожалению, обратной операции - замены прописных букв на строчные, в данной версии Word не предусмотрено.
- Не снимая выделения с таблицы, щелкните по ней правой кнопкой мыши. В появившемся контекстном меню выберите команду Свойства таблицы (рис. 2.82).
- На вкладке Таблица диалогового окна Свойства таблицы (рис. 2.83) щелкните по кнопке Параметры…..

Рис. 2. 83. Диалоговое окно Свойства таблицы
- В диалоговом окне Параметры таблицы отключите Параметр автоподбор размеров по содержимому (рис. 2.84). Кроме того, в диалоговом окне Параметры таблицы вы можете изменить интервалы между ячейками и расположения текста в полях ячеек по умолчанию.

Рис. 2. 84. Диалоговое окно Параметры таблицы
- Для выполнения вычислений используйте встроенный калькулятор. Для этого выделите команду ПУСК / Все программы / Стандартные / Калькулятор.
- В заголовке таблицы с помощью командной вкладки Вставка группы Текст выделите команду Дата и время (рис. 2.85).

Рис. 2. 85. Задание команды Дата и время
- В диалоговом окне Дата и время задайте формат текущей даты (рис. 2.86). Не забудьте установить флажок Обновлять автоматически, для того, чтобы в следующее открытие документа в нем автоматически появилась текущая дата.

Рис. 2. 86. Диалоговое окно Дата и время
- Если потребуется удалять или вставлять границы таблицы, то после выделения нужных ячеек можете использовать команду Границы вкладки Главная группы Абзац (рис. 2.87).

Рис. 2. 87. Команды задания границ в таблицах Word с помощью панели Внешние границы
- Выделите пять ячеек строки " Всего" и нажмите кнопку Нет границ, а затем используя кнопки Нижняя граница, Левая граница, Правая граница (рис. 2.88) задайте нужные границы. А теперь, сделайте вывод, что удобней: сначала объединить ячейки или работать с каждой ячейкой индивидуально.

Рис. 2. 88. Установка границ в таблицах Word с помощью панели Внешние границы
Результат форматирования таблицы представлен на рис. 2.89.
. 
Рис. 2. 89. Готовая таблица Word