
Главная страница Случайная страница
КАТЕГОРИИ:
АвтомобилиАстрономияБиологияГеографияДом и садДругие языкиДругоеИнформатикаИсторияКультураЛитератураЛогикаМатематикаМедицинаМеталлургияМеханикаОбразованиеОхрана трудаПедагогикаПолитикаПравоПсихологияРелигияРиторикаСоциологияСпортСтроительствоТехнологияТуризмФизикаФилософияФинансыХимияЧерчениеЭкологияЭкономикаЭлектроника
Лабораторна робота №2. Тема: Операційна системи Windows
|
|
Тема: Операційна системи Windows. Робота з вікнами, файлами та папками. Робота в програмі Провідник ОС Windows. Обслуговування дисків комп’ютера, архівування даних та антивірусні програми.
Мета: Засвоїти основні методи роботи з типовими вікнами програм та діалоговими вікнами; набути навички переміщення вікон, зміни розміру типових вікон програм; вивчити основні елементи управління діалогових вікон та вікон програм.
Завдання №1. Робота з типовими вікнами програм (вікна папок та вікна програм).
Вивчіть складові та елементи управління типового вікна програм
• Відкрила папку Мои документы. 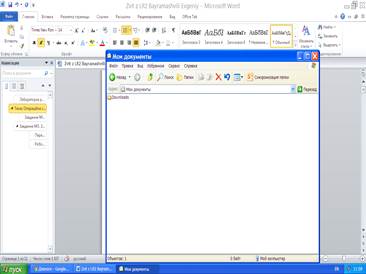
• Вивчіть складові кнопки управління смуги заголовка.
• Вивчила головне меню вікна і склад команд окремих меню.
• Вивчила склад кнопок стандартної панелі інструментів та панелі адрес.
• Вивчила елементи управління вертикальної та горизонтальної смуг прокрутки (якщо вони присутні у вікні).Їх немає.
• Вивчила вміст робочої області вікна. 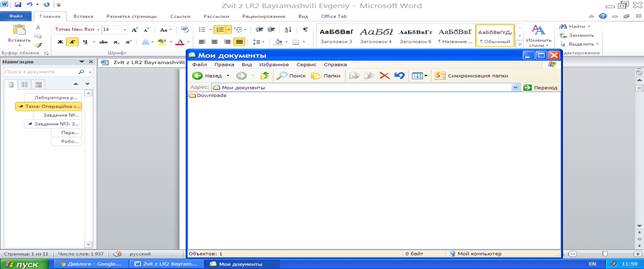
• Вивчіть рядок стану вікна. 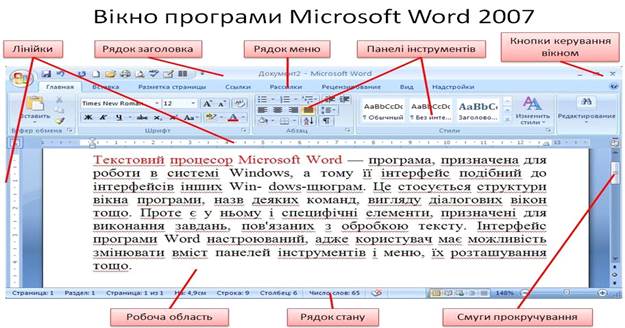
• Відкрила меню Вид і вивчила способи відображення об’єктів у робочій області вікна. Застосувала по черзі кожний з цих способів для вікна. Мои документи. Зробила висновки. 
• Відкрила контекстне меню робочої області вікна (клацнула правою кнопкою на вільному місці робочої області) і вивчила склад команд. 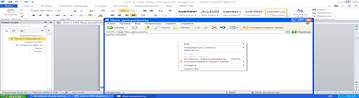
• Впорядкувала значки об’єктів робочої області по розміру. Виділила перший файл (не папку) і в рядку стану з’ясувала його розмір. Виділила останній файл і з’ясувала його розмір. Зробила висновки. Якщо рядок стану не відображається, то потрібно зайти в меню Вид і клацнути на команді (Строка состояния) – зліва від цієї команди з’явиться прапорець, ознака відображення рядка стану у вікні.
Завдання №2. Переміщення вікон
• Відкрила папку (Мой компьютер). 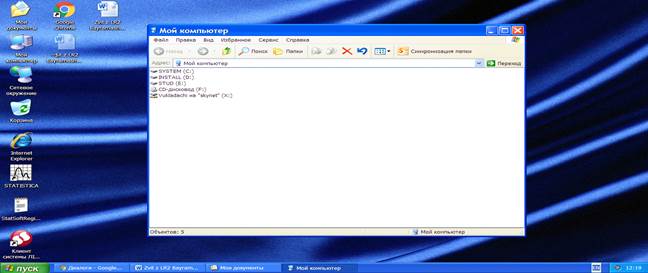
• Перемістила Вказівник Миші всередину області заголовка вікна Мой компьютер. Натиснула і утримувала ліву кнопку Миші. Рухала Мишу по поверхні. Вікно буде переміщуватись на Робочому столі комп’ютера. Виконала все, вікно передвигалося.
• Розташувала вікно в правій частині Робочого столу. 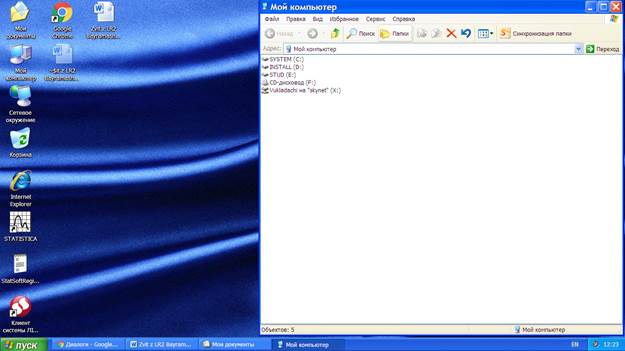
• Відкрила Системне меню вікна (клацнула кнопку у лівому куті заголовка вікна). Вибрала команду (Переместить) клацнула на ній. За допомогою групи стрілок клавіатури виконала переміщення вікна у напрямах стрілок, натиснула на кнопці Миші відкрила, клацнула, вибрала команду (Переместить), нажала на ній, виконала переміщення.
• Закрийте вікно. Закрила вікно.
Завдання №3. Зміна розмірів вікна
• Відкрила папку (Мой компьютер). 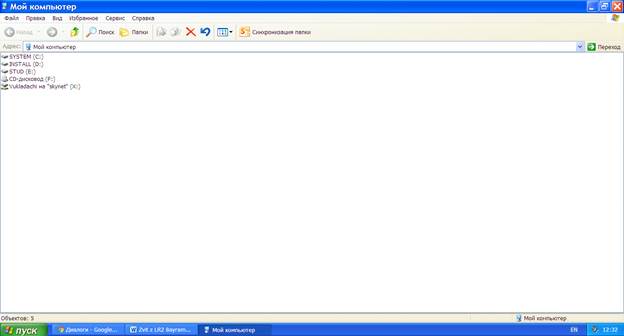
• Перемістила Вказівник Миші на вушко вікна для зміни розміру і переміщувала його по діагоналі вікна. Підібрала розмір вікна так, щоб у вікні бвидно було всі об’єкти папки. 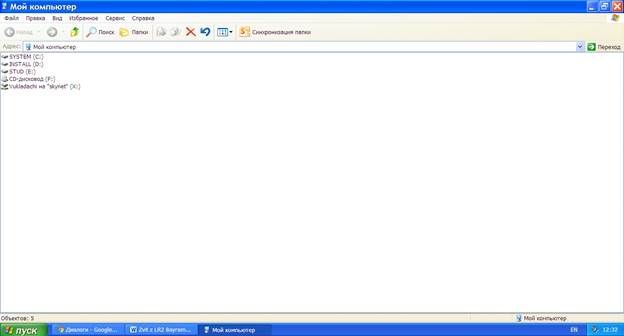
• Перемістила вказівник Миші по черзі до лівої та правої границь вікна перемістила його в напрямах стрілки. Набула, перемістила.
• Перемістила вказівник до границі лівого нижнього кута вікна і, коли вказівник набув вигляду двонапрямленої стрілки, перемістила його в напрямах стрілки.Набула, перемістила.
• Відкрила Системне меню вікна (нажала на кнопці у лівому куті заголовка вікна). Вибирала команду (Разме) клацніть на ній. За допомогою групи стрілок клавіатури виконала зміну розміра вікна у напрямах стрілок. нажала лівою кнопкою, щоб припинити зміну розміру вікна.Змінила розмір вікна за данною інформацією.
• нажала на кнопці (Свернуть) вікна (Мой компьютер). При цьому вікно згорнеться і на Панелі задач з’явиться у згорнутому в вигляді 
• Клацніть на кнопці Мой компьютер на Панелі задач. Вікно знову з’явиться на Робочому столі. Вікно відкрилося.
• Клацніть на кнопці (Развернуть). Вікно розгорнеться на весь екран монітора. Кнопка (Развернуть) перетвориться при цьому на кнопку(Восстановить). Воно розвернулося
• Клацніть на кнопці Восстановить вікна Мой компьютер.
Восстановилось.
• Двічі клацніть на рядку Заголовка вікна Мой компьютер. Воно Розгорнулося.
• Двічі клацніть на кнопці Системного меню вікна – вікно буде закрито. Знову відкрийте вікно об’єкта Мой компьютер. Клацніть на кнопці Развернуть. Зробила
• Двічі клацніть на Заголовку розгорнутого на весь екран вікна. Вікно набуде попереднього розміру. Набуло попереднього розміру
• Клацніть на кнопці Мой компьютер на Панелі задач, щоб згорнути відкрите вікно в кнопку. Знову клацніть на цій кнопці на Панелі задач – вікно знову розгорнеться. Розгорулося
• Клацніть на кнопці Закрыть для завершення роботи з вікном Мой компьютер. Воно Закрилося.
При Закритті вікна зникає кнопка з Панелі задач.
• Виділіть на Робочому столі такі об’єкти: Мой компьютер, Мои документы, Сетевое окружение. Виділила
• Відкрийте контекстне меню одного з них і виберіть команду Открыть. Відкрила відкриється відразу три вікна.
• Розташуйте вікна спочатку Каскадом, потім Сверху вниз, а потім Слева направо.Розташував спочатку Каскадом, потім зверху вниз, а потім Зліва направо.
Для цього відкрийте контекстне меню Панелі задач (підведіть вказівник Миші до вільного місця Панелі задач, натисніть і відпустить праву кнопку Миші). З списку команд виберіть (клацніть на відповідній команді): вікна на право, вікна на ліво
• По черзі зробіть активним кожне з відкритих вікон. Для цього існують три способи: 1-клацнути на будь-якому місці потрібного вікна на Робочому столі; 2- клацнути на його кнопці на Панелі задач; 3- утримуючи натиснутою клавішу Alt натискати клавішу Tab, доки не буде виділений потрібний об’єкт, після чого слід відпустити всі клавіші.
19. Щоб згорнути всі вікна скористайтесь кнопкою Свернуть все окна на панелі Быстрый запуск. Скористалася
Завдання №4. Робота з діалоговими вікнами
Діалогові вікна існують для встановлення параметрів функціонування операційної системи чи програми.
Діалогове вікно може мати такі основні елементиі: вкладки, текстові поля, кнопки, командні кнопки, вікна - списки, перемикачі, повзунки, комбіновані списки.
1) Вкладка – це сторінка діалогового вікна. Кожна вкладка діалогового вікна має відповідне ім’я, яке розкриває її суть. Для вибору певної вкладки достатньо клацнути на ній. Приклад вкладок:
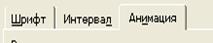 .
.
2) У текстовому полі діалогового вікна треба клацнути кнопкою Миші, щоб з’явився І – подібний курсор, і ввести потрібний текст.
3) Кнопки бувають двох різновидів – праворуч від тексту або чисел у вигляді  або праворуч від чисел у вигляді двох кнопок
або праворуч від чисел у вигляді двох кнопок  .
.
Якщо кнопка виглядає як  , наприклад, або 90%, то натискання на неї лівою кнопкою Миші розкриває список можливих дій, з якого можна вибрати потрібну.
, наприклад, або 90%, то натискання на неї лівою кнопкою Миші розкриває список можливих дій, з якого можна вибрати потрібну.
Якщо кнопка виглядає як  , то це дві кнопки, наприклад,
, то це дві кнопки, наприклад,  , то натискаючи одну з них, можна збільшити (верхня кнопка або зменшити (нижня кнопка) число у вікні.
, то натискаючи одну з них, можна збільшити (верхня кнопка або зменшити (нижня кнопка) число у вікні.
4) Командні кнопки застосовують для негайного подання команд. Наприклад: ОК, Сохранить, Отмена тощо. Наприклад: ок, отмена.
5) Перемикачі. Можна задавати різні параметри функціонування програми. Параметр може бути або заданий (ввімкненій) або не заданий (вимкнений).
Параметри можуть бути незалежними (тобто діють незалежно один від одного, доповнюючи тим самим можливості програми) або залежними (альтернативними). Незалежні параметри однієї групи можуть бути ввімкнені одночасно за допомогою індикаторних перемикачів (прапорців), залежні – тільки по одному з групи за допомогою альтернативних перемикачів.
а) Приклад незалежних параметрів і їх включення.
Так виглядає перемикач індикаторний (прапорець)
 .
.
б) Приклад залежних параметрів і їх включення
Так виглядає перемикач альтернативний.

Таким чином, віконця прапорців мають прямокутну форму, а віконця альтернативних перемикачів – круглу форму.
Приклад діалогового вікна з індикаторними та альтернативними перемикачами:

6) Повзунки дають змогу встановити значення параметрів від мінімального до максимального в діапазоні переміщення повзунка за допомогою лівої кнопки Миші: розташувати вказівник Миші над повзунком, натиснути і утримувати ліву кнопку Миші і перетягнути повзунок вліво чи вправо від його початкового положення.
Наприклад:
 .
.
7) Багато діалогових вікон мають кнопку допомоги «Что это?», на якій зображено символ?. Вона розміщена у правому верхньому куті вікна поруч із кнопкою закриття.
Наприклад:

Якщо клацнути на цій кнопці, то поруч з вказівником Миші з’явиться знак запитання. Потім потрібно підвести вказівник до потрібного об’єкта діалогового вікна і клацнути на ньому – на екрані з’явиться довідкова інформація.
8) Комбіновані списки є комбінацією текстового поля і списку. Потрібна інформація задається або введенням тексту з клавіатури, або вибирається зі списку, який відкривається при натисканні кнопки за допомогою Миші. Наприклад:
 .
.
Переміщення між елементами діалогового вікна можна здійснювати як за допомогою Миші так і за допомогою клавіші Tab.
Переміщення діалогових вікон
Розмір діалогового вікна змінити в більшості випадків не можна. Але як і вікна програм, діалогові вікна мають заголовки і їх можна переміщувати, встановлюючи вказівник Миші в області заголовка на вільному (не зайнятому кнопками) місці і, натиснувши ліву кнопку Миші, перетягувати в потрібному напрямі (рухаючи Мишу по килимку).
Потреба переміщення діалогового вікна часто виникає у зв’язку з тим, що діалогове вікно може закривати потрібну інформацію на екрані.
Робота з управляючими елементами діалогового вікна
• Двічі клацніть на піктограмі годинника на Панелі задач.
• У діалоговому вікні Свойства: Экран на вкладках вікна вивчіть всі наявні елементи управління.
• Виконайте налаштування екрана (лише з дозволу викладача!!!). Ознайомтеся з закладками діалогового вікна.
На чистому місці робочого столу клацніть правою клавішею миші — отримаєте контекстне меню екрана. Виберіть пункт Властивості. Вікно, яке з'явиться, називається діалоговим вікном настроювання об'єкта. Воно має п’ять закладок: Теми, Робочий стіл, Заставка, Оформлення, Параметри. Проекспериментуйте з фоновим узором і рисунком на екрані. Для цього клацайте у текстових віконцях над назвами фонових узорів і рисунків. Тепер клацніть на закладці Оформлення і проекспериментуйте з кольоровим оформленням кожного елемента екрана: клацніть над елементом, а потім на кнопках вибору кольору для фону і тексту. Якщо кольори підібрані вдало, то підтвердіть свій вибір, натиснувши на кнопку ОК, якщо ж ні, то натисніть на кнопку Скасувати.
(Попередження!!!: зараз не треба експериментувати з закладкою Параметри).
Закрийте вікно налаштування екрана.

Завдання №5. Робота зі службовими програмами та програмою «Провідник».
Відкрити розділ Головного меню Windows. Пуск/Программы/Стандартные/Служебные.
Дослідити способи завантаження сервісних програм ScanDisk і Defrag та одним із способів завантажити програму Перевірки дисків (ScanDisk).
Запустіть програму Провідник.
Перегляньте дерево папок, знайдіть і відкрийте папку „Мої документи”.
Виберіть п'ять будь-яких файлів у папці „Мої документи” і скопіюйте їх у заздалегідь відкриту особисту папку способом перетягування піктограм.
Відкрийте спочатку особисту папку за допомогою об'єкта " Мій комп'ютер" і розташуйте її вікно зручно на екрані. Активізуйте вікно програми Провідник, виберіть піктограми і перетягніть їх в особисту папку.
Скопіюйте ще п'ять файлів з папки „Мої документи” в особисту папку, використовуючи буфер обміну.

 Виберіть файли у папці „Мої документи” і скопіюйте їх у буфер обміну засобами меню програми Провідник (пункт Копіювати) або панелі інструментів (кнопка). Відкрийте особисту папку і вставте в неї вміст буфера обміну командою меню Вставити (або за допомогою кнопки ().
Виберіть файли у папці „Мої документи” і скопіюйте їх у буфер обміну засобами меню програми Провідник (пункт Копіювати) або панелі інструментів (кнопка). Відкрийте особисту папку і вставте в неї вміст буфера обміну командою меню Вставити (або за допомогою кнопки ().
Завдання №6. Навчитися працювати з програмами обслуговування дисків, антивірусними програмами та архівацією даних.
Завантажити програму Перевірки дисків (ScanDisk).
В діалоговому вікні вибрати перемикач Стандартна або Повна і диск для перевірки (d:).
Встановити прапорець Исправлять ошибки автоматически і запустити програму.
Завантажити програму Дефрагментації дисків (Defrag).
В діалоговому вікні вибратидиск для дефрагментації (d:) і запустити програму.
Завантажити програму перевірки на віруси Symantec Client Security.
У вкладинці Область вибрати диск (d:). У вкладенці Действия встановити прапорець Лечить без запроса. Запустити програму кнопкою Пуск.
Встановити прапорець типу файлів В се файлы для сканування заданої області.
Встановити прапорець в Свойствах Отчет о чистых обьектах.
Втановити прапорець Архивы у вкладенці Обьекти.
Завдання №7: Збережіть дану роботу на своєму системному диску з назвою Практична_робота_№2_Прізвище.
Контрольні питання:
• Які дії з діалоговими вікнами та типовими вікнами програм виконуються однаково?
• Які елементи управління існують в діалогових вікнах? Яке призначення діалогових вікон?
• Які елементи управління існують у вікнах програм?
• Скільки і які способи переміщення існують для вікон програм?
• Як виділити поодинокий об’єкт Робочого столу, суміжні об’єкти, несуміжні об’єкти, всі об’єкти?
• Як можна розташувати на екрані монітора декілька відкритих вікон? Скільки вікон може бути активними одночасно?
• Як зробити активним певне відкрите вікно програми? Які способи ви знаєте?
• Скільки і які способи зміни розміру вікна Ви знаєте?
• Що відображається в рядку стану вікна папки?
• Які способи впорядкування значків у робочій області вікна папки існують?
• Які способи відображення об’єктів в робочій області вікна папки існують?
• При якому способі відображення об’єктів можна отримати найбільш повну інформацію про об’єкти?
• Як можна з’ясувати розмір найбільшого (найменшого файла у папці)? Наведіть декілька способів.
• Назвіть перелік команд контекстного меню робочої області вікна папки.
• Призначення і способи запуску програми Провідник
• Структура вікна програми Провідник.
• Призначення позначок + і – у вікні програми Провідник.
• Основні функції програми Провідник.
• Виділення суміжних і несуміжних об’єктів.
• Способи копіювання, знищення об’єктів у програмі Провідник.
• До якого класу службових програмних засобів належать програми ScanDisk, Defrag?
• До якого класу службових програмних засобів належить антивірусна програма?
• Функції програми ScanDisk.
• Чим відрізняється Повна перевірка від Стандартної?
• Функції програми дефрагментації.
• Періодичність запуску програм ScanDisk, Defrag.
• Що таке вірус? Типи вірусів.
• Типи та функції антивірусних програм.
|