
Главная страница Случайная страница
КАТЕГОРИИ:
АвтомобилиАстрономияБиологияГеографияДом и садДругие языкиДругоеИнформатикаИсторияКультураЛитератураЛогикаМатематикаМедицинаМеталлургияМеханикаОбразованиеОхрана трудаПедагогикаПолитикаПравоПсихологияРелигияРиторикаСоциологияСпортСтроительствоТехнологияТуризмФизикаФилософияФинансыХимияЧерчениеЭкологияЭкономикаЭлектроника
Построение графиков функций в EXCEL
|
|
Тенденцию изменения некоторых величин очень удобно наблюдать, если полученные данные представить в виде графика. На графиках данные могут отображаться в виде отдельных точек, либо маркеры данных соединяются линиями.
В Microsoft EXCEL графики функций, зависящих от одной переменной, могут быть созданы с помощью Мастера диаграмм, выбрав один из двух типов: график или точечная диаграмма (рисунок 1.10).
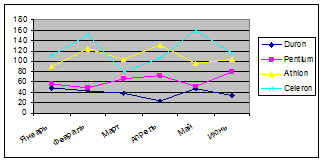
| 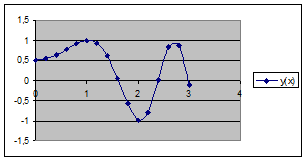
|
Рисунок 1.10 – Примеры диаграмм в Excel типов график (слева) и точечная (справа)
С помощью диаграммы типа график удобно представлять данные, полученные для независимой переменной, изменяющейся с постоянным шагом или имеющей текстовые значения. С помощью точечной диаграммы можно отображать данные, полученные на неравномерной сетке изменения независимой переменной, а также строить графики математических функций.
В Microsoft Excel имеется большой набор встроенных функций, что позволяет записать формулу для вычисления практически любого математического выражения.
Электронные таблицы имеют средства автоматического заполнения строк и столбцов рядами данных и формулами.
Ряды числовых значений, полученные в результате вычислений по формулам, могут быть наглядно представлены графически.
Для построения графика функции, зависящей от одной переменной необходимо:
1 Заполнить столбец (строку) значений независимой переменной. Для более точного отображения графика значения этой переменной должны изменяться с достаточно мелким шагом. Чтобы заполнить ряд числовых значений можно воспользоваться функцией автозаполнения или командой Правка / Заполнить / Прогрессия.
2 С помощью ввода и копирования формулы заполнить столбец (строку) значений заданной функции;
3 Выделить заполненные ряды данных;
4 Вызвать Мастер диаграмм, воспользовавшись командой Вставка / Диаграмма или пиктограммой Мастер диаграмм на панели инструментов Стандартная.
5 В окне Мастера диаграмм выбрать Тип диаграммы – Точечная или График.
Пример 1.2. Построить графики функций для 0 ≤ x ≤ 3
y(x) = sin(x2 + π /6)
z(x) = 0, 5x3 – 4x + 2
Заполним столбцы данными (рисунок 1.11):
● В ячейках А1: С1 разместим заголовки столбцов;
● В столбце А введём значения для переменной х, изменяющиеся от 0 до 3 с шагом 0, 2. Можно воспользоваться для этого функцией автозаполнения.
● В ячейку В2 запишем формулу =SIN(A2^2+ПИ()/6). С помощью автозаполнения скопируем эту формулу на остальные ячейки столбца В;
● В ячейку С2 введём формулу =A2^3/2-4*А2+2. С помощью автозаполнения скопируем эту формулу на остальные ячейки столбца С;
● Для наглядности оформим ячейки диапазона А1: С17 границами.
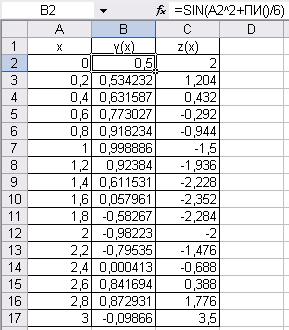
Рисунок 1.11 – Заполнение столбцов данными для примера 1.1
1.4.1 Построение графиков с использованием Точечной диаграммы
● Выделим весь диапазон А1: С17;
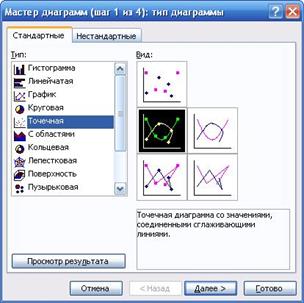 ● Выполним команду Вставка / Диаграмма или щёлкнем по кнопке Мастер диаграмм на панели инструментов Стандартная;
● Выполним команду Вставка / Диаграмма или щёлкнем по кнопке Мастер диаграмм на панели инструментов Стандартная;
● В окне Мастера диаграмм на первом шаге выберем Тип диаграммы – Точечная (рисунок 1.12).
 ● На втором шаге Мастера диаграмм убедимся в правильности отображения данных на графике (рисунок 1.13). При использовании точечной диаграммы данные левого столбца автоматически выбираются в качестве значений для оси Х, а заголовки столбцов – именами рядов, т.е. строящихся графиков (рисунок 1.14).
● На втором шаге Мастера диаграмм убедимся в правильности отображения данных на графике (рисунок 1.13). При использовании точечной диаграммы данные левого столбца автоматически выбираются в качестве значений для оси Х, а заголовки столбцов – именами рядов, т.е. строящихся графиков (рисунок 1.14).
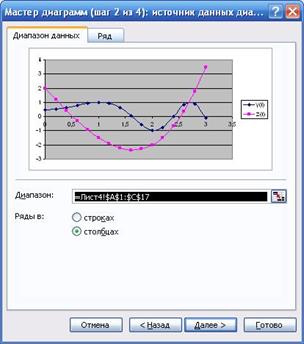
| 
| |||
| Рисунок 1.13- Источник данных | Рисунок 1.14– Вкладка Ряд | |||
● На вкладке Ряд можно добавлять и удалять ряды данных для построения графиков (рисунок 1.14).
● На третьем шаге Мастера диаграмм можно задать необходимые параметры отображения заголовков, осей, линий сетки, легенды и подписей данных на графике;
● На четвёртом шаге Мастера диаграмм можно указать место для размещения графиков: на отдельном листе или на имеющемся.
1.4.2 Построение графиков с использованием диаграммы График
● Выделим диапазон, содержащий только значения функций для отображения на графике, - в нашем случае В1: С17 (рисунок 1.15);
● Выполним команду Вставка / Диаграмма или щёлкнем по кнопке Мастер диаграмм на панели инструментов Стандартная;
● В окне Мастера диаграмм на первом шаге выберем Тип диаграммы – График (рисунок 1.16);
● На втором шаге Мастера диаграмм убедимся в правильности отображения данных на графике (рисунок 1.17);
● Чтобы отобразить нужные значения по оси Х, перейдём на вкладку Ряд (рисунок 1.18). На вкладке Ряд можно добавлять и удалять ряды данных для построения графиков.
При использовании диаграммы типа График необходимо в поле Подписи оси Х: указать диапазон данных, которые должны отображаться в качестве значений для оси Х.
Заголовки столбцов используются как имена рядов, т.е. строящихся графиков.
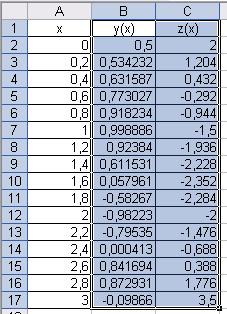
| 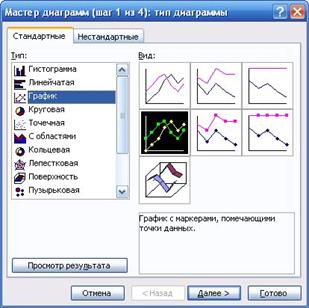
| ||||||
| Рисунок 1.15– Выделение данных для графика | Рисунок 1.16– Выбор типа диаграммы | ||||||
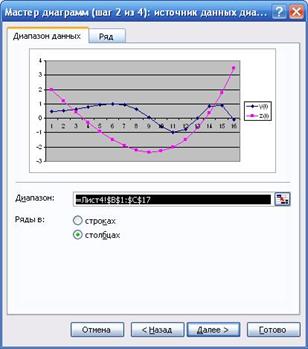
| 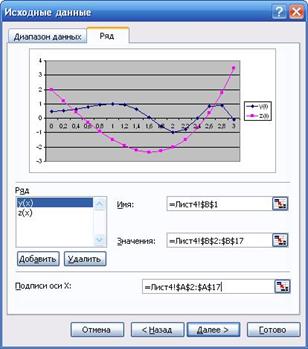
| ||||||
| Рисунок 1.17– Источник данных | Рисунок 1.18– Вкладка Ряд | ||||||
● На третьем шаге Мастера диаграмм можно задать необходимые параметры отображения заголовков, осей, линий сетки, легенды, подписей данных, а также таблицы данных на графике;
● На четвёртом шаге Мастера диаграмм можно указать место для размещения графиков: на отдельном листе или на имеющемся.