
Главная страница Случайная страница
КАТЕГОРИИ:
АвтомобилиАстрономияБиологияГеографияДом и садДругие языкиДругоеИнформатикаИсторияКультураЛитератураЛогикаМатематикаМедицинаМеталлургияМеханикаОбразованиеОхрана трудаПедагогикаПолитикаПравоПсихологияРелигияРиторикаСоциологияСпортСтроительствоТехнологияТуризмФизикаФилософияФинансыХимияЧерчениеЭкологияЭкономикаЭлектроника
Выделение на рабочем листе
|
|
Для ввода данных в диапазон ячеек сначала следует его выделить:
| Выделение ячеек | Действия |
 отдельную ячейку отдельную ячейку
| Указать ячейку или перейти к ней, нажимая клавиши перемещения. |
| диапазон ячеек | Протащить указатель от первой ячейки диапазона к последней ячейке диапазона. |
| несмежные ячейки или несмежные диапазоны ячеек | Выделить первую ячейку или первый диапазон ячеек, затем, удерживая клавишу Ctrl, выделить остальные ячейки или диапазоны. |
| большой диапазон ячеек | Указать первую ячейку, затем, удерживая клавишу Shift, указать последнюю ячейку диапазона. Для перемещения к последней ячейке можно использовать полосы прокрутки. |
| всю строку | Указать заголовок строки. |
| весь столбец | Указать заголовок столбца. |
| смежные строки или столбцы | Протащить указатель по заголовкам строк или столбцов. Иначе, выделить первую строку или первый столбец, затем, удерживая клавишу Shift, выделить последнюю строку или последний столбец. |
| несмежные строки или столбцы | Выделить первую строку или первый столбец, затем, удерживая клавишу Ctrl, выделить остальные строки или столбцы. |
| все ячейки на листе | Нажать кнопку в левом верхнем углу листа, где пересекаются заголовки. |
| большее или меньшее количество ячеек по сравнению с текущим диапазоном | Удерживая клавишу Shift, указать последнюю ячейку, которую необходимо включить во вновь выделяемый диапазон. Прямоугольная область между текущей и указанной ячейками создаёт новый диапазон. |
Для перемещения внутри выделенного диапазона сверху вниз используйте клавишу Enter, клавиши Shift+Enter - для перемещения снизу вверх, Tab - для перемещения слева направо, Shift+Tab - для перемещения справа налево.
Блоки и выделение
Блок – это диапазон ячеек, окружённый со всех сторон пустыми ячейками или заголовками столбцов или строк.
Когда указатель мыши находится на границе активной ячейки, он изменяет свою форму со знака «плюс» на стрелку. Если установить такой указатель на нижней границе ячейки и дважды щёлкнуть левой кнопкой мыши, Excel выделит ячейку в самом низу текущего блока. Если активная ячейка уже находится внизу блока, двойной щелчок на её нижней границе выделит ячейку, находящуюся над расположенным ниже блоком. Аналогичным образом выделяются ячейки при щелчке на правой, левой или верхней границе активной ячейки.
Если дважды щёлкнуть на какой-либо границе ячейки или диапазона ячеек при нажатой клавише Shift, Excel выделит все ячейки строки или столбца, начиная с текущей до края блока, в зависимости от выбранного направления.
Копирование блоков происходит следующим образом:
1. Выделить диапазон ячеек.
2. Подвести указатель мыши к краю выделенной области, пока он не примет вид стрелки, и нажать клавишу Ctrl.
3. Не отпуская Ctrl и левую кнопку мыши, переместить ячейки в необходимое место.
4. Отпустить сначала левую кнопку мыши, затем – Ctrl.
Перемещение блоков происходит следующем образом:
1. Выделить диапазон ячеек.
2. Подвести указатель мыши к краю выделенной области, пока он не примет вид стрелки.
3. Не отпуская левую кнопку мыши, переместить ячейки в необходимое место. Отпустить кнопку мыши.
Для перемещения или копирования блоков из одной книги в другую нужно просто расположить окна этих книг сверху вниз, а после производить вышеописанные действия.
Копирование и перемещение блоков из одного листа в другой в пределах одной книги можно производить, используя функции Копировать, Вырезать, Вставить.
Содержимое ячеек: ввод и редактирование
В ячейки листа можно вводить два типа данных: константы (числовые значения, текстовые значения, значения дат и времени) и формулы. По окончании ввода значения его нужно зафиксировать, чтобы оно постоянно хранилось в ячейке. Для этого нужно нажать клавишу Enter.
Числовые значения могут содержать только цифры от 0 до 9 и специальные символы + - Е е ()., $ % /
Текстовое значение может содержать практически любые символы.
q Если вы начинаете ввод числа со знака «+» или «-», Excel опускает «+» и сохраняет «-», в последнем случае интерпретируя введённое значение как отрицательное число.
q 1Е6 Excel интерпретирует как 1000 000.
q (100) воспринимается Excel как-100
q Можно использовать десятичную запятую, как обычно(вводить 1 234, 56 (нельзя использовать точку (.) для отделения десятичных разрядов от целого числа - введенное значение будет воспринято программой как простой текст)
q Позволяется вставлять пробел для отделения сотен от тысяч, тысяч от миллионов и т.д.
q Если начать ввод числа со знака $, Excel применяет к ячейке денежный формат.
q Если ввод числового значения заканчивается знаком %, то Excel применяет к ячейке процентный формат.
q Знак «/» применяется при вводе дробного числа. Если ввести 11 5/8, Excel выведет 11, 625 в строке формул и назначит ячейке дробный формат.
Формулы – основное средство анализа данных. С помощью формул можно складывать, умножать, сравнивать данные листа. Формулами следует пользоваться, если необходимо ввести в ячейку листа вычисляемое значение.
Для того чтобы ввести формулу нужно:
1. Указать ячейку, в которую необходимо ввести формулу
2. Набрать формулу, начав набор со знака «=».
В формулу могут входить операторы, ссылки на ячейки, значения, функции и имена.

 Если вы отредактировали содержимое ячейки, а потом передумали его сохранять, то завершите редактирование, нажав клавишу Esc или кнопку в строке формул. В этом случае в ячейке окажется старое содержимое, которое находилось в ней до начала редактирования. Если вы закончили редактирование с помощью клавиши Enter, то нажмите комбинацию клавиш Ctrl+Z, чтобы отменить результаты редактирования и оставить старое содержимое ячейки.
Если вы отредактировали содержимое ячейки, а потом передумали его сохранять, то завершите редактирование, нажав клавишу Esc или кнопку в строке формул. В этом случае в ячейке окажется старое содержимое, которое находилось в ней до начала редактирования. Если вы закончили редактирование с помощью клавиши Enter, то нажмите комбинацию клавиш Ctrl+Z, чтобы отменить результаты редактирования и оставить старое содержимое ячейки.
Свойства последней ячейки
При установленном переключателе Последнюю ячейку в окне диалога Выделение группы ячеек (меню Правка – команда Перейти – кнопка Выделить) выделяется ячейка в нижнем правом углу диапазона, который охватывает все ячейки, содержащие данные, примечания или форматы.
Копирование значений
При необходимости переместить или скопировать значение ячейки, не перенося при этом формулу, с помощью которой это значение получилось, нужно поступать следующим образом:
Пусть необходимо скопировать значение ячейки А1 в ячейку А2:
1. Выделить А1 и выбрать в меню Главная, Буфер обмена, Копировать.
2. Выделить А2 и выбрать в меню Главная, Буфер обмена, Вставить.
3. В окне диалога Вставить установить переключатель Вставить значения и нажать ОК.
4. Нажать клавишу Esc, чтобы убрать подвижную рамку и очистить буфер обмена.
Вставка пустых строк и столбцов
Чтобы вставить пустой столбец (строку), нужно выделить заголовок столбца (строки) и выбрать команду Вставить столбцы (строки) в меню Главная, в группе Ячейки. Содержимое выделенного столбца (строки) перемещается в правый столбец (нижнюю строку), оставляя вставленный столбец (строку) пустым.
Прогрессии
Для быстрого создания ряда чисел и дат можно использовать команду Прогрессия подменю Заполнить:
1. Ввести начальное значение в ячейку.
2. На вкладке Главная, в группе Редактировать выбрать команду Заполнить, затем – Прогрессия, Excel выведет окно диалога (Рис.6).
3. Выбрать необходимые параметры и нажать ОК.
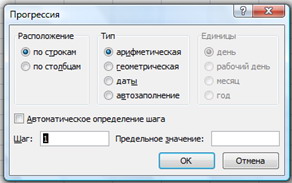
Рис.6
Автозаполнение
Для быстрого заполнения ячеек и создания рядов можно использовать маркер заполнения (значок «+», появляющийся в правом нижнем углу выделенной ячейки).
1. После выделения одной ячейки установите указатель на маркере заполнения и затем перетащите его в любом направлении. Содержимое этой ячейки копируется в выделяемый диапазон.
2. Если в листе (Рис.7) выделить ячейку А2 и перетащить маркер заполнения вниз до ячейки А5, содержимое ячейки А2 копируется в ячейки от А3 до А5. Но если выделить диапазон А1: А2 и перетащить маркер заполнения вниз до ячейки А6, то будет создан ряд с шагом, равным интервалу между двумя выделенными значениями (Рис.8)
3. Если выделить ячейки С1: С2 и держать нажатой клавишу Ctrl при перетаскивании маркера заполнения вниз до ячейки С6, то выделенные ячейки будут скопированы, при необходимости с повторением диапазона (Рис.8).
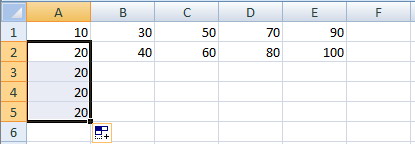
Рис.7
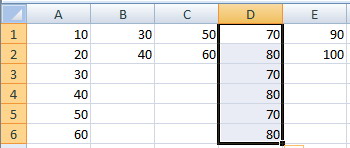
Рис.8
4. Если выделено текстовое значение, то при перетаскивании маркера заполнения текст копируется в новые ячейки. Но если выделение содержит и текст и число, срабатывает автозаполнение Excel, которое изменяет числовой компонент и просто копирует текстовый (Т.о. можно создать ряд Кв 1, Кв 2 и т.д.)
5. Если выделено число, например 100, то если при перетаскивании маркера заполнения удерживать клавишу Ctrl, Excel создаёт ряд 100, 101, 102 и т. д.
6. Автозаполнение определяет размер диапазона по соседнему. Например, на Рис.8 столбец А заполнен рядом значений. Можно заполнить столбец В следующим образом: ввести начальные значения ряда в В1 и В2, затем выделить диапазон В1: В2 и дважды щёлкнуть на маркере заполнения. Вновь созданный ряд закончится в ячейка В6 в соответствии с заполненными ячейками в столбце А (Рис. 9)
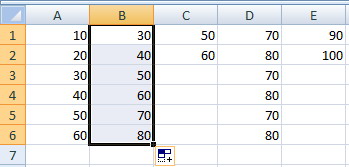
Рис.9
Практические задания:
1. Создайте файл в Microsoft Excel.
2. Введите в ячейки А4, С7 и F3 соответственно числа:
| вариант | 1-е число | 2-е число | 3-е число |
3. В ячейки Н1 и Н2 введите формулы соответственно А4+С7*8-F3 и А4/6+С7*9+9*F3.
4. Скопируйте только значение из ячейки Н2 в Н6.
5. Удалите содержимое ячейки Н1.
6. Вводя произвольные значения, создайте блок A4: E9 и переместите его в положение А11: Е16.
7. Затем создайте его копию на прежнем месте.
8. Скопируйте этот блок на 2 лист текущей книги в положение D1: Н6.
9. Поменяйте местами лист 3 и 1.
10. Создайте еще одну книгу.
11. Скопируйте на 1 лист новой книги блок со 2 листа старой книги в положение А10: Е15.
12. Переместите в новую книгу 2 лист старой книги.
13. Во 2 книге переименуйте 3 лист в соответствии со своей фамилией.
14. Затем введите в 3 лист 1 книги любое слово с номером и, применяя операцию автозаполнение, скопируйте его на 7 ячеек вниз и вправо таким образом:
товар1 товар2 товар3
товар2
товар3
15. На 3 листе 2 книги введите в строку, начиная с D4, арифметическую прогрессию с первым элементом 12 разностью -6 и предельным значением -30.
16. Введите в столбцы А, В, С значения от 1 до 50 с помощью прогрессии и применяя два различных способа автозаполнения (с помощью маркера автозаполнения и с использованием пункта «Автозаполнение» в меню «Прогрессия»).
17. Вставьте между этими столбцами А, В, С пустые столбцы
18. Создайте любую геометрическую прогрессию.
ЛАБОРАТОРНАЯ РАБОТА №2
Форматирование в Excel