
Главная страница Случайная страница
КАТЕГОРИИ:
АвтомобилиАстрономияБиологияГеографияДом и садДругие языкиДругоеИнформатикаИсторияКультураЛитератураЛогикаМатематикаМедицинаМеталлургияМеханикаОбразованиеОхрана трудаПедагогикаПолитикаПравоПсихологияРелигияРиторикаСоциологияСпортСтроительствоТехнологияТуризмФизикаФилософияФинансыХимияЧерчениеЭкологияЭкономикаЭлектроника
Вставка обычной и концевой сноски
|
|
В Microsoft Office Word ведется автоматическая нумерация сносок в соответствии с указанной схемой: сквозная нумерация по всему документу или отдельно для каждого раздела. При перемещении, копировании или удалении автоматически нумеруемых сносок оставшиеся знаки сносок автоматически перенумеровываются.
Для создания новой сноски в режиме Разметкастраницы укажите место для вставки знака сноски. На вкладке Ссылки в группе Сноски выберите команду Вставитьсноску или Вставить концевую сноску(рис. 10.33).

Рисунок 10.33. Вставка сноски
Для вставки следующей сноски нажмите клавиши Ctrl+Alt+F. Для вставки следующей концевой сноски нажмите клавиши Ctrl+Alt+D.
По умолчанию обычные сноски помещаются внизу страницы, а концевые — в конце документа.
Для изменения формата обычной или концевой сноски щелкните запуск диалогового окна Сноски(рис 10.34):
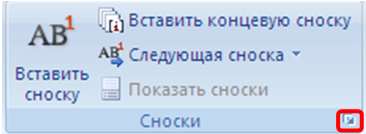
Рисунок 10.34. Открытие диалогового окна Сноски
В диалоговом окне Сноски(рис 10.35) поле Формат номера выберите нужный формат. Для использования собственной маркировки нажмите кнопку Символ рядом с полем Другой, а затем выберите один из доступных символов. В документ будет вставлен номер сноски, а курсор окажется справа от него.

Рисунок 10.35. Изменение сноски
Если обычная или концевая сноска не помещается на странице, можно предупредить читателя о ее продолжении на следующей странице.