
Главная страница Случайная страница
КАТЕГОРИИ:
АвтомобилиАстрономияБиологияГеографияДом и садДругие языкиДругоеИнформатикаИсторияКультураЛитератураЛогикаМатематикаМедицинаМеталлургияМеханикаОбразованиеОхрана трудаПедагогикаПолитикаПравоПсихологияРелигияРиторикаСоциологияСпортСтроительствоТехнологияТуризмФизикаФилософияФинансыХимияЧерчениеЭкологияЭкономикаЭлектроника
Tехнологии работы в ОС Windows
|
|
Основные приемы управления с помощью мыши описаны в табл. 2.2.
Таблица 2.2
| Действие | Исполнение | Назначение |
| Щелчок | Быстрое нажатие и отпускание левой кнопки мыши | Выполнение всех команд, связанных с элементами управления; выделение объектов |
| Двойной щелчок | Два щелчка, выполненные с малым интервалом времени между ними | Выполнение основного действия над объектом (например, открыть папку, открыть документ, выделить слово в документе и т. д.) |
| Щелчок правой кнопкой | То же, что и щелчок, но с использованием правой кнопки | Открытие контекстного меню, в котором приведены все действия, которые можно выполнить над данным объектом |
| Перетаскивание (drag& drop – перетащить и опустить) | Перемещение мыши при нажатой левой кнопке | Перемещение объекта, на котором установлен указатель Изменение формы объекта, на котором установлен указатель |
| Специальное перетаскивание | Как и перетаскивание, но при нажатой правой кнопке мыши | Перемещение объекта, на котором установлен указатель, с возможностью выбора команды перемещения из меню специального перетаскивания. Содержимое этого меню зависит от перемещаемого объекта |
| Зависание | Наведение указателя мыши на значок объекта или на элемент управления и задержка его на некоторое время | Вызов всплывающей подсказки, кратко характеризующей свойства объекта |
К основным операциям с файловой структурой относятся:
- запуск программ и открытие документов;
- создание папок и файлов;
- копирование;
- перемещение;
- удаление;
- переименование;
- создание ярлыков.
Технология открытия объекта. К открытию объекта приводит двойной щелчок мыши по значку объекта. Если объектом является документ, то пользователю предоставляется возможность его редактировать (двойной щелчок по значку документа приводит к открытию данного документа в том приложении, в котором он был создан, при этом происходит одновременно и запуск этого приложения); если папка – то откроется окно с содержимым данной папки; если объект является программой, то осуществится ее выполнение.
Технология создания папок и файлов. Для этого необходимо сделать текущей ту папку, в которой создается объект Þ вызвать контекстное меню рабочей области (табл. 2.2) Þ выполнить команду Создать / Папку или необходимый объект.
Технология маркировки (выделения) объектов. Для многих операций (удаление, копирование, перемещение и т. д.) требуется выделить не один объект, а несколько. Для выделения одного объекта используется щелчок мыши по объекту. Если при щелчке держать нажатой клавишу Ctrl, то выделение нового объекта не снимает выделение с объектов, выделенных ранее. Так можно выделить любую произвольную группу. Если выделяемые объекты расположены подряд, то можно воспользоваться клавишей Shift. В этом случае при нажатой клавише щелкают по первому выделяемому объекту группы и по последнему. Все промежуточные объекты выделяются автоматически.
Технология копирования или перемещения объектов. Копирование или перемещение группы файлов в папку можно выполнять несколькими способами:
1. Перетаскивание: выделить группу объектов Þ перетащить выделенную группу на значок или в рабочую область другой папки.
При перетаскивании значков объектов между папками, принадлежащими одному диску, автоматически выполняется перемещение объектов, между папками, принадлежащими разным дискам – копирование объектов. Для изменения этого правила необходимо при перетаскивании держать нажатой клавишу Ctrl или использовать специальное перетаскивание.
2. Использование буфера обмена: Windows создает и обслуживает на компьютере невидимую для пользователя область памяти, называемую буфером обмена. В буфере обмена всегда может находиться только один объект. Если в буфер обмена помещается новый объект, то предыдущий удаляется.
Копирование или перемещение объектов с использованием буфера обмена осуществляется следующим образом: открыть папку-источник Þ выделить нужные объекты Þ выполнить команду Копировать для копирования или Вырезать для перемещения объекта в буфер обмена Þ открыть папку-приемник Þ выполнить команду Вставить.
Указанные команды (Копировать, Вырезать и Вставить) можно выполнять разными способами. Классический прием состоит в использовании команды Правка в строчном меню. Кроме этого можно использовать команды контекстного меню или кнопки панели инструментов:
 – вырезать;
– вырезать;
 – копировать;
– копировать;
 – вставить.
– вставить.
Можно также использовать комбинации клавиш клавиатуры:
Ctrl +X – вырезать в буфер обмена;
Ctrl + С – копировать в буфер обмена;
Ctrl + V – вставить из буфера обмена.
Эти приемы работают во всех приложениях Windows.
В общем случае буфер обмена невидим для пользователя. Если возникает необходимость просмотра его содержимого, можно воспользоваться специальной служебной программой Просмотр буфера обмена, которая входит в состав операционной системы и запускается командой Пуск / Программы / Стандартные / Служебные / Буфер обмена.
Технология удаления объектов. Для удаления объектов необходимо выделить объект или группу объектов. Удаление можно выполнять несколькими способами:
- с помощью команды Файл / Удалить;
- с помощью кнопки < Удалить> на панели инструментов;
- с помощью команды Удалить из контекстного меню объекта;
- с помощью клавиши Delete клавиатуры.
Технология переименования объектов. Для этого необходимо выделить объект. Переименование можно выполнять несколькими способами:
- с помощью команды Файл / Переименовать;
- с помощью команды Переименовать из контекстного меню объекта;
- щелкнуть мышью по имени объекта и ввести новое имя.
Технология cоздания ярлыков объектов. Ярлыки объектов можно создавать двумя способами:
1) методом специального перетаскивания: выделить объект Þ специальным перетаскиванием перенести объект в область размещения ярлыка Þ из меню специального перетаскивания выбрать команду Создать ярлык;
2) с помощью специальной программы-мастера: в окне папки, в которой создается ярлык объекта, из контекстного меню выбрать команду Создать / Ярлык (рис. 2.9 а) Þ в поле Укажите размещение объекта ввести полное имя файла, для которого создается ярлык, либо выбрать этот файл с помощью кнопки [Обзор] (рис. 2.9 б) Þ щелкнуть по кнопке [Далее] Þ ввести название ярлыка Þ щелкнуть по кнопке [Готово].
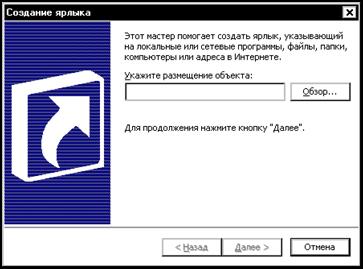

а б
Рис. 2.9. Создание ярлыков:
а – окно Мастера создания ярлыка; б – окно выбора размещения объекта
Представление объектов. В ОС Windows можно управлять тем, как представляются объекты в окнах папок. Выбор метода представления выполняют либо с помощью команды Вид, либо с помощью кнопки < Вид> на панели инструментов, которая действует как переключатель, автоматически изменяющий способ представления объектов в окне. Если же надо самостоятельно выбрать способ представления, то рядом с кнопкой < Вид> есть кнопка выбора, щелчок по которой раскрывает список возможных режимов (табл. 2.3).
Таблица 2.3
Режимы представления объектов
| Режим | Особенности применения |
| Крупные значки | Отображение небольшого количества уникальных объектов, каждый из которых имеет уникальный значок |
| Мелкие значки | Отображение большого количества объектов |
| Список | Отображение однотипных объектов, имеющих одинаковые значки. В этом случае содержание объекта характеризует не форма значка, а подпись под ним |
| Таблица | Отображение дополнительных свойств объектов, таких как тип, размер, дата создания и атрибуты |
Упорядочение объектов. Под упорядочением понимают прежде всего сортировку. В ОС Windows существует четыре способа сортировки: по имени, типу, размеру и дате создания. Способ упорядочения выбирают с помощью команды Вид / Упорядочить значки.