
Главная страница Случайная страница
КАТЕГОРИИ:
АвтомобилиАстрономияБиологияГеографияДом и садДругие языкиДругоеИнформатикаИсторияКультураЛитератураЛогикаМатематикаМедицинаМеталлургияМеханикаОбразованиеОхрана трудаПедагогикаПолитикаПравоПсихологияРелигияРиторикаСоциологияСпортСтроительствоТехнологияТуризмФизикаФилософияФинансыХимияЧерчениеЭкологияЭкономикаЭлектроника
Технологии работы в текстовом редакторе WordPad
|
|
Пользовательский интерфейс текстового редактора WordPad изображен на рис. 3.5. Основными элементами интерфейса являются:
- строчное меню (команды Файл, Правка, Вид, Вставка, Формат, Справка);
- панель инструментов (инструменты < Создать>, < Открыть>, < Сохранить>, < Печать> и т. д.);
- панель форматирования (< Шрифт>, < Размер шрифта>, < Начертание шрифта> и т. д.);
- горизонтальная линейка, с ее помощью устанавливают позиции табуляции;
- рабочая область, в ней осуществляется набор текста и добавление объектов;
- строка состояния, в которой содержатся дополнительные сведения о кнопках и командах.
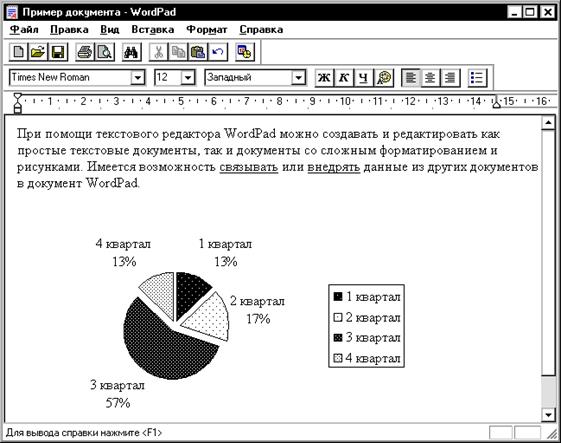
Рис. 3.5. Интерфейс текстового редактора WordPad
Чтобы вывести на экран или скрыть панель инструментов, панель форматирования, линейку или строку состояния, необходимо выбрать с помощью команды Вид строчного меню элемент интерфейса, который предполагается вывести на экран или скрыть (рядом с ним появляется или отключается метка).
В отличие от редактора Блокнот, текстовый редактор WordPad позволяет применять шрифтовое оформление как ко всему документу в целом, так и к отдельным фрагментам. Тип используемого шрифта, его размер и начертание можно задать как с помощью команды Формат строчного меню, так и с помощью кнопок на панели форматирования.
При форматировании документа текстовый редактор WordPad использует абзац в качестве минимального элемента форматирования. Настройка параметров абзаца выполняется командой Формат / Абзац. В диалоговом окне Абзац можно задать следующие параметры абзаца:
- величину отступа от левого поля;
- величину отступа от правого поля;
- величину специального отступа для первой строки абзаца (используется для создания «красной строки»);
- метод выравнивания: по левому краю, по центру и по правому краю.
К сожалению, текстовый редактор WordPad не имеет средств для выравнивания текста «по ширине», т. е. и по левому, и по правому краю одновременно. Для большинства документов этот метод является стандартным.
Программа WordPad имеет средства поиска и замены фрагментов текста – команды Правка / Найти и Правка / Заменить. Разыскиваемый фрагмент вводится в поле Что, а замещающий фрагмент – в поле Чем. Поиск выполняется с помощью кнопки [Найти далее], замена фрагмента – с помощью кнопки [Заменить], а замена по всему тексту – с помощью кнопки [Заменить все].
Для создания маркированных списков в программе WordPad необходимо выбрать щелчком мыши место в документе, с которого следует начать маркированный список Þ выполнить команду Формат / Маркер Þ ввести текст. При каждом нажатии клавиши Enter на следующей строке будет появляться новый маркер. Чтобы завершить маркированный список, необходимо выполнить команду Формат / Маркер еще раз. Маркированный список может быть также создан нажатием кнопки < Маркеры> на панели форматирования.
Текстовый редактор WordPad отличается от программы Блокнот возможностью внедрения или связывания объектов. Чтобы внедрить или связать объект в документ WordPad, необходимо выполнить команду Вставка / Объект Þ выбрать параметр Создать из файла и ввести путь и имя файла или перейти к нему в поле Файл. Для внедрения объекта флажок Связь должен быть снят. Чтобы связать объект, следует установить флажок Связь.
Объект из другого документа может быть внедрен или связан также при помощи команд Копировать и Вставить, или Копировать и Специальная вставка в зависимости от задачи.
Чтобы создать новый объект, необходимо выбрать режим Создать новый, а затем тип объекта. Закончив создание объекта, следует щелкнуть в любом месте рабочей области вне объекта, чтобы вернуться в документ WordPad.
Для изменения способа отображения документа WordPad при печати необходимо выбрать команду Файл / Параметры страницы Þ в диалоговом окне Параметры страницы выполнить одно из следующих действий:
- изменить размер бумаги или конверта в поле выбора Размер;
- выбрать параметр Книжная для вертикальной печати документа, или Альбомная для горизонтальной печати;
- изменить размер полей в разделе Поля;
- изменить параметры настройки принтера с помощью кнопки [Принтер].