
Главная страница Случайная страница
КАТЕГОРИИ:
АвтомобилиАстрономияБиологияГеографияДом и садДругие языкиДругоеИнформатикаИсторияКультураЛитератураЛогикаМатематикаМедицинаМеталлургияМеханикаОбразованиеОхрана трудаПедагогикаПолитикаПравоПсихологияРелигияРиторикаСоциологияСпортСтроительствоТехнологияТуризмФизикаФилософияФинансыХимияЧерчениеЭкологияЭкономикаЭлектроника
Технологии работы в графическом редакторе Paint
|
|
Пользовательский интерфейс графического редактора изображен на рис. 3.6. Основными элементами интерфейса являются:
- строчное меню (команды Файл, Правка, Вид, Рисунок, Палитра, Справка);
- набор инструментов (< Выделение произвольной области>, < Выделение>, < Ластик/Цветной ластик>, < Заливка> и т. д.);
- меню инструментов (располагается под набором инструментов, состав меню зависит от выбранного инструмента);
- палитра (предназначена для выбора цвета объектов и фона);
- панель атрибутов текста (выводится только при работе с текстом, позволяет изменять параметры шрифтов);
- рабочая область, в которой создается рисунок;
- строка состояния, в которой содержатся дополнительные сведения о кнопках и командах.
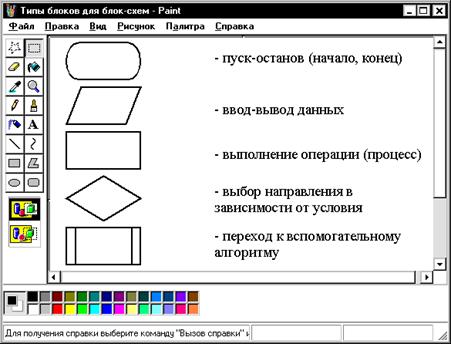
Рис. 3.6. Интерфейс графического редактора Paint
Рабочая область окна программы является областью рисования (ее еще называют холстом). Набор инструментов обычно располагается слева от рабочей области (рис. 3.6). Используя кнопки набора инструментов (табл. 3.2), можно создавать изображения на холсте. С помощью меню инструментов можно выбрать тип соответствующего инструмента (например, толщина линии, форма кисти и т. д.). Содержимое меню инструментов меняется в зависимости от выбранного инструмента.
При создании различных рисованных объектов можно использовать прием перетаскивания (перемещение выбранного элемента путем его переноса с помощью указателя при нажатой кнопке мыши). Все инструменты, кроме ластика, выполняют рисование основным цветом, который выбирается щелчком левой кнопки в палитре цветов. Ластик стирает изображение, заменяя его фоновым цветом (выбирается щелчком правой кнопки мыши в палитре цветов).
Два инструмента графического редактора предназначены для выделения областей: < Выделение> и < Выделение произвольной области>. Выделенную область можно удалять (клавиша Delete), копировать или перемещать в буфер обмена (команды Правка / Копировать или Правка / Вырезать), вставлять из буфера обмена (команда Правка / Вставить). Прием копирования и вставки выделенной области применяют для размножения повторяющихся фрагментов.
Кроме этого, выделенные фрагменты изображения можно: поворачивать (команда Рисунок / Отразить/повернуть); растягивать (команда Рисунок / Растягивание/наклон); изменять цвета на противоположные (команда Рисунок / Обратить цвета).
Для изменения размера холста, единицы измерения и типа используемой палитры (цветная или черно-белая) используется команда Рисунок / Атрибуты.
В диалоговом окне Атрибуты в полях Ширина и Высота можно указать размеры холста в установленных единицах измерения. Единицы измерения изменяются с помощью переключателей (дюймы, сантиметры или точки).
При редактировании рисунка можно пользоваться приемами очистки областей разных размеров:
- для очистки небольшой области используется инструмент < Ластик>;
- для очистки большой области необходимо выделить эту область Þ выполнить команду Правка / Очистить выделение;
- для очистки всего рисунка используется команда Рисунок / Очистить.
Таблица 3.2
Использование набора инструментов
| Значок | Название | Назначение и технологии работы |

| Выделение произвольной области | Выбрать инструмент < Выделение произвольной области> Þ перетаскивая указатель мыши, определить область произвольной формы, которую требуется выделить |

| Выделение | Выбрать инструмент < Выделение произвольной области> Þ перетаскивая указатель мыши, определить прямоугольную область, которую требуется выделить |

| Ластик/ Цветной ластик | Выбрать инструмент < Ластик/Цветной ластик> Þ выбрать ширину ластика в меню инструментов Þ если очищаемую область требуется залить цветом, отличным от текущего цвета фона, выбрать нужный цвет на палитре правой кнопкой мыши Þ перетащить указатель по области, которую требуется очистить |

| Заливка | Выбрать инструмент < Заливка> Þ при необходимости изменить основной цвет (щелчок левой кнопкой мыши по нужному цвету на палитре) или цвет фона (щелчок правой кнопкой мыши по нужному цвету на палитре) Þ щелкнуть левой (для заливки основным цветом) или правой (для заливки цветом фона) кнопкой мыши по области или объекту, который требуется залить Если граница фигуры не является непрерывной, выбранным цветом будут залиты другие области рисунка |

| Выбор цветов | Чтобы скопировать цвет области или объекта необходимо выбрать инструмент < Выбор цветов> Þ щелкнуть по области, цвет которой требуется скопировать (если выполнен щелчок левой кнопкой мыши, то текущий цвет становится основным, если правой – фоновым) Þ выбрать инструмент < Заливка> Þ щелкнуть по области или объекту, для которого требуется задать новый цвет |
| Окончание табл. 3.2 | ||

| Масштаб | Выбрать инструмент < Масштаб> Þ выбрать величину масштаба в меню инструментов Инструмент можно использовать для точной доводки рисунка |

| Карандаш | Выбрать инструмент < Карандаш> Þ перетащить указатель мыши для рисования произвольной линии |

| Кисть | Выбрать инструмент < Кисть> Þ выбрать форму кисти в меню инструментов Þ перетащить указатель мыши по рисунку Кисть можно использовать для рисования методом набивки, при этом щелчками мыши наносят оттиски на рисунок без перетаскивания мыши |

| Распылитель | Выбрать инструмент < Распылитель> Þ выбрать размер распылителя в меню инструментов Þ перетащить указатель мыши по рисунку (реализует метод набивки) |

| Надпись | Для ввода текста выбрать инструмент < Надпись> Þ перетащить указатель мыши по диагонали до нужного размера для создания рамки надписи Þ на панели атрибутов текста выбрать имя, размер и начертание шрифта Þ ввести с клавиатуры нужный текст Текст в рамку можно ввести только один раз. По щелчку за пределами рамки текст преобразовывается в изображение и не может быть изменен |

| Линия | Выбрать инструмент < Линия> Þ выбрать ширину линии в меню инструментов Þ перетащить указатель мыши, чтобы нарисовать линию Чтобы нарисовать горизонтальную или вертикальную линию, или линию с наклоном 45 градусов, следует удерживать клавишу Shift при перетаскивании указателя |

| Кривая | Выбрать инструмент < Кривая> Þ выбрать ширину линии в меню инструментов Þ перетащить указатель мыши, чтобы нарисовать линию Þ щелкнуть в том месте, где линия должна изгибаться, и перетащить указатель до задания нужной кривизны. Повторить этот шаг для создания второй дуги (для одной кривой можно создать только две дуги) |

| Прямоугольник | Выбрать инструмент < Прямоугольник> Þ выбрать стиль заливки в меню инструментов Þ перетащить указатель мыши по диагонали в любом направлении, чтобы нарисовать прямоугольник (для рисования квадрата следует удерживать клавишу Shift) |

| Многоугольник | Выбрать инструмент < Многоугольник> Þ выбрать стиль заливки в меню инструментов Þ перетащить указатель мыши, чтобы нарисовать прямую линию Þ щелкнуть мышью в месте расположения каждой вершины многоугольника Þ в последней вершине щелкнуть дважды Чтобы многоугольник содержал только углы по 45 и 90 градусов, следует удерживать клавишу Shift при перетаскивании указателя мыши |

| Эллипс | Выбрать инструмент < Эллипс> Þ выбрать стиль заливки в меню инструментов Þ перетащить указатель мыши, чтобы нарисовать эллипс или круг (для рисования круга следует удерживать клавишу Shift) |

| Скругленный прямоугольник | Аналогично рисованию прямоугольника |