
Главная страница Случайная страница
КАТЕГОРИИ:
АвтомобилиАстрономияБиологияГеографияДом и садДругие языкиДругоеИнформатикаИсторияКультураЛитератураЛогикаМатематикаМедицинаМеталлургияМеханикаОбразованиеОхрана трудаПедагогикаПолитикаПравоПсихологияРелигияРиторикаСоциологияСпортСтроительствоТехнологияТуризмФизикаФилософияФинансыХимияЧерчениеЭкологияЭкономикаЭлектроника
Технологии работы
|
|
Запуск программы-оболочки Total Commander осуществляется из главного меню операционной системы Windows с помощью команды Пуск / Программы / Total Commander/ Total Commander либо с помощью ярлыка на Рабочем столе или на Панели задач.
Интерфейс программы Total Commander состоит из строки меню, панелей инструментов, двух прямоугольных окон – панелей (рис. 5.1). Под панелями располагается строка с приглашением к работе в операционной системе
(в ней можно выполнять команды операционной системы). Ниже под строкой с приглашением выводится строка функциональных клавиш F3, F4, …, F8.
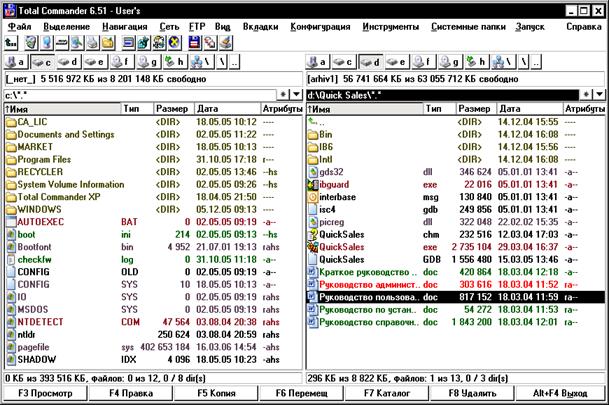
Рис. 5.1. Интерфейс программы Total Commander
Одна из двух панелей является текущей – та панель, заголовок которой подсвечивается (на рис. 5.1 – правая панель). В заголовке панели всегда показывается путь к тем файлам и каталогам (папкам), которые видны в этой панели. Курсор имеет вид подсвеченного прямоугольника.
В верхней строке правой и левой панели находятся кнопки для выбора текущего диска. В нижней части панелей находится статусная строка, в которой показывается следующая информация: объем выделенных файлов из общего объема текущего каталога, количество выделенных файлов из общего числа файлов в текущем каталоге, количество выделенных каталогов из общего числа вложенных каталогов в текущем каталоге.
Выполнять различные операции с файлами и каталогами и настройку программы Total Commander можно при помощи:
- функциональных клавиш (F1–F10);
- «горячих» клавиш;
- ниспадающих меню;
- диалоговых окон;
- непосредственного ввода команд в командную строку;
- манипулятора «мышь».
Технологии навигации по объектам. Для операций копирования, перемещения, удаления необходимо выделить нужные объекты. Для выбора объектов файловой системы используются следующие технологии (табл. 5.1).
Таблица 5.1
Операции навигации
| Операция | Выполнение |
| Перемещение по списку файлов и каталогов | Клавиши управления курсором, мышь |
| Перейти в левой / правой панели на другой диск | Сочетание клавиш Alt + F1; Alt + F2 либо щелчок мыши по нужному диску |
| Перейти с одной панели на другую | Клавиша Tab либо щелчок мыши по нужной панели |
| Перемещение в начало списка на панели | Клавиша Home |
| Перемещение в конец списка на панели | Клавиша End |
| Перемещение на страницу вверх на панели | Клавиша Page Up |
| Перемещение на страницу вниз на панели | Клавиша Page Down |
| Сделать текущим каталог | Установить курсор на имя каталога и нажать клавишу Enter либо двойной щелчок по имени каталога |
| Перейти в надкаталог | Установить курсор на символ в начале списка и нажать клавишу Enter либо двойной щелчок по символу [..] в начале списка |
| Перейти в корневой каталог | Сочетание клавиш Ctrl + \ |
Технологии маркировки (выделения) объектов. Для многих операций (удаление, копирование, перемещение и т. д.) требуется выделить не один объект, а несколько (табл. 5.2).
Таблица 5.2
Операции маркировки
| Операция | Выполнение |
| Выделить один объект | Установить курсор на объект |
| Выделить несколько объектов с несхожими именами | Установить курсор на имя объе- кта и нажать клавишу Insert, выполнить эти действия для каждого выделяемого объекта (либо по аналогии с технологией маркировки объектов в ОС Windows) |
| Выделить несколько объектов с именами, для которых можно сформировать шаблон, используя символы * и? (например: *.exe, *.doc, *.*,???.*) | Клавиша + на цифровом поле клавиатуры |
| Снять выделение с объектов, для которых был сформирован шаблон | Клавиша – на цифровом поле клавиатуры |
| Инвертировать выделение файлов (выделенные файлы станут невыделенными, а невыделенные – выделенными) | Клавиша * на цифровом поле клавиатуры |
Технологии использования функциональных клавиш в программе Total Commander представлены в табл. 5.3.
Таблица 5.3
| Клавиша | Название | Назначение |
| F1 | Помощь | Вызвать справочник по командам программы Total Commander |
| F2 | Обновление | Обновить содержимое текущей панели. Эту операцию следует выполнять, например, после смены гибкого диска, чтобы обновить содержимое файловой панели |
| F3 | Просмотр | Просмотреть содержимое выделенных файлов |
| F4 | Правка | Редактировать текстовые файлы Для создания нового текстового файла необходимо нажать комбинацию клавиш Shift + F4 Þ указать имя файла Þ набрать его содержимое Þ закрыть текстовый редактор Блокнот, сохранив содержимое файла |
| F5 | Копия | Копировать файл (файлы) или каталоги: на одной из панелей (панели-источнике) сделать текущим каталог, из которого будут копироваться файлы или каталоги Þ на противоположной панели (панели-приемнике) сделать текущим каталог, в который будут копироваться файлы или каталог Þ на панели-источнике выделить файл (файлы) или каталог Þ нажать клавишу F5 Þ убедиться в правильности выбранного каталога-приемника в появившемся окне копирования Þ нажать Оk |
| F6 | Перемещение | Переименовать или перенести файлы или каталоги Для переноса файлов или каталогов необходимо на панели-источнике сделать текущим каталог, из которого будут переноситься файлы или каталоги Þ на панели-приемнике сделать текущим каталог, в который будут переноситься файлы или каталоги Þ на панели-источнике выделить файл (файлы) или каталоги Þ нажать клавишу F6 Þ убедиться в правильности выбранного каталога-приемника в появившемся окне переноса Þ нажать Оk Для переименования файла или каталога необходимо выделить необходимый файл или каталог Þ нажать клавишу F6 Þ в окне переименования удалить предлагаемый путь Þ набрать новое имя файла или каталога Þ нажать Оk |
| F7 | Каталог | Создать вложенный каталог |
| F8 | Удалить | Удалить выделенные файлы или каталоги Если надо удалить файлы, минуя Корзину, необходимо нажать клавиши Shift + F8 |
| Alt + F4 | Выход | Выйти из программы Total Commander |
Технологии поиска файлов. Существует возможность искать файлы по именам или по содержащемуся в них тексту, по дате изменения, по объему, атрибутам файлов.
Чтобы найти файл, необходимо выполнить команду Инструменты / Поиск файла или нажать клавиши Alt + F7 (рис. 5.2) Þ в поле Найти указать имя файла или шаблон Þ при необходимости изменить диск с помощью кнопки [Диски…] Þ выбрать место поиска (весь диск или отдельный каталог) Þ при необходимости установить дополнительные параметры Þ выполнить команду [Начать поиск].

Рис. 5.2. Диалоговое окно Поиск файлов
Технологии работы с архивными файлами. Total Commander позволяет работать с архивными файлами: упаковывать файлы в архив (архивация); распаковывать архив – извлекать файлы из архива; удалять файлы из архива; просматривать текстовые и графические файлы в архиве; просматривать оглавление архива и др. С архивами он работает как с каталогами.
Чтобы создать архивный файл (сжать файлы и поместить их в архивный файл), необходимо на одной из панелей сделать текущим каталог, в который будет помещен созданный архивный файл Þ на другой панели выделить необходимые файлы Þ нажать клавиши Alt + F5 либо выполнить команду Файл / Упаковать Þ проверить путь к каталогу и имя архивного файла, при необходимости ввести нужное имя (рис. 5.3) Þ установить нужные параметры Þ нажать кнопку [ОК].

Рис. 5.3. Диалоговое окно Упаковка файлов
Чтобы извлечь файлы из архивного файла (распаковать их), необходимо на одной из панелей сделать текущим каталог, в который будут распаковываться файлы Þ на другой панели выделить архивный файл Þ нажать клавиши Alt + F9 Þ установить необходимые параметры распаковки Þ нажать кнопку [ОК].