
Главная страница Случайная страница
КАТЕГОРИИ:
АвтомобилиАстрономияБиологияГеографияДом и садДругие языкиДругоеИнформатикаИсторияКультураЛитератураЛогикаМатематикаМедицинаМеталлургияМеханикаОбразованиеОхрана трудаПедагогикаПолитикаПравоПсихологияРелигияРиторикаСоциологияСпортСтроительствоТехнологияТуризмФизикаФилософияФинансыХимияЧерчениеЭкологияЭкономикаЭлектроника
Общие сведения. Тема:Создание серверной части приложения алиас, файл БД, таблицы.
|
|
Практическая работа 2
Тема: Создание серверной части приложения алиас, файл БД, таблицы.
Цель: Получение практических навыков создания баз данных InterBase c использованием утилиты IBConsole.
Общие сведения
Для создания новой базы данных используется многофункциональная утилита IBConsole. После ее запуска на экране появляется окно, показанное на рисунке 1.
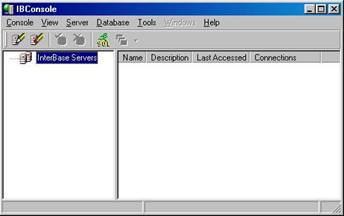
Рисунок 1 - Окно программы IBConsole.
Для создания новой базы данных с помощью утилиты IBConsole нужно сначала зарегистрироваться на сервере, выбрав раздел меню Server/Register.В результате на экране появляется окно, показанное на рисунке 2.

Рисунок 2 - Окно создания базы данных.
В появившемся диалоговом окне, необходимо произвести регистрацию для подключения к серверу баз данных. Так как сервер локальный, то выбираем Local Server, в нижней части этого окна в поля User Name и Password вводим SYSDBA и masterkey (обязательно в нижнем регистре) соответственно. После чего нажимаем Ok. Если все нормально, то вы должны получить соединение с базой данных и увидеть окно, напоминающее то, что изображено ниже:
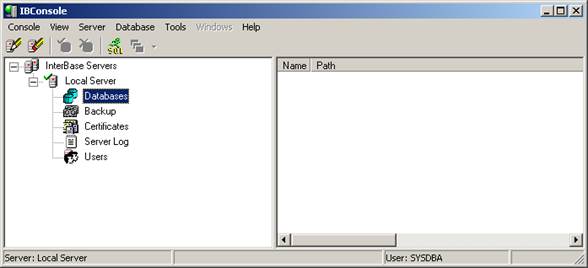
Рисунок 3 – Зарегистрированный локальный сервер.
После регистрации следует выбрать команду Database\Create database.

Рисунок 4 – Окно создания базы данных.
В новом окне (Рис.4) нужно ввести произвольный псевдоним БД в строке Alias (этот псевдоним будет псевдонимом BDE, он играет вспомогательную роль), указать путь доступа к создаваемому файлу БД в одной из строк таблицы File(s) и выбрать пункт WIN1251 в раскрывающемся списке DEFAULT CHARACTER SET. Остальные параметры можно оставить без изменения.
Для того, чтобы зарегистрировать на сервере созданную ранее БД и установить с ней соединение необходимо после регистрации сервера выбрать меню Database/Register, после чего на экране появится окно регистрации БД:

Рисунок 5 – Окно регистрации БД.
После регистрации БД на сервере окно утилиты IBConsole будет иметь вид:

Рисунок 6 – Окно IBConsole после регистрации БД.
Вызов интерактивного окна SQL осуществляется через раздел меню Tools/Interactive SQL или нажатием соответствующей кнопки на панели инструментов.

Рисунок 7 - Окно интерактивных запросов
В верхнем разделе окна вводится текст SQL-операторов. В нижней части окна можно просмотреть результаты выполнения запросов.

Рисунок 8 - Результаты запроса
Для того чтобы просмотреть состав БД нужно сделать двойной щелчок на соответствующем компоненте в дереве метаданных. Добавление, удаление или изменение компонентов производится через соответствующие SQL-операторы, вводимые в окно запросов.
Просмотреть информацию по каждой таблице можно через окно свойств Properties for: …(Рис. 9), которое можно вызвать двойным щелчком мыши по любой таблице из списка (список таблиц появляется после выделения компонента Tables в дереве метаданных):

Рисунок 9 – Окно свойств таблицы.
В этом окне пять закладок, которые имеют следующее назначение;
Properties – свойства столбцов таблицы;
Metadata - текст SQL-оператора;
Permissions – разрешения на изменение, удаление, вставку и т.д.;
Data - данные;
Dependencies- зависимости (связи с другими таблицами).
|