
Главная страница Случайная страница
КАТЕГОРИИ:
АвтомобилиАстрономияБиологияГеографияДом и садДругие языкиДругоеИнформатикаИсторияКультураЛитератураЛогикаМатематикаМедицинаМеталлургияМеханикаОбразованиеОхрана трудаПедагогикаПолитикаПравоПсихологияРелигияРиторикаСоциологияСпортСтроительствоТехнологияТуризмФизикаФилософияФинансыХимияЧерчениеЭкологияЭкономикаЭлектроника
Установка сертификатов
|
|
В разделе представлено описание установки сертификатов, применяемых при обмене данными между ПС Организаций и ПС МРУ посредством ПО «ЕГАИС Веб-сервис Маршрутизатор».
ПО «ЕГАИС Веб-сервис Маршрутизатор» позволяет устанавливать связь между Предприятиями и защищенной внутренней сетью, в которой расположены узлы ЦУК, и обеспечивает шифрование трафика обмена для защиты от несанкционированного доступа к передаваемой информации.
Предполагается, что УЦ «ЦентрИнформ» предоставит:
· закрытый ключ данной организации на e-token;
· файл сертификата с открытым ключом данной организации.
Поэтому информация о запросе, выгрузке ключа на e-token, получении открытых ключей и размещении открытого ключа организации на МРУ (УТО) в данном документе не приводится.
Корневой сертификат УЦ, генерируемый в УЦ «ЦентрИнформ», должен уже быть установлен на узле ПС Организаций, и в данном документе его установка также не рассматривается.
Порядок действий при установке и настройке сертификатов на сервере приложений (ПрИ2) ПС Организаций:
1. Подключение e-token с закрытым ключом данной организации (установка драйвера для e-token).
2. Настройка КриптоПро CSP (а именно, считывателя e-token).
3. Установка открытого ключа данной организации (*.cer) в хранилище «Personal (Личные)» раздела «Certificates (Local Computer)».
4. Конфигурирование транспортной подсистемы (см. п. 7.6).
Для установки сертификата в хранилище «Personal» необходимо произвести следующие действия:
Для этого необходимо выполнить следующую последовательность действий:
· Проверить, что USB eToken подключен к компьютеру.
· Запустить ПО «КрипроПро» – Пуск -> Панель управления -> ярлык «КриптоПро CSP».
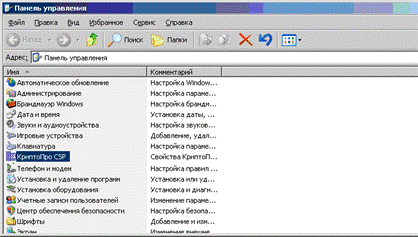
Рисунок 4 – Запуск КриптоПро CSP
· Перейти на вкладку «Сервис» и нажать кнопку «Просмотреть сертификаты в контейнере».

Рисунок 5 – Вкладка «Сервис»
· В окне выбора ключевого контейнера нажать кнопку «Обзор».

Рисунок 6 – Выбор ключевого контейнера
· В окне списка ключевых контейнеров выбрать используемый носитель и нажать кнопку OK.

Рисунок 7 – Выбор носителя
Указанное имя Ключевого контейнера будет вписано в соответствующую графу окна выбора ключевого контейнера.
· Нажать кнопку «Далее».
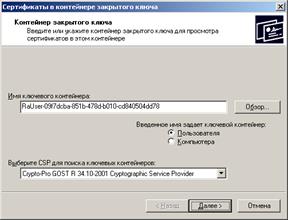
Рисунок 8 – Продолжение регистрации сертификата
· В открывшемся окне информации о сертификате нажать кнопку «Свойства».

Рисунок 9 – Окно с информацией о сертификате
Откроется окно файла с сертификатом (*.cer).
· Далее нажать кнопку «Установить сертификат»(рисунок 10).

Рисунок 10 – Установка сертификата
· В окне «Мастер импорта сертификатов» нажать кнопку «Далее»(рисунок 11).

Рисунок 11 – Окно «Мастер импорта сертификатов»
· В открывшемся окне выбрать опцию «Поместить все сертификаты в следующее хранилище», нажать кнопку «Обзор»(рисунок 12).
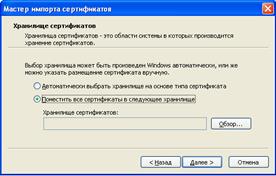
Рисунок 12 – Выбор хранилища сертификатов
· В окне «Выбор хранилища сертификата» выбрать папку «Personal» (Личные) и нажать кнопку «ОК»(рисунок 13):

Рисунок 13 – Выбор хранилища
· В окне «Мастер импорта сертификатов» нажать кнопки «Далее», а затем «Готово».
· Если установка сертификата прошла успешно, появится информационное окно (рисунок 14).

Рисунок 14 – Информационное окно
· Затем переместите сертификат из хранилища «Personal – Certificates» раздела «Certificates – Current user» в хранилище «Personal – Certificates» раздела «Certificates (Local Computer)».
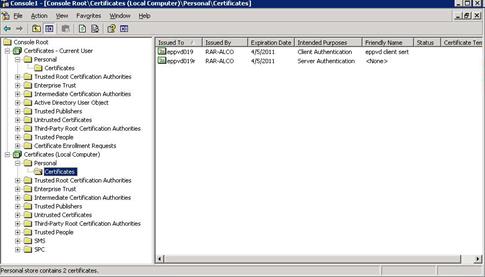
Рисунок 15 – Просмотр установленных сертификатов
· Свяжитесь с МРУ вашего региона (для организации-импортера также с УТО) и убедитесь, что на нем установлен сертификат с открытым ключом данной организации в хранилище «Trusted People» раздела «Certificates (Local Computer)».