
Главная страница Случайная страница
КАТЕГОРИИ:
АвтомобилиАстрономияБиологияГеографияДом и садДругие языкиДругоеИнформатикаИсторияКультураЛитератураЛогикаМатематикаМедицинаМеталлургияМеханикаОбразованиеОхрана трудаПедагогикаПолитикаПравоПсихологияРелигияРиторикаСоциологияСпортСтроительствоТехнологияТуризмФизикаФилософияФинансыХимияЧерчениеЭкологияЭкономикаЭлектроника
Свойства элемента Переключатель
|
|
Таблица 1
| Свойство | Описание |
| Value | Возвращает значение True, если переключатель выбран, и False – в противном случае |
| Caption | Надпись, отображаемая рядом с переключателем |
| Visible | Логическое свойство, определяющее, отображается ли переключатель во время выполнения программы |
| Style | Устанавливает вид переключателя. Допустимые значения:
 VbButtonStandard – (стандартный) VbButtonStandard – (стандартный)
 VbButtonGraphical – (допускает вывод графического изображения на поверхность элемента управления) VbButtonGraphical – (допускает вывод графического изображения на поверхность элемента управления)
|
| Picture | Отображает растровое изображение на поверхности переключателя |
В качестве примера использования переключателя создадим программу, которая позволяет пользователю выбрать одну из альтернатив: суммировать или перемножать вводимые числа.
Private Sub Command1_Click()
Dim per As Integer
Dim vtor As Integer
Dim rez As Integer
per = a.Text
vtor = b.Text
If Option1.Value = True Then rez = per + vtor
If Option2.Value = True Then rez = per * vtor
p.Text = rez
End Sub
При размещении в форме нескольких групп переключателей каждая логическая группа должна помещаться в объект-контейнер, например Frame или pictureBox (рис. 3.). В этом случае, для создания в форме группы переключателей необходимо сначала поместить в форму рамку, а затем разместить в ней поочередно необходимое количество переключателей, используя для этого кнопку OptionButton на панели элементов управления.

Рис. 3. Переключатель, помещенный в объект-контейнер
Предупреждение
При создании группы переключателей необходимо придерживаться вышеназванного порядка размещения элементов, т. к. только в этом случае элементы будут являться группой.
При запуске приложения на выполнение, содержащего группу переключателей, первый из них устанавливается по умолчанию. Вы можете во время разработки любой переключатель группы сделать используемым по умолчанию. Для этого выделите требуемый переключатель и в окне Properties присвойте свойству value значение False. Вы можете переключатель сделать недоступным. Для этого необходимо значение свойства Enabled (Доступный) установить в False. В этом случае переключатель выделяется серым цветом.
 Элемент управления Frame является контейнером и служит для объединения других элементов в группу, после чего помещенными в него объектами можно управлять как единым целым. Например, элемент управления Frame можно использовать для объединения в группу размещенных в форме и функционально связанных переключателей.
Элемент управления Frame является контейнером и служит для объединения других элементов в группу, после чего помещенными в него объектами можно управлять как единым целым. Например, элемент управления Frame можно использовать для объединения в группу размещенных в форме и функционально связанных переключателей.
Для настройки внешнего вида элемента управления Frame применяются свойства, указанные в табл.2.
Таблица 2. Свойства элемента управления Frame
| Свойство | Назначение |
| Appearance | Свойство может принимать значения 0-Flat или 1-3D, задающие плоский или объемный вид рамки |
| BorderStyle | Определяет, будет ли вокруг группы присутствовать рамка. Может принимать значения 0-None (рамка и ее заголовок отсутствуют) и 1-Fixed Single (рамка присутствует) |
| Caption | Определяет текст, располагающийся в левом верхнем углу рамки. Если из свойства удалить текст, то группа будет объединена сплошной рамкой |
Элемент управления Frame (Рамка) используется в формах в основном для объединения элементов в группы. Например, вы хотите разместить в форме две группы переключателей, чтобы с помощью первой группы переключателей выбирать страну, а используя вторую группу — наименование города. Все добавляемые в форму переключатели автоматически объединяются в одну группу, если только вы предварительно не разместите в форме два объекта типа Frame и не будете помещать создаваемые переключатели в соответствующую рамку.
При использовании рамки для создания группы элементов выполните следующую последовательность действий:
1. Создайте в форме объект типа Frame с помощью кнопки Frame (Рамка) на панели элементов управления.
2. Разместите в рамке объединяемые в группу элементы (рис. 4). Для этого щелкните соответствующую кнопку на панели элементов управления, поместите указатель мыши в рамку и перемещайте его, не отпуская кнопку мыши, до получения требуемого размера создаваемого объекта.
Совет
Чтобы проверить, создана ли группа из расположенных в рамке элементов, выделите элемент управления Frame и переместите его. Если вместе с рамкой переместились расположенные внутри нее объекты, то они все объединены в группу.
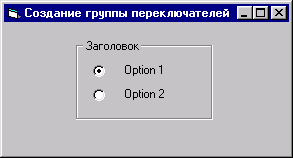
Рис.4. Размещенные внутри объекта Frame элементы являются группой
Нельзя поместить в группу элемент управления, размещенный в форме, простым перемещением. Если вы хотите переместить в группу находящийся в форме элемент, выполните следующие действия:
1. Выделите перемещаемый элемент.
2. Выполните команду Cut (Вырезать) меню Edit (Правка).
3. Установите указатель внутрь объекта Frame.
4. Выполните команду Paste (Вставить) меню Edit (Правка).
5. Переместите вставленный объект внутри рамки в требуемое место.
Рассмотрим пример простого проекта для преобразования значений температуры по Цельсию в значения по Фаренгейту и наоборот. Преобразование производится соответственно по формулам
F=(C*9/5)+32, C=(F-32)*5/9
Пользовательский интерфейс показан на рис 5.
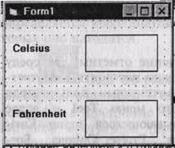
Рис. 5
При вводе значения температуры по Цельсию (окно Celsius) и нажатии клавиши Ввода (Enter) в окне Fahreheit выводится значение по Фаренгейту. При аналогичном вводе значения по Фаренгейту выводится значение по Цельсию.
При запуске Visual Basic по умолчанию открывается новый проект с именем Project 1 и относящаяся к нему форма Form1. На форме разместим элементы управления: два текстовых окна и две метки, используя окно шаблонов. После ввода всех элементов и редактирования форма принимает вид, показанный на рис.6. По умолчанию последовательно вводимым одинаковым элементам присваиваются одинаковые имена, отличающиеся последней цифрой (текстовым окнам последовательно присваиваются имена Textl и Text2, меткам последовательно присваиваются имена Label! и Label2).

рис.6
Для ввода текста необходимых программ щелкните мышью на кнопке View Code окна «проекты» (окно Piojektl mak) Откроется окно FORM1 (имя проектируемой формы по умолчанию Form1)
Dim c As Integer
Dim f As Integer
____________________________________________
Private Sub Text1_KeyPress(KeyAscii As Integer)
If (KeyAscii = 13) Then
c = (Text1.Text)
f = (C*9/5)+32
Text2.Text = f
End If
End Sub
__________________________________________
Private Sub Text2_KeyPress(KeyAscii As Integer)
If (KeyAscii = 13) Then
f = Text2.Text
c = (F-32)*5/9
Text1.Text = c
End If
End Sub
Keypress (нажатие клавиши) - процедуру обработки события. Имя процедуры Text1 _KeyPress формируется автоматически (первая часть имени определяется именем выбранного элементом - верхним текстовым окном, вторая - именем выбранной процедуры обработки события) Параметром процедуры является значение кода нажатой клавиши (KeyAscii), определенное как целый тип (Integer)
КОНТРОЛЬНЫЕ ВОПРОСЫ
1. Какие управляющие структуры вы знаете?
2. В чём отличие If…Then от Select Case?
3. Для чего используется ключевое слово Is?
4. Для чего служит переключатель?
5. Свойства переключателя.
6. Для чего нужен объект рамка?
7. Как создать группу объектов?
8. Как переместить в группу находящийся в форме элемент?