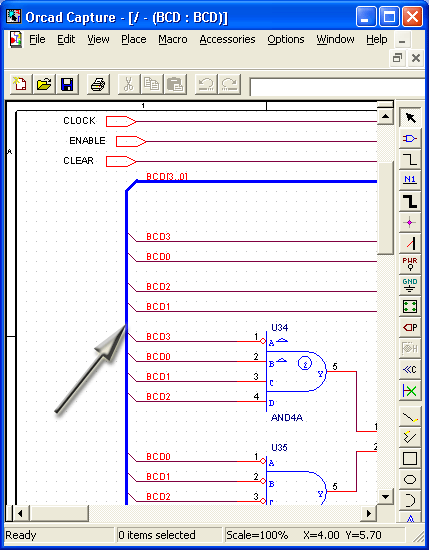Главная страница Случайная страница
КАТЕГОРИИ:
АвтомобилиАстрономияБиологияГеографияДом и садДругие языкиДругоеИнформатикаИсторияКультураЛитератураЛогикаМатематикаМедицинаМеталлургияМеханикаОбразованиеОхрана трудаПедагогикаПолитикаПравоПсихологияРелигияРиторикаСоциологияСпортСтроительствоТехнологияТуризмФизикаФилософияФинансыХимияЧерчениеЭкологияЭкономикаЭлектроника
Размещение символов компонентов и электрических цепей
|
|
1. Размещение символов компонентов Библиотеки программы Capture содержат в себе символы компонентов, источников питания и «земли». Они размещаются на схеме по команде Place> Part, активизируемой также нажатием на пиктограмму меню инструментов. В диалоговом окне этой команды (рис. 2.22, а) сначала в списке Libraries выбирается имя одной или нескольких библиотек, содержание которых отображается на панели Part (для выбора нескольких библиотек нажимается и удерживается клавиша Ctrl). После этого на панели Part выбирается имя компонента, символ которого должен быть помещен на схему (если выбрано несколько библиотек, то после имени каждого компонента помещается символ / и затем имя библиотеки). В разделе Graphic выбирается обычное (Normal) или эквивалентное изображение логических компонентов в стиле DeMorgan (Convert). В разделе Packaging указывается номер секции компонента, после чего в расположенном ниже окне выводится изображение выбранной секции компонента с указанием номеров цоколевки его выводов (на строке Parts per Pkg. указывается общее количество секций компонента). Нажатием на кнопку Add Library открывается диалоговое окно для добавления библиотек в список Libraries, нажатие на кнопку Remove Library удаляет выбранную библиотеку из списка. Кнопка Part Search предназначена для поиска конкретного компонента в библиотеках из списка Libraries. После нажатия на кнопку ОК символ выбранного компонента переносится на схему. Движением курсора компонент перемещается в нужное место схемы и фиксируется нажатием левой кнопки мыши. После этого на схему может быть размещена еще одна копия этого же символа. Нажатие правой кнопки мыши открывает всплывающее меню (рис. 2.22, б), в котором дублируется вызов команд основного меню для вращения (Rotate), зеркального отображения (Mirror), изменения масштаба изображения (Zoom), редактирования параметров компонента (Edit Properties) и ряд других. Завершение размещения на схеме символа выбранного компонента производится после выбора в этом меню команды End Mode или нажатия на клавишу Esc.
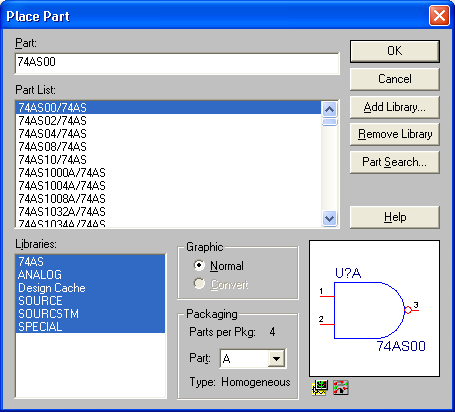
а)
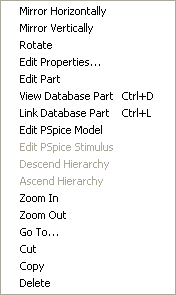 б)
б)
Рис. 2.22.Диалоговое окно команды Place> Part (а) и всплывающее меню (б), активизируемое после выбора компонента нажатием правой кнопки мыши
Если не прерывая режима размещения символов компонентов на схеме во всплывающем меню на рис. 2.22, б выбрать команду Edit Properties, выводится диалоговое окно редактирования параметров текущего символа (рис. 2.23, а). В нем имеются следующие поля:
Part Value - номинальное значение параметра простого компонента (сопротивление, -емкость и т.п., принимаемые во внимание при моделировании) или наименование сложного компонента (программой моделирования во внимание не принимается);
Part Reference — позиционное обозначение компонента. Оно проставляется здесь вручную, если на закладке Miscellaneous команды Options> Preferences (рис. 2.20, д) не выбран параметр Automatically reference placed parts — автоматическое присваивание позиционных обозначений размещаемым на схеме компонентам (см. подробности ниже). На панели РСВ Footprint можно выбрать или скорректировать имя корпуса компонента. Выбор панели Power Pins Visible указывает на необходимость отображения на схеме выводов «земли» и питания. На панели Primitive выбирается тип компонента: Yes — элементарный (примитивный) компонент; No — компонент, имеющий иерархическую структуру, Default — устанавливается по умолчанию (в соответствием с настройкой конфигурации на закладке Hierarchy команды Options> Design Template (рис. 2.21, д)). На панели Packaging указывается общее количество однотипных секций компонента и имя (номер) текущей секции (к сожалению, на этой закладке номер секции размещаемого символа компонента изменять нельзя).

Рис. 2.23, а)
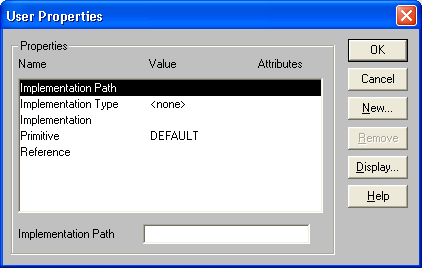
Рис. 2.23, б)
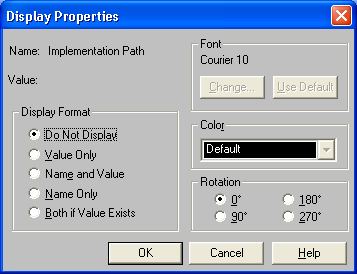
Рис. 2.23, в)
Рис. 2.23. Диалоговые окна редактирования параметров символа компонента, размещаемого на схеме (а), редактирования параметров (б), видимости их на схеме (в) и типа их моделей (г)
Нажатие на панель User Properties открывает диалоговое окно просмотра и редактирования параметров компонента (рис. 2.23, б): в графе Name указывается имя параметра, в графе Value — его значение, в графе Attributes — характеристики (атрибуты) его отображения на схеме (R — только для чтения, V — видимые на схеме, последний признак задается на панели Display, см. ниже). После выбора параметра его имя выводится в нижней части окна, а в расположенной рядом панели производится ввод его значения (после нажатия на клавишу Enter введенное значение отображается в графе Value) — таким образом вводятся, в частности, необходимые для моделирования с помощью PSpice значения параметров компонентов (на рис. 2.23, б изображено диалоговое окно параметров источника гармонического напряжения VSIN); их можно ввести или отредактировать позже, по команде Edit> Properties (после создания схемы с помощью изображенных на рис. 2.24 диалоговых окон).
Нажатие на панель Display открывает диалоговое окно для задания видимости на схеме выбранного параметра:
- Do Not Display — ничего не отображать на схеме;
- Value Only — отображать только значение параметра;
- Name and Value — отображать и имя, и значение параметра;
- Name Only — отображать только имя параметра;
- Both if Value Exists — отображать и имя, и значение параметра, если его значение существует.
Нажатие на панель Attach Implementation открывает диалоговое окно просмотра и редактирования типа объекта, присоединенного к текущему компоненту (рис. 2.23, г):
- Implementation type — тип присоединенного объекта, принимающего значения:
- PSpice Model — математическая модель компонента для программы PSpice;
- PSpice Stimulus — описание внешнего сигнала для программы PSpice;
- Schematic View — схема объекта;
- VHDL — описание компонента на языке VHDL;
- EDIF — список соединений в формате EDIF;
- Project — схема проекта (для него необходимо дополнительно задать выводы иерархических блоков);
- Implementation — имя присоединенного объекта; -
- Path and filename, — полное имя файла присоединенного объекта.
Поля Graphic и Packaging этого окна (рис. 2.23, а) такие же, как на рис. 2.22, а.
После расстановки компонентов на схеме можно просмотреть параметры одного или нескольких компонентов. Для этого выбираются интересующие нас компоненты и двойным щелчком курсора мыши или по команде Edit> Properties открывается электронная таблица, в которой приведены параметры выбранных компонентов, примеры которой показаны на рис. 2.24. Аналогичные таблицы содержат параметры выбранных цепей схемы (Schematic Nets), выводов компонента (Pins) и основной надписи (Title Blocks). Редактировать в этих таблицах можно только те параметры, которые не имеют атрибута R (только для чтения), см. рис. 2.23, б. Параметрам, значения которых не определены, отводятся заштрихованные ячейки; после определения их значений штриховка автоматически снимается.

а)

б)
Рис. 2.24. Таблицы параметров источника гармонического сигнала (а) и цифровой ИС 7412 (б)
2. Простановка позиционных обозначений компонентов. Позиционные обозначения компонентов (Part Reference) и номера секций (Designator) указываются вручную либо при вводе компонентов (см. рис. 2.22, а и 2.23, а), либо при редактировании их параметров (см. рис. 2.4). В автоматическом режиме позиционные обозначения компонентов и упаковка секций компонентов в корпуса проставляются на схеме по команде Tools> Annotate менеджера проектов или нажатием на кнопку. Диалоговое окно этой команды приведено на рис. 2.25, на котором имеются следующие поля:
- Scope (задание области):
- Update entire design — обновить позиционные обозначения и упаковочную информацию всего проекта;
- Update selection — обновить позиционные обозначения и упаковочную информацию выбранной части проекта;
- Action (действия):
- Incremental reference update — обновить позиционные обозначения и упаковочную информацию компонентов, у которых вместо номера проставлен знак вопроса «?», номера компонентов увеличиваются на единицу;
- Unconditional reference update — обновление позиционных обозначений и упаковочной информации всех компонентов в выбранной области;
- Reset part reference to «?» — замена номеров компонентов на «?»;
- Add Intersheet Reference — добавление ссылок на другие страницы;
- Delete Intersheet Reference — удаление ссылок на другие страницы;
- Mode (режим обновления):
- Update Occurrences — обновление параметров всех индивидуальных образцов компонента;
- Update Instances — обновление параметров компонента и всех ссылок на него (этот режим предпочтителен при работе PSpice-проектами);
- Physical Packaging (автоматическая упаковка компонентов в соответствии с указанными свойствами, например упаковка в определенный корпус конденсаторов, емкости которых находятся в заданных пределах):
- Combined pro'perty string — строка свойств;
- Reset reference numbers to begin at 1 in each page — начинать с 1 нумерацию позиционных обозначений однотипных компонентов на каждой странице;
- Do not change the page number — не изменять номер страницы.
По команде Annotate близлежащие символы секций многосекционных компонентов упаковываются в корпуса (рис. 2.26, а) и проставляются позиционные обозначения компонентов в направлении слева-направо и сверху-вниз (рис. 2.26, б). Кроме того, символам компонентов могут быть поставлены в соответствие определенные корпусы, удовлетворяющие ряду характеристик, указанных в строке свойств Combined property string.
3. Размещение символов «земли» и источников питания. По командам Place> Ground и Place> Power или нажатием на кнопки инструментов, открываются диалоговые окна, пример которых изображен на рис. 2.27, похожим на диалоговое окно ввода компонентов (см. рис. 2.22, а). Перечень символов «земли» и источников питания, размещенных в штатных библиотеках CAPSYM.OLB и SOURCE.OLB, приведен в табл. 2.4. Причем эти символы могут быть размещены на схеме только с помощью команд PlacoGround и Place> Power. Обе эти команды эквивалентны. При этом символы питания имеют видимые атрибуты их имен, которые можно изменять на панели Name, например можно указать имя +5V (по умолчанию это имя, отображаемое на схеме, совпадает с именем символа). Имена Name не имеют принципиального значения, они наносятся лишь для большей наглядности схемы.

Рис. 2.25. Автоматическая простановка позиционных обозначений компонентов

а)
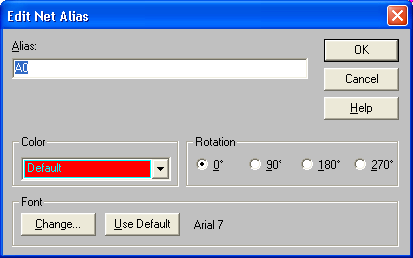
б)
Рис. 2.26. Автоматическая упаковка компонентов (а) и простановка позиционных обозначений (б)

Рис. 2.27. Диалоговое окно ввода символов питания
Таблица 2.4. Перечень символов «земли», источников питания и постоянных логических сигналов
| Библиотека символов | Имя символа | Назначение | |
| CAPSYM.OLB | GND_EARTH | «Земля» | |
| GND_FIELD SIGNAL | «Земля» | ||
| GND_POWER | «Земля» | ||
| GND_SIGNAL | «Земля> | ||
| VCC_ARROW | Источник питания | ||
| VCC_BAR | Источник питания | ||
| VCC_CIRCLE | Источник питания | ||
| VCC_WAVE | Источник питания | ||
| SOURCE.OLB (для PSpice) | Глобальная «земля» | ||
| $D_HI | Логическая «1» | ||
| $D_LO | Логический «0» |
Символы «земли» и питания подключают к узлу с именем 0 цепи или к выводам компонентов, к которым они должны быть подсоединены (чтобы убедиться в этом, достаточно просмотреть файлы списков соединений *.net или заданий на моделирование *.cir). Поэтому при моделировании с помощью программы PSpice символы источников питания подключать нельзя, можно использовать лишь символ «земли», имеющий имя «О». Помимо символа «земли» в библиотеку SOURCE.OLB помещены также символы постоянных логических сигналов «1» и «О». Для создания собственных символов «земли» и питания используется команда Design> New Symbol из меню менеджера команд (см. подробности в разд. 2.4).
4. Размещение символов отсутствия соединений. По команде Place> No connect или нажатием на кнопку Ц панели инструментов наносятся символы отсутствия соединений No-connect (NC), которые на схеме отображаются в виде символов «X», подсоединенных к выводам компонентов. Выводы, помеченные такими символами, не включаются в отчеты сообщений об ошибках и в списки соединений. Символы NC не могут быть удалены нажатием на клавишу [Delete], для их удаления нужно поверх символа NC разместить еще один такой же символ.
5. Размещение символов соединителей страниц. По команде Place> Off-Page Connector или нажатием на кнопку панели инструментов открывается диалоговое окно для нанесения на схему символов соединителей страниц. В штатной библиотеке CAPSYM.OLB имеются два символа соединителей страниц L и R. На панели Name диалогового окна вводятся имена соединителей страниц, которые автоматически присваиваются именам подсоединяемым к ним цепей. Цепи, расположенные на одной или разных страницах схемы и имеющие одинаковые имена, считаются электрически соединенными.
6. Размещение электрических цепей. Проводники цепей размещаются по команде Place> Wire, нажатием комбинации клавиш Shft+W или нажатием на кнопку панели инструментов. Начало ввода цепи отмечается щелчком левой кнопки мыши, поле чего курсор изменяет свою форму, приобретая вид креста. Цепь прокладывается движениями курсора. Каждый излом проводника фиксируется щелчком левой кнопки мыши. Таким образом, в цепи можно сделать ортогональные изломы под углами, кратными 90°. Ввод проводника под произвольным углом производится при нажатой клавише Shift. Ввод текущей цепи завершается, если ее конец совпадает с выводом компонента или любой точкой другой цепи. Принудительное завершение ввода цепи выполняется двойным щелчком левой кнопки мыши, после чего можно провести другой проводник. Режим ввода цепей завершается нажатием клавиши Esc или выбором строки End Wire во всплывающем меню, открываемом щелчком правой кнопки мыши.
Если цепи начинаются или заканчиваются в любой точке сегмента другого проводника или на выводе компонента, между ними устанавливается электрическое соединение. Признаком подсоединения цепи к выводу является изменение его формы — пропадание квадратика на его конце. Пересекающиеся сегменты проводников не соединяются друг с другом. Их соединение выполняется двояко:
- при прокладке пересекающего проводника нужно остановиться в точке соединения и дважды щелкнуть левой кнопкой мыши — в результате соединение будет помечено специальной точкой (junction);
- для соединения пересекающихся проводников курсор устанавливается в точку пересечения и выполняется команда Place> Junction, нажимается комбинация клавиш Shft+J или кнопка на панели инструментов; для отмены электрического соединения необходимо поверх точки соединения разместить другую такую точку.
Если при размещении компонентов на схеме один или несколько выводов соприкасаются, между ними устанавливается электрическое соединение, и если потом эти компоненты раздвинуть, автоматически прокладывается проводник.
Если при перемещении компонента или фрагмента схемы закорачивается ряд цепей, то выводится изображенное на рис. 2.28 предупреждающее сообщение и закороченные цепи высвечиваются. Для отмены этого перемещения необходимо нажать на кнопку ОК и затем выполнить команду Edit> Undo Move. Перемещение цепей беа учета их электрических соединений производится при нажатой клавише Alt.
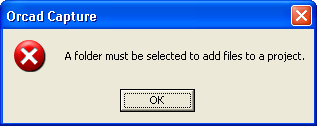
Рис. 2.28. Предупреждение о замыкании цепей
При размещении цепей им автоматически присваиваются системные имена. например N01049, которые невозможно изменить. Однако в списки соединений заносятся так называемые псевдонимы (Alias) цепей, которые для выбранной цепи определяются по команде Place> Net Alias, инициируемой также нажатием комбинации Shift+N или нажатием на кнопку панели инструментов. Каждая цепь может иметь несколько псевдонимов, из которых в таблице Properties выбирается текущий псевдоним, который и используется при составлении списка соединений.
На схеме проводники изображаются линиями стандартной ширины 0, 2 мм при масштабе 1: 1 (изменить эту ширину, к сожалению, нельзя). Линиями такой же толщины изображаются линии контуров символов компонентов и их выводы (см. рис. 2.5).
7. Размещение линий групповой связи (шин). Линии групповой связи (шины) вводятся по команде Place> Bus (Shift+B) или нажатием на кнопку панели инструментов. На схеме они изображаются более широкими линиями, чем проводники (рис. 2.29). Отводы отдельных цепей, наклоненные под углом 45°, вводятся по команде Place> Bus Entry (Shift+B) или нажатием на кнопку по тем же правилам, что и отдельные цепи. При этом удобно копировать сегменты цепей, перетаскивая их при нажатой клавише Ctrl, сохраняя исходный объект неизменным. Имена (псевдонимы) шин и входящих в их состав цепей назначаются по команде Place> Net Alias, причем при простановке имен отдельных цепей их номера, предлагаемые в диалоговом окне команды, автоматически увеличиваются на единицу, например, ADDR1, ADDR2, ADDR3, ADDR4. Имя шины, состоящей из этих проводников, записывается по формату: ADDR[1..4]. На схеме шины изображаются линиями стандартной ширины 0, 8 мм (при масштабе 1: 1).
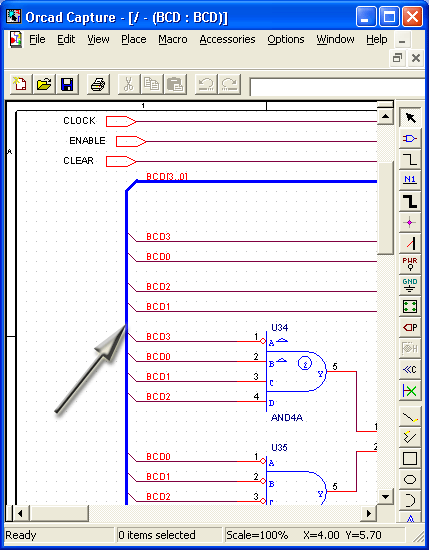
Рис. 2.29. Изображение шины
Рис. 2.22a. Диалоговое окно команды Place> Part
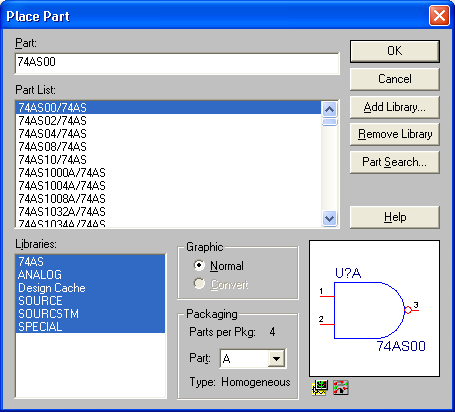
Рис. 2.22b. Всплывающее меню команды Place> Part, активизируемое после выбора компонента нажатием правой кнопки мыши
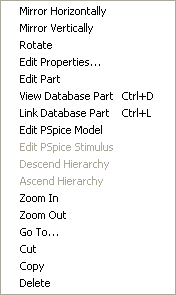
Рис. 2.23. Диалоговые окна редактирования видимости их на схеме (в)
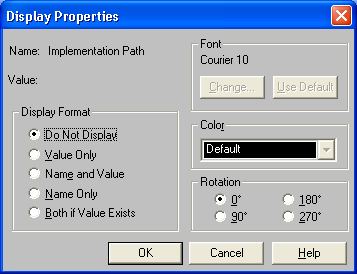
Рис. 2.23. Диалоговые окна редактирования параметров редактирования параметров (б)
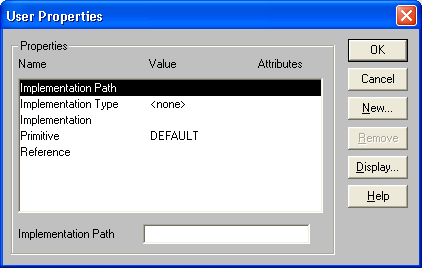
Рис. 2.23. Диалоговые окна редактирования параметров символа компонента, размещаемого на схеме (а)

Рис. 2.23. Диалоговые окна редактирования типа их моделей (г)

Рис. 2.24. Таблицы параметров источника гармонического сигнала (а)

Рис. 2.25. Автоматическая простановка позиционных обозначений компонентов

Рис. 2.26. Автоматическая простановка позиционных обозначений (б)
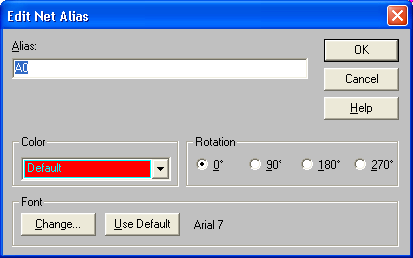
Рис. 2.26. Автоматическая упаковка компонентов (а)

Рис. 2.27. Диалоговое окно ввода символов питания

Рис. 2.28. Предупреждение о замыкании цепей
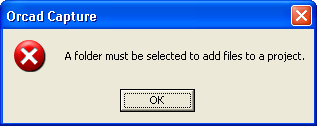
Рис. 2.29. Изображение шины