
Главная страница Случайная страница
КАТЕГОРИИ:
АвтомобилиАстрономияБиологияГеографияДом и садДругие языкиДругоеИнформатикаИсторияКультураЛитератураЛогикаМатематикаМедицинаМеталлургияМеханикаОбразованиеОхрана трудаПедагогикаПолитикаПравоПсихологияРелигияРиторикаСоциологияСпортСтроительствоТехнологияТуризмФизикаФилософияФинансыХимияЧерчениеЭкологияЭкономикаЭлектроника
Cлои в Photoshop
|
|
В Adobe Photoshop используются слои. Если б их небыло, то это уже был бы не Фотошоп, а Пайнт.
В Adobe PhotoShop изображения состоят из одного или нескольких слоев. Что бы понять принцип, создадим новый документ, команда File- New, примерно с такими параметрами.

Теперь рассмотрим палитру Layers «слои». Там будет один активный слой- Background «фон». Если нажать на значок, помеченный красной стрелкой, будет создан новый слой, либо команда Layer- New-Layer.
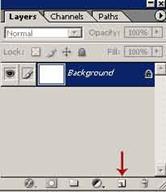

Вновь созданный слой является активным, любое действие затронет только его. По умолчанию он прозрачный. Иконка, слева от надписи Background белого цвета, а Layer-1 в серую и белую шашечку (в Adobe PhotoShop это обозначение прозрачности). На панели инструментов выберете черный цвет переднего плана, а заднего белый. Далее выбираем инструмент Brush Tool «кисть», и на панели параметров выставляем примерно такие значения, как на следующем изображении. Нарисуем, что ни будь в открытом файле (правильное название «полотно»). Теперь на палитре Layers, слева от иконки слоя Layer-1, нажмем на «глазик». Только что нарисованное изображение исчезнет, станнит не видимым. При повторном нажатии на то место где был «глаз» оно снова появится. Далее нажимаем на надпись Background «фон», на палитре Layers, и этот слой становится активным (он стал темнее, что и указывает нам какой слой активный). Можно выбрать цвет переднего плана вместо черного к примеру красный. И наносим еще одно изображение, но теперь оно будет на слое Background. Что бы убедится, понажимаем на «глазики». Можно создать еще один слой, и поэкспериментировать.
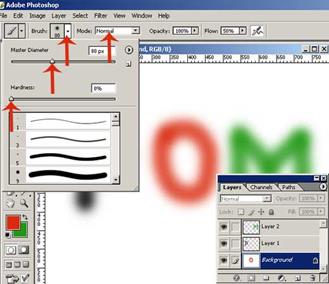
Как вы поняли, управлять слоями можно на палитре Layers. Как создать слой, знаем, что бы удалить слой достаточно «захватить» его указателем и перетащить на корзину (синяя стрелка). Перетаскиванием так же можно изменить какой слой будет верхним, при этом он закрывает собой изображение нижележащего слоя. Слой Background по умолчанию заблокирован (справа от названия темный замочек), если дважды щелкнуть по замочку появится окно с предложением создания Layer-0, и он будет разблокирован. Если после этого его расположить сверху остальных слоев, он своим белым фоном закроет все. Прозрачность активного слоя можно изменить, изменив значение Opacity «непрозрачность». Красной стрелкой обозначена кнопка вызова меню слоев, где можно создать новый слой, создать копию слоя, связывать слои для совместного редактирования, объединять слои в один слой. Зеленой стрелкой обозначена кнопка при нажатии на которую, раскрывается список режима наложения для слоя. Если коротко, то режим наложения определяет, каким образом пиксели активного слоя взаимодействуют с другими слоями. На данном этапе нам нужен режим Normal. Один из методов переименовать слой, сделайте двойной левый клик непосредственно на буквах названия слоя и введите новое название.

Теперь о блокировках, черная стрелка. Их у нас четыре. Если нажать первый значок, в ряду Lock «блокировка», мы не сможем редактировать прозрачные пиксели, то есть наша кисть сможет рисовать только на не прозрачных участках активного слоя, можете сами убедиться. Второй значок, в виде кисточки, при нажатии его, заблокирует как не прозрачные, так и прозрачные пиксели. Третий значок, блокирует объекты слоя от перемещения. И четвертый значок, это полный «алес», полная блокировка, нельзя даже удалить заблокированный слой. Но можно перемещать между слоями (располагать выше или ниже других).
Еще один опыт. Создаем три новых слоя, удаляем слой Background. Остаются три прозрачных слоя. На каждом слои, кисточкой рисуем буквы. На первом букву«Р», на втором «О», на тратим «М». На панели инструментов выбираем инструмент Move Tool «перемещение». Подводим указатель к букве «М» на полотне, зажав левую кнопку мыши, перемещаем букву по нашему изображению. Делая операцию «перемещение» с другими слоями, получаем надпись «мор». Если щелкнуть на пустом квадратике (красная стрелка) не активного слоя, появится «цепочка», это связывание слоев, при этом мы сможем перемещать их вместе с активным слоем. Это элементарная работа со слоями, кроме этого к каждому слою можно применить множество эффектов и условий.

Последней совет, в процессе работы, если создано не 2-3 слоя, а больше, вновь созданным слоям желательно давать осмысленные названия. Бывает, что приходится работать с 20-30 слоями в одном файле, и тратится наше время на поиски нужного слоя.