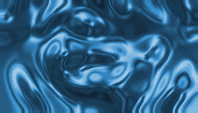Главная страница Случайная страница
КАТЕГОРИИ:
АвтомобилиАстрономияБиологияГеографияДом и садДругие языкиДругоеИнформатикаИсторияКультураЛитератураЛогикаМатематикаМедицинаМеталлургияМеханикаОбразованиеОхрана трудаПедагогикаПолитикаПравоПсихологияРелигияРиторикаСоциологияСпортСтроительствоТехнологияТуризмФизикаФилософияФинансыХимияЧерчениеЭкологияЭкономикаЭлектроника
Самостійна робота № 1
|
|
Тема: Трюки в Adobe Photoshop 6.0. Створення зображень.
Ціль: Досконале засвоєння принципів та методів роботи з зображенням. Придбання навичок по створенню власних зображень.
Маючи певний досвід роботи у Adobe Photoshop, виявляючи творчість та фантазію, Ви можете створювати свої особисті зображення. Застосовуючи різні сполучення кольорів, змінюючи параметри фільтрів, можна одержати дуже красиві, цікаві та оригінальні картинки.
Створення “Фону 1”
1. Створюємо документ:
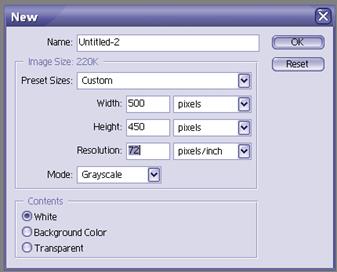
2. Далі створюємо новий шар з білим тлом Shift+Ctrl+N. До цього шару застосовуємо фільтр Filter> Render> Clouds
3. Застосовуємо наступний фільтр Filter> Render> Lens Flare з параметрами:

(робимо це кілька разів і щораз змінюємо розташування цього ефекту. Постарайтеся зробити як показано на картинці)

4. Застосовуємо фільтр Filter> Pixelate> Mezzotint.
5. Застосовуємо фільтр Filter> Blur> Radial blur з установками:
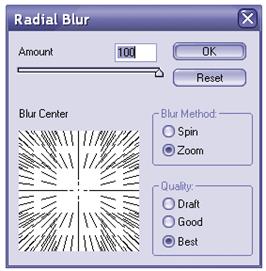
Після застосування ще раз цього фільтру, натисніть Ctrl+F.

6. Застосовуємо фільтр Filter> Distort> Twirl.

Далі дублюємо шар Layer 1 (CTRL+J).
Встановіть режим змішування шару Layer 1 copy на Lighten
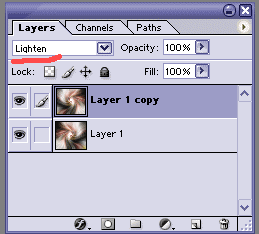
Тепер повертаємо горизонтально: Edit> Transform> Flip Horizontal

7. При активному шарі Layer 1 copy робимо об’єднання шарів Ctrl+E.
Для зміни колірної гами, натискаємо клавіші Ctrl+U.
Створення “Фону 2”
1. Для роботи нам потрібний новий файл розміру 350x350 пікселей. Створюємо новий шар (Ctrl+Shift+N), вибираємо інструмент Brush (Кисть) за допомогою клавіші B, чи відповідної іконки в палітрі інструментів. Для початку потрібно вибрати деякий світлий колір (R-112 G-223 B-104, чи # 70DF68 у щістнадцятеричному форматі) і задати розмір кисті 19 пікселів.
Далі вибираємо колір темніше (R-85 G-154 B-30, чи # 559A1E) і зменшуємо розмір кисті (наприклад 12 пікселів). Знову починаємо “безглузде розмальовування” того ж шару.

2.. Тепер потрібно звести картинку - Layer-> Flatten Image. Для того, щоб можна було з картинкою працювати, потрібно шар Background (Фон) перетворити в звичайний шар, подвійним кліком по ньому в палітрі шарів.
Застосовуємо фільтр Motion Blur (змазування руху) зі значенням у 320 пікселів. Тепер потрібно повернути шар на 90 градусів - вибираємо інструмент Move Tool (клавіша V, чи відповідна іконка в палітрі інструментів). Меню Edit-> Transform-> Rotate 90 CWW.
Вийде щось схоже на це:

3.Продовжуємо трансформації... тепер ми будемо використовувати Filter-> Distort-> Polar Coordinates зі значенням Rectengular to Polar.
4. Небагато скривимо те, що вийшло - Filter-> Distort-> Ripple з параметром 65%.

5. Дублюємо шар (Ctrl+J) і застосовуємо Filter-> Distort-> Twirl c параметром 85%. Для шару задамо параметр змішання Overlay - Layer-> Layer Style-> Blending Options; Blend mode: Overlay (вибирається зі списку, що випадає).
6. Останні штрихи - Layer-> New Adjustment Layer-> Hue/Saturation. Небагато попрацюємо з повзунком Hue (задамо значення -77).
Залишилося розмістити напис чи логотип.

Створення “Сонця”
1. Створіть нове зображення розміром 250х250 пікселів з чорним тлом. Встановіть передній колір як RGB 204, 51, 0, а задній як RGB 204, 102, 0. Створіть новий шар (Ctrl+Shift+N) і зробіть кругле виділення (утримуйте Shift). Застосуєте фільтри Filter > Render > Clouds, а потім Filter > Distort > Spherize з параметрами Amount: 100; Mode: Normal

2. Створіть новий шар. Встановіть колір за замовчуванням (D). Створіть чорно-білі хмари (Filter > Render > Clouds). Застосуєте фільтр Difference Clouds (Filter > Render > Difference Clouds) кілька разів. Сферизуйте це виділення за допомогою фільтра Filter > Distort > Spherize з параметрами Amount: 100; Mode: Normal. Встановіть Blending Mode шару на Color Dodge.
3. Двічі клікніть на оригінальному шарі із сонцем для того, щоб відкрити вікно стилів. Уключите стиль Outer Glow і встановіть такі параметри:
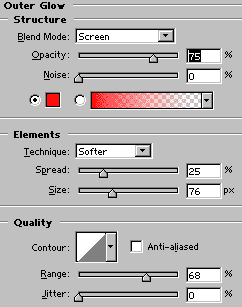
4. Тепер стисніть виділення на 3 пікселя (Select > Modify > Contract: 3px). Створіть новий шар (Ctrl+Shift+N) і встановіть його між оригінальним шаром із сонцем і Background'ом. Залийте виділення яким-небудь кольором (яким - не важливо, тому що це місце все рівно не буде видно). Скасуєте виділення (Ctrl+D) і застосуєте до цього шару стиль Layer > Layer Style > Outer Glow з такими параметрами:
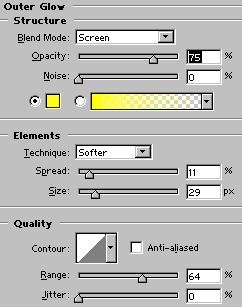
5. Створіть новий шар і встановіть його над усіма шарами. Застосуєте фільтр Filter > Render > Clouds, а потім кілька разів фільтр Filter > Render > Difference Clouds. Утримуючи Ctrl, клікніть на оригінальному шарі із сонцем, а потім видалите виділене коло. Встановіть Blending Mode шару на Color Dodge.


Створення водяної поверхні
1. Створюємо нове вікно будь-якого розміру (Файл / Новий... ctrl-n). Установлюємо стандартні кольори (D)
2. Застосовуємо фільтр: " Фільтр / Render / Clouds"
3. Застосовуємо радіальне змазування: " Фільтр / Blur / Radial Blur...". У діалоговому вікні, що відкрилося, установлюємо: " метод - spin", " значення - 40".
4. Застосовуємо фільтр: " Фільтр / Змазування / Змазування по Гауссу". Радіус 5 pt.
5. Застосовуємо ще два фільтри: " Фільтр / Sketch / Bas relief " (Деталізація: 13, згладжування: 10), " Фільтр / Sketch / Chrome" (Деталізація: 5, згладжування: 2.)
6. Застосовуємо до малюнка команду: " Зображення / Установка / Авто рівні"
7. Змінюємо колір хвиль: " Зображення / Установка / Відтінок-насиченість...". У вікні, що відкрилося, ставимо прапорець " Цветоризация" і настроюємо колір на близький до синього.
Унизу представлено два варіанти води: