
Главная страница Случайная страница
КАТЕГОРИИ:
АвтомобилиАстрономияБиологияГеографияДом и садДругие языкиДругоеИнформатикаИсторияКультураЛитератураЛогикаМатематикаМедицинаМеталлургияМеханикаОбразованиеОхрана трудаПедагогикаПолитикаПравоПсихологияРелигияРиторикаСоциологияСпортСтроительствоТехнологияТуризмФизикаФилософияФинансыХимияЧерчениеЭкологияЭкономикаЭлектроника
Сяючий текст
|
|
1. Створіть новий файл (Ctrl+N) 600x600 pixels, RGB color, Transparent Content. Натисніть D, щоб призначити колір переднього плану і колір тла за замовчуванням. Натисніть Alt+Backspace, щоб залити поточний шар чорним кольором (кольором переднього плану). За допомогою інструмента Type [T] напишіть слова " СЯЮЧИЙ ТЕКСТ" шрифтом Arial Black розміром 48 px. Уключите вирівнювання тексту по центрі. Вирівняйте текстовий блок точно по центрі зображення. Натисніть Ctrl+Shift+E, щоб об'єднати шари.

2. Застосуєте фільтр Filter > Blur > Gaussian Blur з радіусом 2 pixels. Потім застосуєте фільтр Filter > Stylize > Solarize. Скопіюйте поточний шар шляхом перетаскування його на іконку Create a New Layer на палітрі Layers.
Застосуєте до нового шару фільтр Filter > Distort > Polar Coordinates з параметром Polar to Rectangular

3. Натисніть Ctrl+I, для того щоб інвертувати зображення на новому шарі. Виберіть Image > Rotate Canvas > 90 CW [Alt+I+E+9], для того щоб повернути зображення на 90 градусів по годинній стрілці
4. Застосуєте фільтр Filter > Stylize > Wind з параметрами Method - Wind, Direction - From the Right. Потім натисніть Ctrl+F два рази, щоб двічі повторити застосування фільтра Wind з тими ж параметрами. Натисніть Ctrl+Shift+L для автоматичного регулювання рівнів
Натисніть Ctrl+I для того, щоб інвертувати зображення. Потім натисніть Ctrl+F ще три рази, щоб тричі застосувати фільтр Wind з колишніми параметрами.
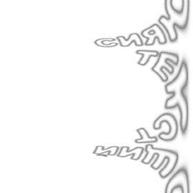
5. Виберіть Image > Rotate Canvas > 90 CCW [Alt+I+E+0] для того, щоб повернути зображення на 90 градусів проти годинникової стрілки. Потім застосуєте фільтр Filter > Distort > Polar Coordinates з параметром Rectangular to Polar.
6. У палітрі Layers перетягнете нагору нижній шар з контурним написом. Потім задайте йому режим змішування Screen. Можна також натиснути Ctrl+Shift+E, щоб об'єднати два наших шари в один.
Усе готове. На нижньому прикладі доданий коригувальний шар Hue/Saturation із включеним параметром Colorize і зі значеннями Hue - 187, Saturation - 29, Lightness - 0.

Створення реалістичних печаток (штампів)
 Завантажте вихідне зображення, що буде використовуватися для створення печатки. Для освоєння даного методу Ви можете створити своє власне зображення. При створенні свого зображення зверніть увагу на наступні моменти:
Завантажте вихідне зображення, що буде використовуватися для створення печатки. Для освоєння даного методу Ви можете створити своє власне зображення. При створенні свого зображення зверніть увагу на наступні моменти:
- Шрифт. У печатках і штампах рідко використовують рукописні, готичні й інші шрифти зі складним малюнком. Також намагайтеся уникати використання декількох різних шрифтів в одній печатці. Виберіть один шрифт і використовуйте його для всіх слів у печатці чи штампі. Радимо скористатися шрифтом Helios.
- Рамка. Незмінним атрибутом печатки чи штампа є рамка. Вона повинна мати правильну геометричну форму (прямокутник, еліпс, трикутник і т.д.). Уникайте використання квадратної рамки. Печатки квадратної форми зустрічаються досить рідко.
- Компонування. Хаотично розкидані слова, навіть будучи обведеними рамкою, навряд чи будуть схожі на чи печатку штамп. Вирівнюйте слова відносно один одного, намагайтеся заповнити порожнечі усередині рамки змінюючи кегль (розмір) шрифту, але і не " ліпить" слова одне на одне. Усі слова в печатці повинні добре читатися.
Ну от, власне, й усе. Шаблон печатки готовий. Тепер можна зайнятися створенням його реалістичного відбитка.
1. Переключіться в режим редагування Quick Mask (кнопка Q). Натисніть D щоб установити foreground колір у чорний. Включіть інструмент олівець (Pencil Tool) і намалюйте щось подібне тому що видно на малюнку. Особливо розмальовувати не треба. Чим більше ліній Ви намалюєте, тим сильніше спотвориться печатка і, відповідно, погіршиться її читаність. У деяких випадках буває досить провести трохи горизонтальних/вертикальних ліній.

2. Вийдіть з режиму Quick Mask (кнопка Q). Натисніть V щоб включити інструмент Move Tool. Натисніть один раз на клавіатурі кнопку ВНИЗ і один раз кнопку ВПРАВО. Натисніть Ctrl+D щоб зняти виділення. Виберіть Filter > Brush Stokes > Spatter. Задайте значення Spray Radius - 2, Smoothness - 14. Натисніть OK. Зверніть Вашу увагу на те, що вищеописані дії необхідно робити над шаром Background. Зображення печатки повинне бути чорним, тло - білим. Одержати шар Background можна, вибравши в меню Layer > Flatten Image.
3. Трохи підсилити ефект чорнила, що розпливлися, можна відрегулювавши Levels (Ctrl+L), як показано на мал.
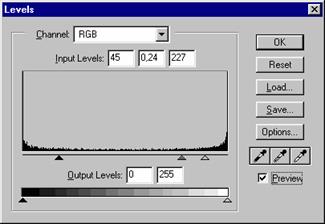
4. Тепер необхідно " поставити" печатку в те місце, куди необхідно. Робиться це в такий спосіб: двічі клікніть на шарі Background у палітрі Layers. У вікні, що з'явилося, натисніть OK. Шар Background перетвориться в Layer 0. Помістите під новим шаром шар із зображенням, на яке Ви хочете " поставити" печатку. Ці два кроки можна пропустити, якщо Ви збираєтеся перетягнути зображення печатки (штампа) у вікно з іншим зображенням. У цьому випадку створення нового шару відбудеться автоматично.
5. Відключите відображення всіх шарів крім шару з зображенням печатки. Переключитеся в палітру Channels і натиснувши й, утримуючи клавішу Ctrl, клацніть по одному з колірних каналів. Завантажиться маска виділення. Натисніть Del, щоб видалити біле тло. Натисніть Ctrl+D, щоб зняти виділення. Тепер можна уключити відображення інших шарів.
6. Далі задаємо колір нашому відбитку: Layer > New Adjustment Layer > Hue/Saturation. Натисніть OK і у вікні, що з'явилося, уключите пункт Colorize, після чого виставте значення так, як це видно на мал.
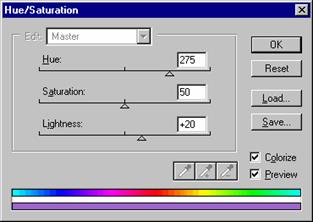
Натисніть OK, а потім Ctrl+G, щоб коригувальний шар впливав тільки на шар із зображенням печатки, не торкаючись інші шари. Наша печатка готова.

Тепер одержимо ефект " неповного пропечатування". Він виникає у випадках коли папір, на який ставиться печатка лежить на нерівній поверхні і частина відбитка просто губиться.
7. Зробіть шар із зображенням печатки активним, кликнувши по ньому в палітрі Layers. Кликніть на ньому ще раз, утримуючи натиснутої клавішу Ctrl. Виберіть Layer > Add Layer Mask > Reveal Selection. Натисніть Q, щоб ввійти в режим редагування Quick Mask. Натисніть G, щоб включити інструмент Gradient. Залийте область із зображенням печатки градієнтом так, як це показано праворуч. Замість градієнта можна використовувати будь-як інші інструменти малювання щоб виділити ті області, до яких необхідно застосувати ефект " неповного пропечатування". Під час малювання не забувайте, що кольором виділяються області, на які не буде здійснюватися вплив фільтрів.

8. Натисніть Q, щоб вийти з режиму редагування Quick Mask. У палітрі Layers кликніть на іконку Layer Mask шару з зображенням печатки (вона знаходиться правіше іконки шару). Виберіть Filter > Blur > Gaussian Blur, у діалоговому вікні задайте Radius 1 pixel і натисніть OK
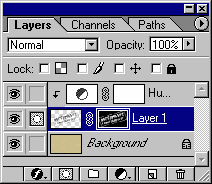
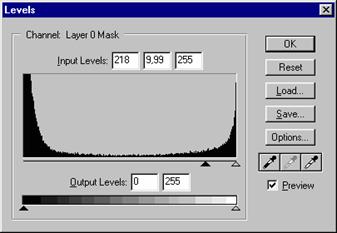
9. Натисніть Ctrl+L щоб викликати діалогове вікно редагування Levels і задайте значення так, як це видно на малюнку. Сірого повзунка не видно тому, що він схований під чорним повзунком, тобто зрушений уліво до упора. Переміщаючи чорний повзунок доможіться необхідного Вам ефекту " провалля" частини відбитка. Натисніть OK.
Печатка готова.

Боротьба з «червоними очима»
При фотографуванні «червоні очі» з'являються через відображення світла спалаху фотоапарату від кровоносних судин розташованих на очному дні. Ефект виникає на зіницях, що розширилися в темряві. Принцип роботи спалаху в режимі зменшення ефекту «червоних очей» при фотозйомці полягає в додатковому висвітленні очей перед основним імпульсом спалаху. У результаті зіниця звужується, що запобігає появі ефекту. Подібні режими роботи спалаху є майже у всіх сучасних фотокамерах. На жаль, іноді стандартного висвітлення, що дає режим зменшення ефекту «червоних очей» недостатньо, і тоді «червоні очі» на фотографії залишаються.
Як позбутися від ефекту «червоних очей» на фотографії за допомогою Adobe Photoshop? Методик усунення цього небажаного ефекту існує превелика безліч. Ми розглянемо спосіб, при якому буде задіяна робота в колірних каналах.
.1. Відкрийте вихідний файл, що вимагає коректування і переконаєтеся, що він збережений у колірній моделі RGB. Збільште зображення, щоб зручно було працювати саме з зіницями
2. За допомогою Ellipse Selection Tool [M] виділите одну зіницю так, щоб усе червоне коло знаходилося цілком у виділеній області. Натиснувши, і утримуючи клавішу Shift, обведіть другу зіницю. Виберіть пункт меню Selection > Feather, чи просто натисніть Ctrl+Alt+D. У вікні, що з'явилося, уведіть Радіус 1 піксель (для великих зображень можна використовувати 2 - 3 пікселя), і натисніть Ok
3. Відкрийте палітру Channels і перейдіть на канал Blue. Чи просто натисніть Crtl+3 на клавіатурі. Натисніть Ctrl+C, щоб скопіювати в буфер обміну області, виділені в синьому каналі. Перейдіть на червоний канал (Crtl+1 на клавіатурі). Натисніть Ctrl+V, щоб уставити (Paste) уміст буфера обміну в червоний канал
.4. Натисніть ~ (просто тильду), щоб уключити відображення всіх RGB шарів. Уважно подивіться на результат Вашої роботи. У деяких випадках, зіниця може стати не чорною, а темно-зеленою. Усунути цей невеликий недолік дуже просто. Але для початку зверніть увагу, що Ви дотепер знаходитеся в режимі редагування червоного каналу. Нехай Вас не спантеличує те, що Ви бачите кольорове зображення так, начебто можете редагувати відразу всі канали. Не даремно на початку цього абзацу сказано натиснути просто ~ (тильду), а не Ctrl+~.
5. Отож. Для того щоб забрати зелений відтінок виберіть пункт меню Edit > Fade, чи просто натисніть Ctrl+Shift+F. У вікні, що з'явилося, встановіть режим змішування в Normal, а потім відрегулюйте (зменшите) значення Opacity так, щоб зелений відтінок зник. Наприклад, значення Opacity можна втановити десь 82%.
Таким чином, неприємний ефект «червоних очей» усунутий. Ви можете просто зберегти відредаговане зображення, чи можете продовжити роботу з ним, наприклад, провести корекцію кольору. Зверніть увагу, що в результаті глобальної корекції кольору на зіницях не з'явилося ніяких зайвих колірних відтінків. Не даремно ж Ви витратили час на усунення зеленого відтінку.
Спираючись на описану методику, можна записати відповідний сценарій (action), що значно заощадить вам час у випадку великого обсягу аналогічної роботи.