
Главная страница Случайная страница
КАТЕГОРИИ:
АвтомобилиАстрономияБиологияГеографияДом и садДругие языкиДругоеИнформатикаИсторияКультураЛитератураЛогикаМатематикаМедицинаМеталлургияМеханикаОбразованиеОхрана трудаПедагогикаПолитикаПравоПсихологияРелигияРиторикаСоциологияСпортСтроительствоТехнологияТуризмФизикаФилософияФинансыХимияЧерчениеЭкологияЭкономикаЭлектроника
Практическая работа. Создание приложения «Ввод пароля»
|
|
Создание приложения «Ввод пароля»
1. Запустите Visual Basic
2. Из предложенного списка приложений выберите Standard EXE – система готова к работе.
3. В панели элементов управления дважды щелкните на Label.
4. Мышью перетащите ее вверх формы.
5. В панели элементов управления дважды щелкните на TextBox
6. Поместите TextBox под Label
7. В панели элементов управления дважды щелкните на CommandButton.
8. Поместите под TextBox.
9. Щелкните по заголовку формы, чтобы она стала активной (квадратики по краям)
10. Мышью за квадратики уменьшите форму.
11. Получится:

12. В окне свойств задать следующие свойства элементов:
Примечание: для того, чтобы задать свойство конкретного элемента – этот элемент на форме нужно выделить (сделать активным), щелкнув по нему мышью.
Text1 TextBox
Text - < пусто>
PasswordChar - *
Label1 Label
Caption – Введите пароль
BackColor- серый
Command1 CommandButton
Caption – OK
Form1 Form
Caption – Ввод пароля
BackColor- серый
13. Дважды щелкнуть по командной кнопке на форме - откроется окно для написания кода:
| Открывается перечень объектов, расположенных на форме |
| Открывается перечень методов и событий для указанного слева объекта |
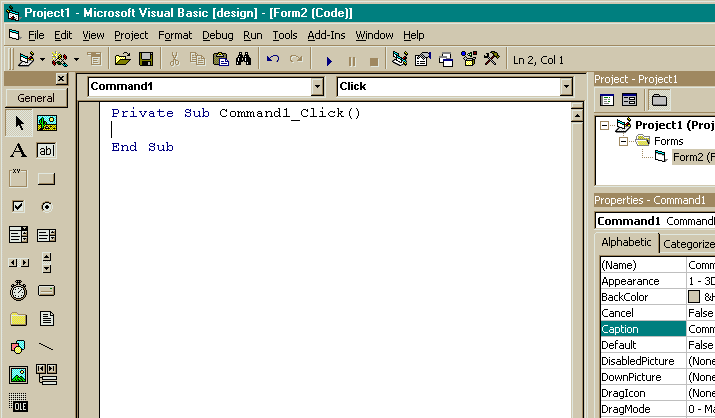
и написать следующий код (первая и последняя строки уже написаны автоматически):
Private Sub Command1_Click()
If Text1.Text = “123” Then
MsgBox “Пароль введен правильно”,, “Ввод пароля”
Else
MsgBox “Повторите ввод пароля”,, “Ввод пароля”
End If
End Sub
Запустить программу на выполнение, щелкнув в стандартной панели инструментов на значке  или нажав клавишу F5.
или нажав клавишу F5.
14. Сохраните проект (щелкните по дискете на стандартной панели инструментов):
· Сохраните форму под именем frmParol
· Сохраните проект под именем Parol