
Главная страница Случайная страница
КАТЕГОРИИ:
АвтомобилиАстрономияБиологияГеографияДом и садДругие языкиДругоеИнформатикаИсторияКультураЛитератураЛогикаМатематикаМедицинаМеталлургияМеханикаОбразованиеОхрана трудаПедагогикаПолитикаПравоПсихологияРелигияРиторикаСоциологияСпортСтроительствоТехнологияТуризмФизикаФилософияФинансыХимияЧерчениеЭкологияЭкономикаЭлектроника
Практикум - использование связанного элемента Hierarchical FlexGrid
|
|
1. Начните новый проект. Убедитесь, что на панели инструментов присутствует ADO-элемент управления, и в дополнение к нему поместите туда же элемент Hierarchical FlexGrid (строка Microsoft Hierarchical FlexGrid Control 6.0 (OLEDB) в диалоговом окне Components).
2. Расположите на форме ADO-элемент управления данными и элемент MS HFlexGrid.
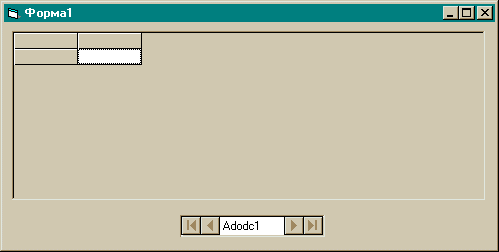
3. Установите свойство ConnectionString для элемента управления данными, как описывалось выше. Затем присвойте свойству CoimandType на странице свойств RecordSource значение 2 - adCmdTable, а свойству Table значение Titles. Установите также значение свойства Visible в False. Это сделает ADO-элемент управления данными невидимым во время выполнения программы. Навигация по набору записей будет осуществляться с помощью полос прокрутки. (Если вы забыли, как устанавливать все эти свойства, посмотрите предыдущие примеры.)
4. Установите свойство DataSource равным Adodcl. Щелкните правой кнопкой мыши по таблице и из появившегося контекстного меню выберите пункт Retrieve Structure (Структура представления отобранных записей). В табличном поле будет показана структура таблицы базы данных. Поскольку в строке соединения элемента Adodcl вы указали таблицу Titles, именно ее структура и отображается
5. Щелкните правой кнопкой мыши по элементу MS HFlexGrid и выберите из меню пункт Properties, чтобы открыть диалоговое окно Property Pages (Страницы свойств). На вкладке General задайте Fixed Cols равным 0. Это уберет самую левую пустую колонку из таблицы. Затем измените значение свойства AllowUserResizing на пункт 3 - Both (см. рис.), что позволит изменять ширину колонок во время работы программы

6. Далее откройте вкладку Bands. Вероятно, вы хотите сгруппировать некоторые поля, но если оставите колонку Title первой в таблице, никакого сведения не получится. Причина в том, что это поле уникально. Необходимо подобрать такое поле, которое позволит сгруппировать записи с одинаковыми значениями в нем. Выделите строку PubID в колонке Column Caption и с помощью кнопки со стрелкой вверх переместите эту строку в первую позицию. Таблица будет выглядеть более привлекательно, если изменить значение свойства Gridlines (Линии сетки) на пункт 2 – Inset. Щелкните по кнопке ОК.

7. Чтобы элемент управления действительно заработал, придется написать несколько строк кода для установки дополнительных свойств. В обработчик события Form_Activate добавьте приведенный ниже код:
Private Sub Form_Activate()
Dim iIndex As Integer
With MSHFlexGrid1
.Row = 0
For iIndex = 0 To.Cols - 1
.Col = iIndex
.CellAlignment = 4
.MergeCol(iIndex) = True
Next
.Col = 0
.ColSel =.Cols - 1
.Sort = flexSortGenericAscending
.MergeCells = flexMergeRestrictColumns
End With