
Главная страница Случайная страница
КАТЕГОРИИ:
АвтомобилиАстрономияБиологияГеографияДом и садДругие языкиДругоеИнформатикаИсторияКультураЛитератураЛогикаМатематикаМедицинаМеталлургияМеханикаОбразованиеОхрана трудаПедагогикаПолитикаПравоПсихологияРелигияРиторикаСоциологияСпортСтроительствоТехнологияТуризмФизикаФилософияФинансыХимияЧерчениеЭкологияЭкономикаЭлектроника
Создание базы данных своими руками
|
|
До сих пор мы работали с базами данных, созданных средствами Access. С его помощью базы создавались быстро, без особых проблем. Однако может наступить время, когда Вам понадобится из программы создать базу, таблицы, определить поля в таблице, или уже к готовой базе добавить таблицы, удалить таблицы или поля и так далее. Этакая динамическая БД.
Демонстрационная программа создает базу шаг за шагом. Все лишнее из программы убрано, поэтому для корректного выполнения необходимо два условия:
1. Ранее такой базы не должно существовать
2. Кнопки на форме щелкать сверху вниз последовательно (впрочем, последовательность задается принудительно свойством Enabled)
База данных создается в несколько приемов, причем их последовательность строго определена, иначе Вы, в лучшем случае, получите базу без таблиц.
Примечания:
Не забудьте в форму поместить элемент управления данными Data и сделать его невидимым. База будет располагаться на рабочем столе.
Форма:
(В свойствах кнопок 2, 3 и 4 => Enabled = False)
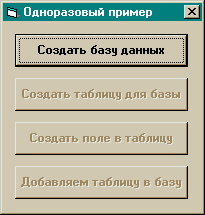
Код:
'создание объектных переменных
Dim db As Database ‘для базы данных
Dim tbl As TableDef ‘для таблицы
Dim fld As Field ‘для полей таблицы
Private Sub createDB_Click()
Set db = DBEngine.Workspaces(0).CreateDatabase _
(" c: \windows\Рабочий стол\ПробнаяБД.mdb", dbLangGeneral)
‘делаем доступной вторую кнопку
createTbl.Enabled = True
End Sub
Private Sub createTbl_Click()
'создаем таблицу ДЛЯ базы данных (не в базе!!!)
Set tbl = db.CreateTableDef(" Таблица")
createFld.Enabled = True
End Sub
Private Sub createFld_Click()
'создаем поле для таблицы
Set fld = tbl.CreateField(" Поле", dbText, 20)
'добавляем поле в таблицу
tbl.Fields.Append fld
addTable.Enabled = True
End Sub
Private Sub addTable_Click()
'а вот ТЕПЕРЬ созданную таблицу (с полем!) можно добавить в базу!
db.TableDefs.Append tbl
End Sub
Примечание:
Если в строке типа
Set fld = tbl.CreateField(" Поле", dbText, 20)
не указать размер текстового поля (здесь = 20), то по умолчанию он будет 255 символов.
Создавать таблицу в базе можно несколько иначе:
Данный пример открывает существующую базу данных и создает в ней таблицу с полями:
Форма:

Код:
'создание объектных переменных
Dim db As Database
Dim tbl As TableDef
Private Sub createDB_Click()
Set db = OpenDatabase(" C: \Program Files\SchoolDB\SchoolDB.mdb")
End Sub
Private Sub Command1_Click()
Set tbl = db.CreateTableDef(" Таблица")
With tbl
.Fields.Append.CreateField(" Фамилия", dbText)
.Fields.Append.CreateField(" Имя", dbText)
.Fields.Append.CreateField(" Отчество", dbText)
.Fields.Append.CreateField(" Дата рождения", dbDate)
.Fields.Append.CreateField(" Год рождения", dbInteger)
db.TableDefs.Append tbl
End With
End Sub
А теперь сделайте самостоятельно следующее:
На предыдущую форму поместите кнопку «Добавить таблицу в БД» и добавьте новое поле (запрашивая имя поля у пользователя) в существующую таблицу.
Как это делается (сначала самостоятельно):
Dim dbOpen As Database
Dim NewTbl As TableDef
Set dbOpen = OpenDatabase(" c: \Program Files\SchoolDB\SchoolDB.mdb")
Set NewTbl = dbOpen.TableDefs(“Таблица”)
With NewTbl
.Fields.Append.CreateField(“Новое поле”, dbText)
End With
dbOpen.Close
Кроме создания таблиц в базах данных, нужно еще уметь и удалять эти таблицы.
Это делается так:
Set dbOpen = OpenDatabase(" c: \Program Files\SchoolDB\SchoolDB.mdb")
Set NewTbl = dbOpen.TableDefs(“Имя Таблицы”)